Do you sometimes find yourself working on two applications at the same time? Most people would maximize the window of one application while the other is minimized and then alternate between the two apps. But this is not efficient. What if I told you that you can view and work on both applications at the same time on your Chromebook? Yes, this is where the split screen comes in handy.
Enabling Split screen on Chromebooks is incredibly easy. Say you want to browse through some files and folders using the Files app while at the same time viewing some images on the Gallery App. You can achieve this in a number of ways;
Snapping Application windows to the edge of the screen
The easiest way to activate a Split screen between two applications is to drag the apps to the edge of the screen and then snap them in place halfway each. For instance, if you want to split screen the Files and the Gallery App, using your mouse, drag the menu bar of the Files App right to the edge on the Chromebook monitor on the left and release.
Related:
- Enable developer mode on Chromebook
- How to install Visual Studio Code on your Chromebook
- 10 ways to customize the Look and Feel of your Chromebook
- How to Use the Chromebook Camera App Like a Pro
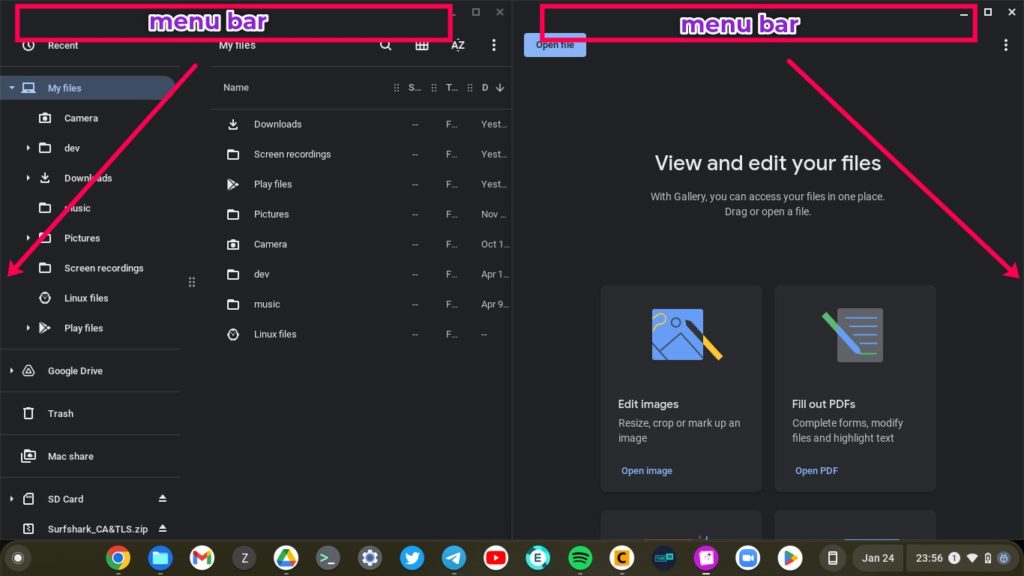
This will snap the window of the Files app halfway to the screen. Do the same for the Gallery app to the right edge of the screen and release to snap the App halfway to the right. Now you have the Files App and the Gallery App each occupying half the screen.
Using the Maximise button
Another easy way to achieve Split screen on your Chromebook is to use the Maximise button of your Application window. Taking the example of the Files and Gallery Apps, to Split screen these apps, click and hold the maximize button of the Files App. The app will instantly resize halfway to the screen on the left. Do the same for the Gallery App. It’ll split halfway on the right.
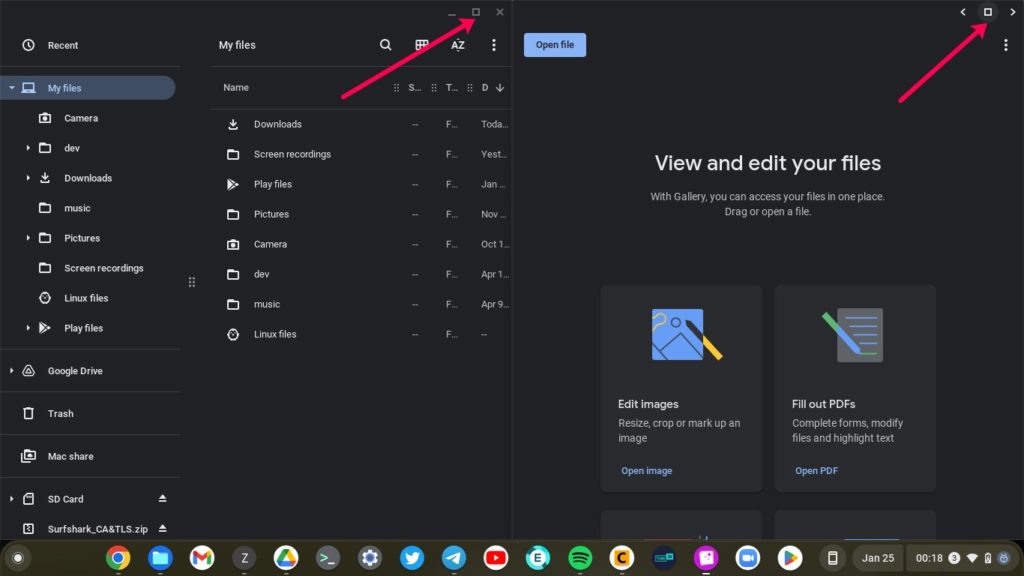
Using Alt + ] or Alt + [ shortcuts
Another way to quickly achieve a split screen between two Applications is using shortcuts. Taking the example of the Files and Gallery App, simply click on the Files App and press Alt + [ to split the windows on the left side or Alt + ] to move it to the right. Do the same for the second application in this case the Gallery App and press Alt + ] to split it on the right. This is faster for superusers and keyboard warriors.
Maximizing the Application windows
If you are done with Split screen and you no longer wish to have two applications side-by-side on the screen, you simply click on the maximize button of whichever application you wish to take up the whole screen again. It’s that simple.
Alright, I hope this was hopeful for those who like to multitask on your Chromebook in this way.
Discover more from Dignited
Subscribe to get the latest posts sent to your email.












