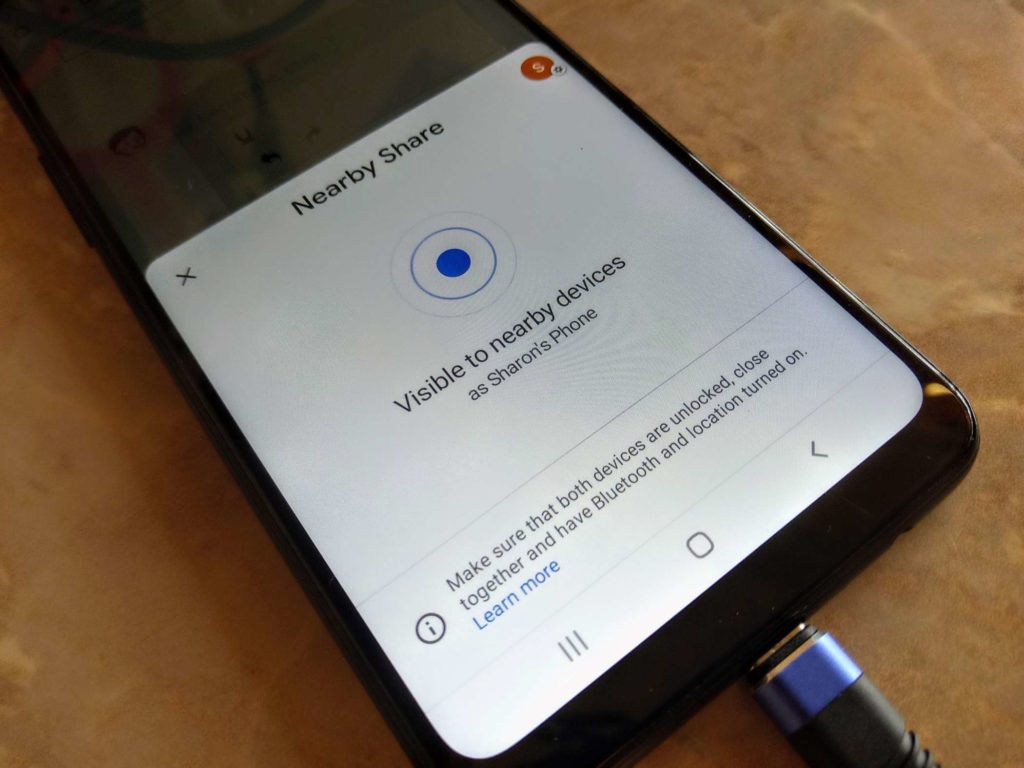For the last couple of months, Android’s Nearby Share has been a permanent fixture on Pixel and Samsung devices. Lately though, Android has also been quietly pushing its Nearby Share feature to all devices running Android 6.0 Marshmallow and higher.
For those who don’t know, Nearby Share (not to be confused with Windows’ Nearby Sharing) is Android’s answer to AirDrop, Apple’s in-house file-sharing feature for iPhone and iPad. If Nearby Share has not yet made a landing onto your device, update your Google Play Services (just get online, okay?) or become a tester.
Google Play Services is supposed to update automatically. If it doesn’t, you might want to head over to the phone settings to give it a nudge. Go to your phone’s Settings app, click on Apps & Notifications (or just Apps) and scroll down to Google Play Services. Scroll down to App details and tap on it. This will take you to Google Play. If there’s an update, you will see it. The reason for this roundabout is that Android goes out of its way to hide Google Play Services. Don’t expect to see it on a cursory search in the Play Store.
How Nearby Share works
I don’t know about you, but I have been using Xender, X Share, Google Files Share, Bluetooth and good old USB cable to transfer files between devices. I just couldn’t know what app the person with whom sharing files is comfortable with and I didn’t want to be stuck. But as of right now, I am cleaning house.
As the name suggests, Android’s Nearby Share feature scans for devices in close proximity and then chooses the most sensible protocol to transfer files depending on what you’re sending and the state of your connection. The available options include using data, Wi-Fi only or without the Internet. For instance, Nearby Share could use Bluetooth/ Bluetooth Low Energy, WiFi Direct (peer-to-peer WiFi), Hotspot, WebRTC, e.t.c.
The quickest way to know whether you have Nearby is to look for the icon on the Quick Settings menu on your Android device. I found mine tucked away in the hidden tiles. If not, go to Settings and navigate down to Google. Click on Device connections to see Nearby Share.
Related:
- How to Share files without the internet with Google’s Files App
- How to wirelessly share files with another computer using Nearby Sharing in Windows 10
How to locate Nearby Share
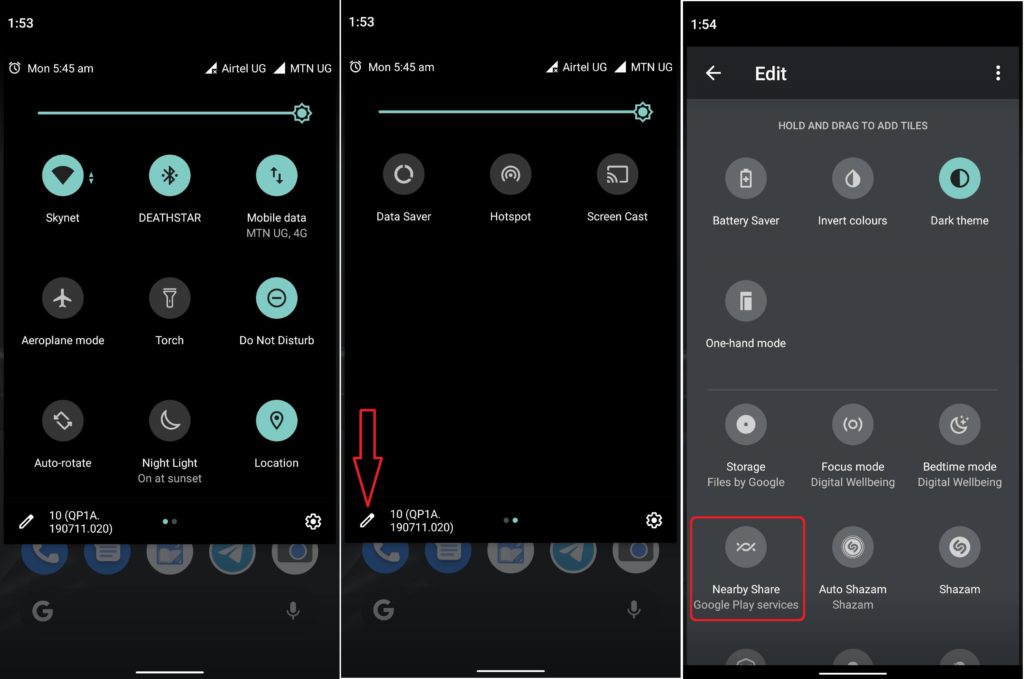
Method 1: As mentioned earlier, when Nearby Share is available for your device, an icon will appear on your Quick Settings menu. On some devices, this tile will be hidden, but it takes just a moment to pin it up.
>>Swipe down from the top of your screen to drop down the Quick Settings menu
>>Tap on the edit icon to add hidden tiles
>>Hold and drag the Nearby Share tile to the visible tiles.
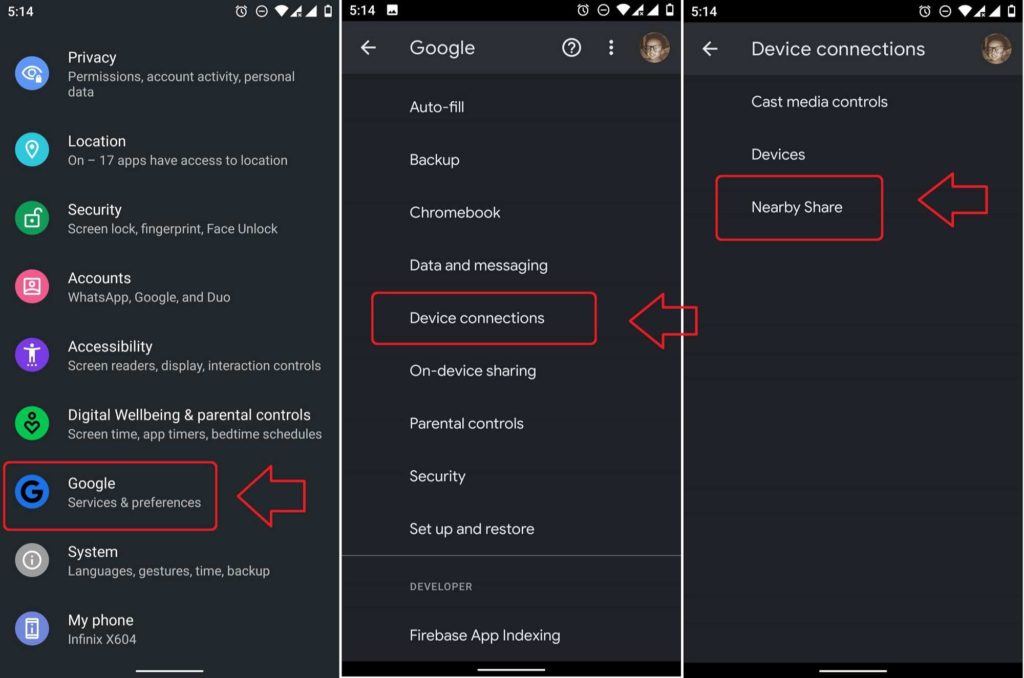
Method 2: The second method digs into Android settings to locate the Nearby Share app which is tucked away in Google settings on your device.
>>Go to Settings and navigate to Google
>>Tap on Device connections (or an equivalent on other devices)
>>Tap on Nearby Share and turn it on
How to Set up Nearby Share
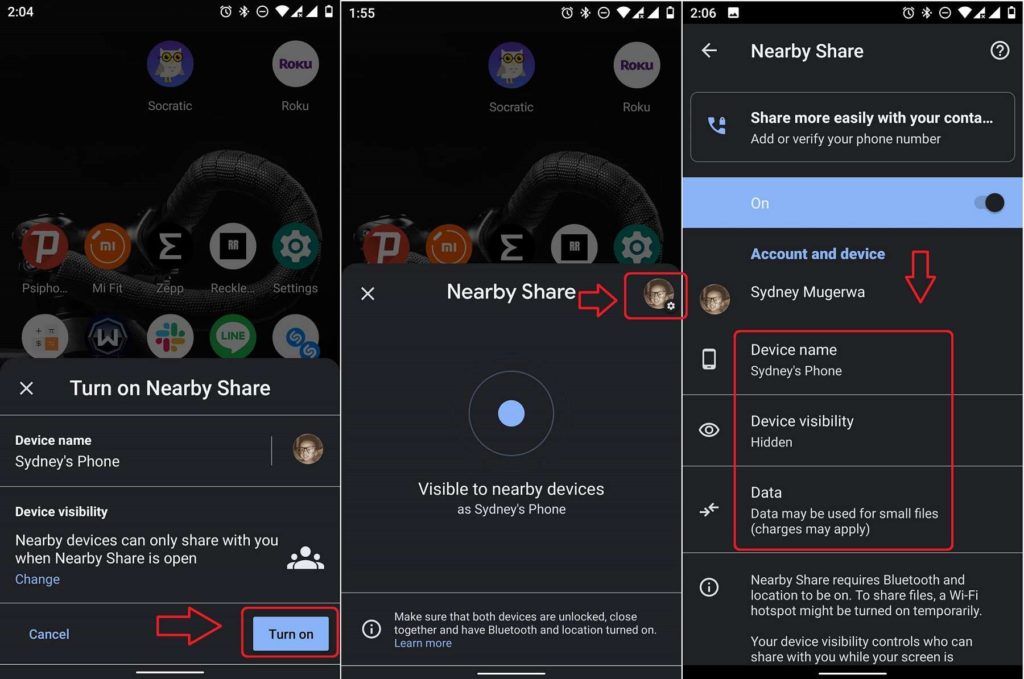
Once you have the Nearby Share tile in Quick Settings, all you have to do it tap on it to get started. Ensure that location and Bluetooth are both turned on. Peer-to-peer WiFi connections also dictate that you have WiFi turned on. It doesn’t matter whether you have a working WiFi network or not, just keep it on.
If you didn’t turn Nearby Share on earlier, this is the time to do so. Your device name will be your first name from your Google Account. Change it to whatever you feel comfortable with, or leave it as it is. It’s up to you either way.
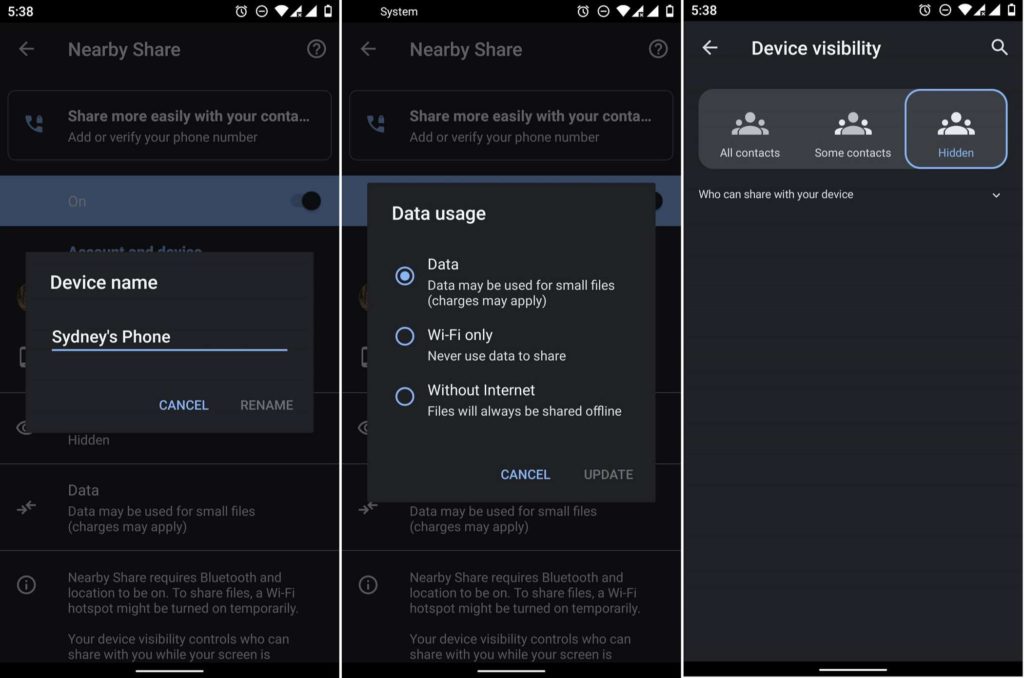
If you didn’t turn Nearby Share on earlier, this is the time to do so. Your device name will be your first name from your Google Account. Change it to whatever you feel comfortable with, or leave it as it is. It’s up to you either way.
Tap on the settings icon (with your face on it) to modify some settings before you’re good to go. Other than changing device name, you can set device visibility (all contacts, some contacts or hidden). You also have the option to set data usage (data, Wi-Fi only or no internet).
Note: Nearby Share only works when both devices are unlocked, in close proximity and have both Bluetooth and location turned on.
How to Send files with Nearby Share
The sharing process is a familiar one. Open a file you wish to share (e.g. a photo, audio, video, document, zip file, e.t.c.). It could also be a contact, a link or copied text, name it. Tap or long press to bring up share options. Select Nearby Share from the options and wait for the receiver to accept the connection.
One the receiver has accepted to be visible, their device will now be visible. Tap on it to initiate the transfer. The receiver then has to accept the file to receive it.
Discover more from Dignited
Subscribe to get the latest posts sent to your email.