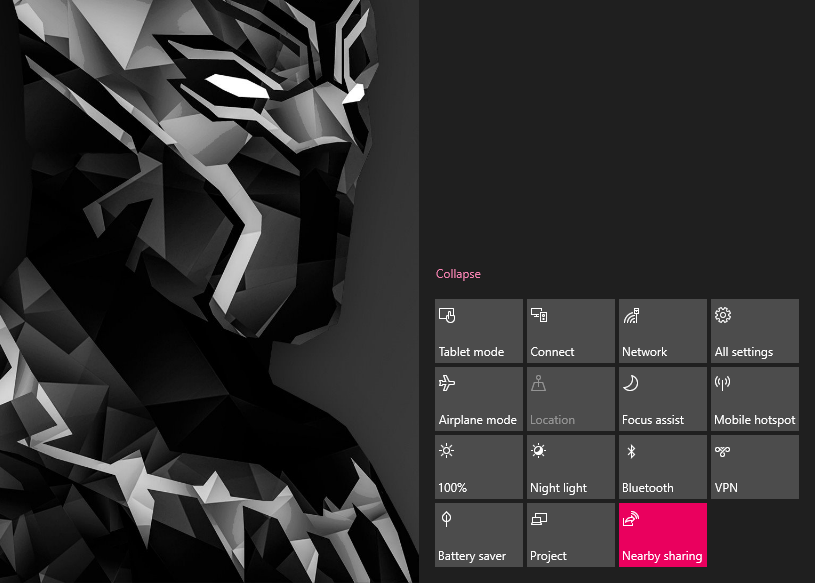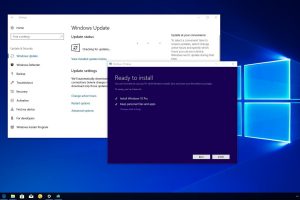You don’t have a flash drive to share files between PCs? That’s a no biggie. Nearby Sharing is a Windows 10 feature which makes use of Bluetooth and a peer-to-peer WiFi connection to beam any file, image or URL link to another computer rocking Windows 10.
Window’s sharing feature has actually been integrated into Windows 10 for some time now, although not the [almost] finished product we are seeing today.
Prior to the current Nearby Sharing, the sharing icon [accessible when you right-click on a file] would bring options to sharing to contacts and Universal Windows Platform apps. This feature appears in Microsoft Edge, the Photos app, File Explorer
Related post: How to share files between two Windows 10 PCs using HomeGroup
Nearby Share is very similar to Apple’s AirDrop feature. You can send any size of file, photo and web link to a nearby computer. The process is quite simple, as we are about to find out. So then, let’s buckle up and get right to it.
How to access Nearby Sharing in Windows 10
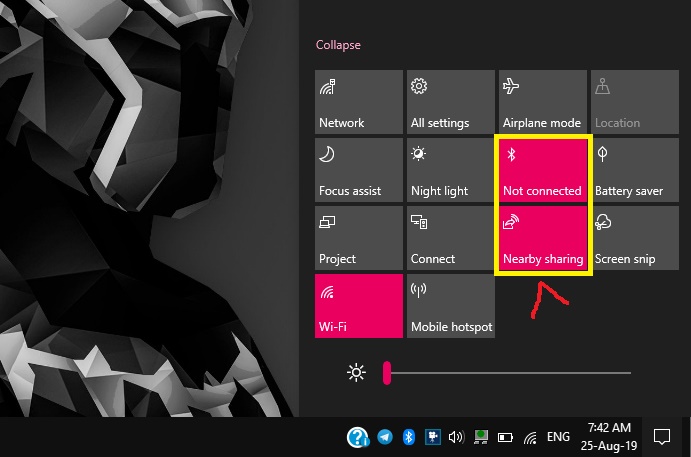
The quickest way to access Nearby Sharing is in the Notification & Action Center. That’s the message icon on the extreme right corner on your taskbar. Expand the Action Center icons if they are minimised.
As stated earlier, Nearby Sharing works with Bluetooth in concert with WiFi, so be sure to turn those on. Nearby Sharing also ought to be among the options. If not, we can take the scenic route if you’re up to it.
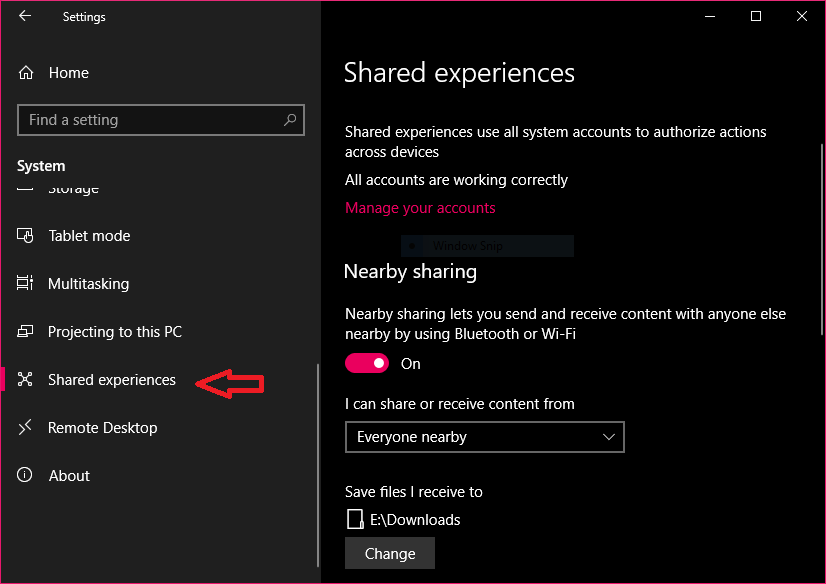
Where to go: Settings > System > Shared Experiences
Tucked in System Settings under Shared Experiences you will find the option to toggle Nearby Settings on or off. Another option is choosing to share and receive from everyone nearby or just your devices. Under Shared Experiences, you also get to choose a download location for your receives files. The default location is the Downloads folder in your C: Drive.
How to send and receive files using Nearby Share
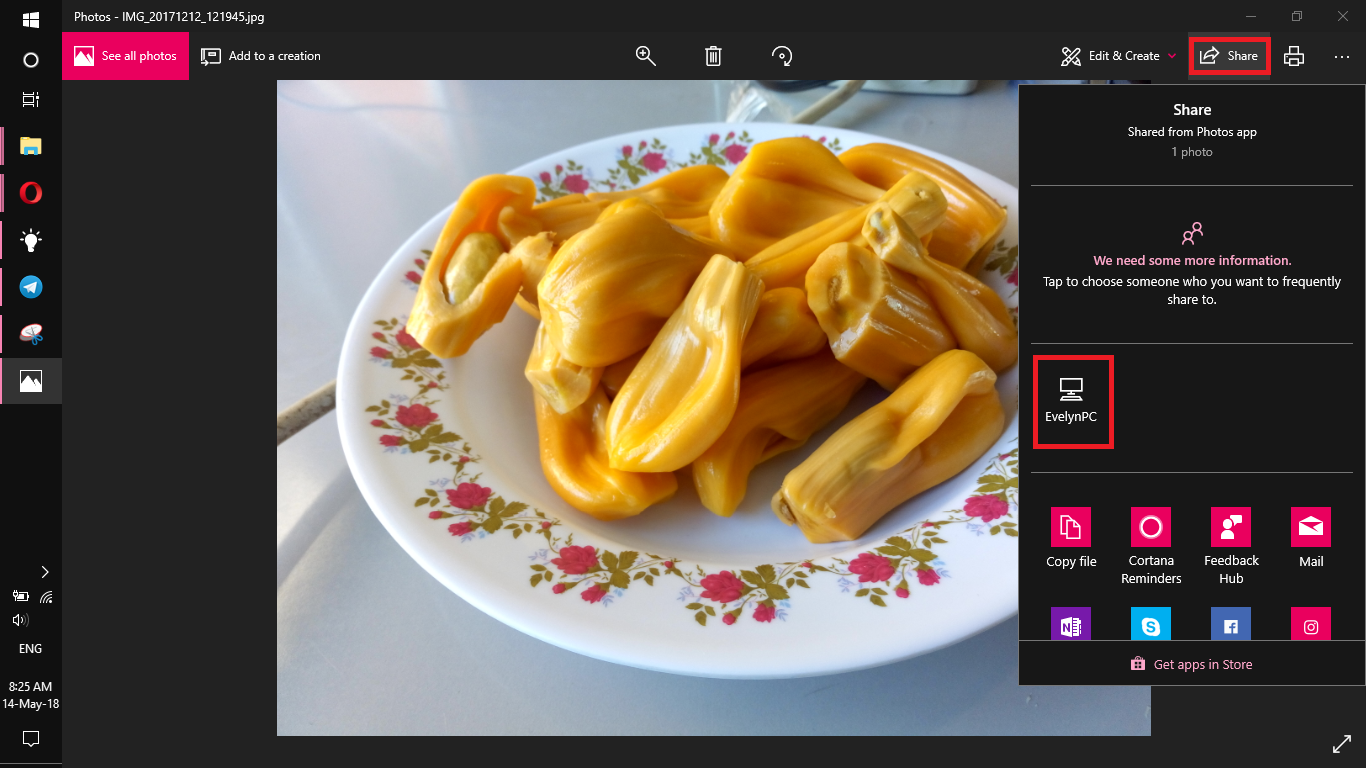
Sharing files is integrated in Windows. You can find it in File Explorer, Photos and Microsoft Edge. Nearby Sharing is quite easy to do. All you have to do is right-click on it to bring up a Windows sharing interface. A new feature ‘Looking for Nearby Devices” will prompt you to tap to turn on nearby sharing.
Once done, your Windows will scan for compatible devices. Make sure you have your Bluetooth and WiFi turned on both ways, otherwise you won’t be able to discover each other.
More often than not, we have observed that Nearby Sharing uses Bluetooth to transfer the files. The process can take rather long especially for large files. During our tests, we hadn’t yet hit the halfway mark an hour into transferring an 800MB video file.
Discover more from Dignited
Subscribe to get the latest posts sent to your email.