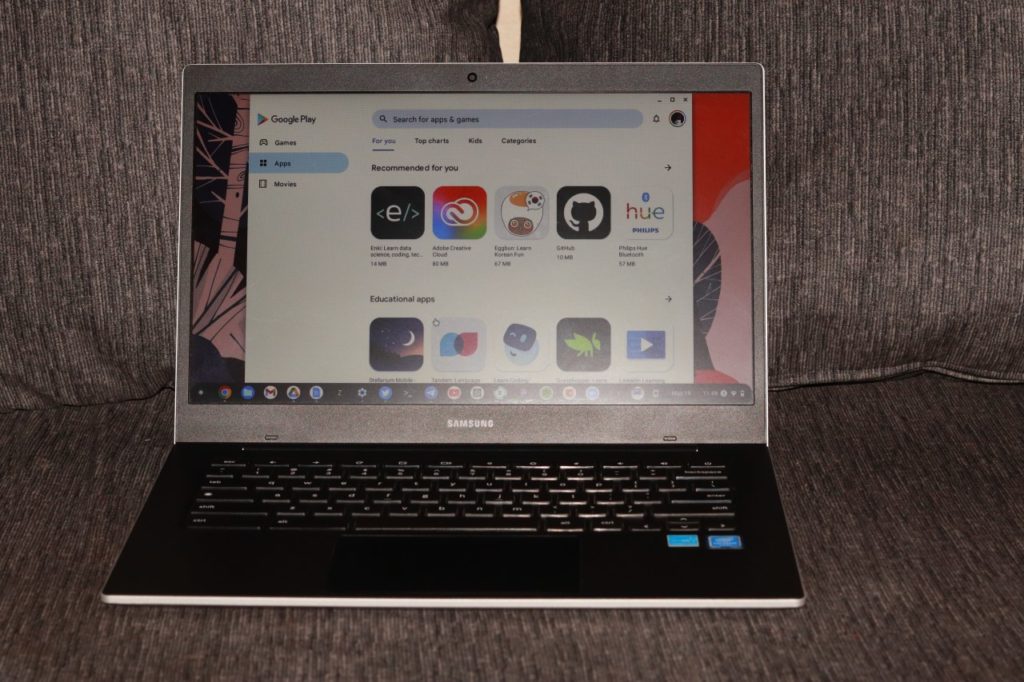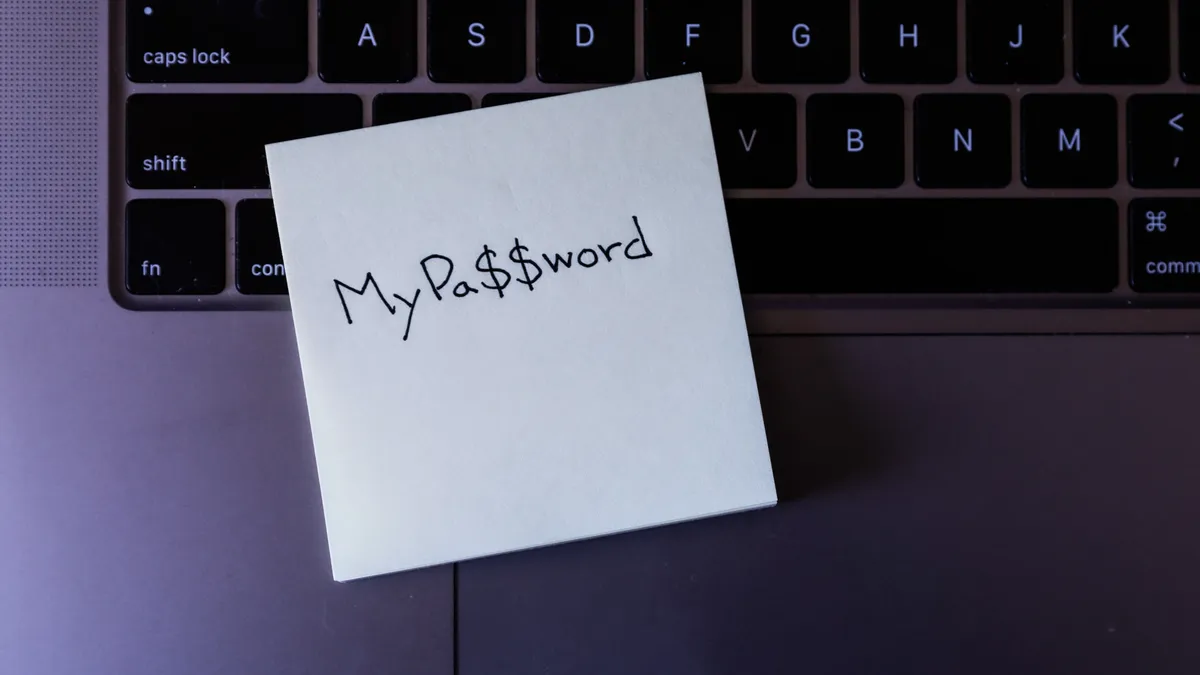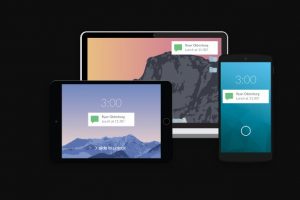What are some of the reasons you delete apps? Is it low storage? Have you found a better alternative? Or has the app outlived its importance on your device? Well, in the case of a Chromebook, you may want to delete an app to free up space. This is because Chromebooks are built to be lightweight and their storage is very low. An average Chromebook will have between 16GB to 64GB of internal storage.
There are majorly three types of applications on Chromebooks; Native built-in Apps, Android Apps, and Google Chrome browser extensions. They are all installed and uninstalled in different ways. Some built-in or native Apps and Android apps can be uninstalled from the launcher, Android apps can be uninstalled from the Playstore and Chrome extensions from the browser. There are also Linux Apps if you have got the Linux development environment enabled, but we shall cover that separately.
Let me walk you through a few techniques you can use. The choice will be yours depending on which technique you find convenient.
Using the Launcher
This is a straightforward way to delete apps on your Chromebook. You will use the Launcher located on the bottom right hand of your Chromebook.
- Click on the Launcher icon to open the launcher.
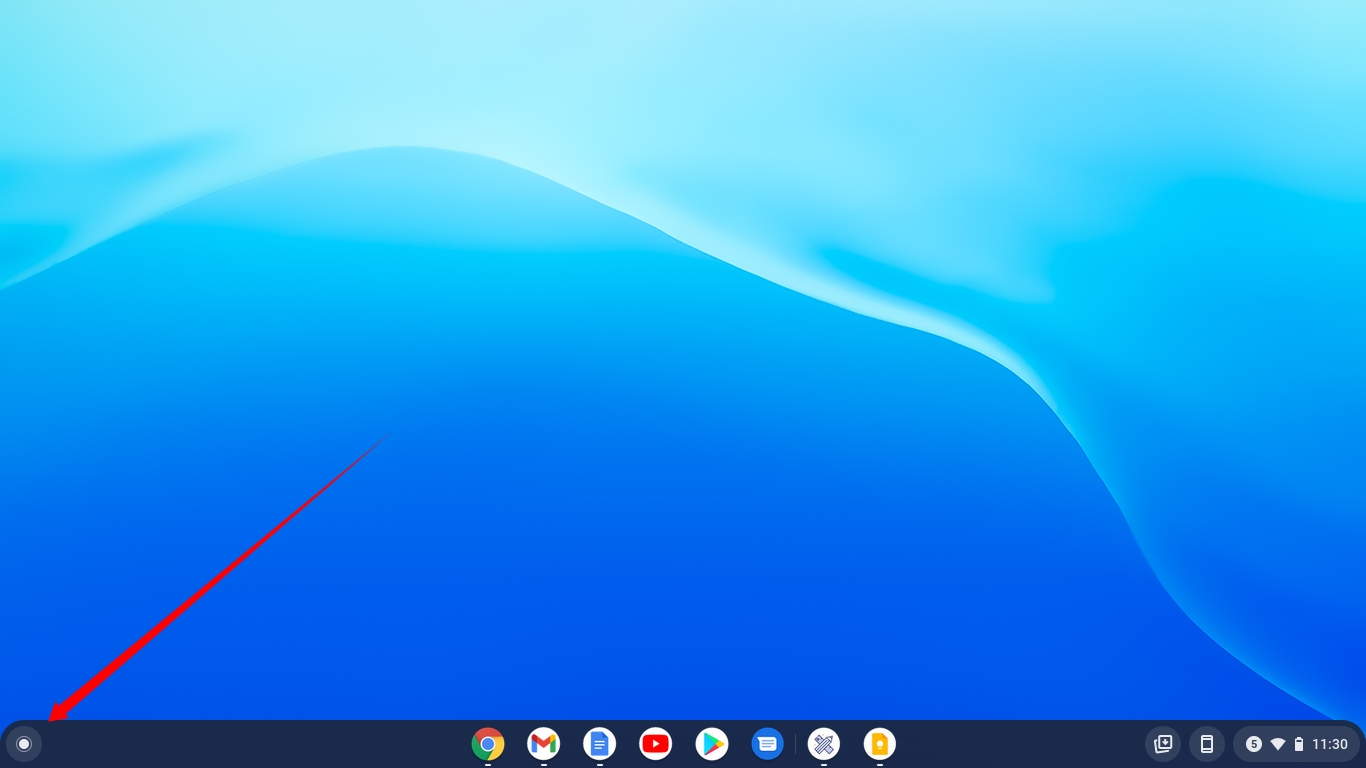
- Click the arrow that points upwards to reveal all the apps in your Chromebook.
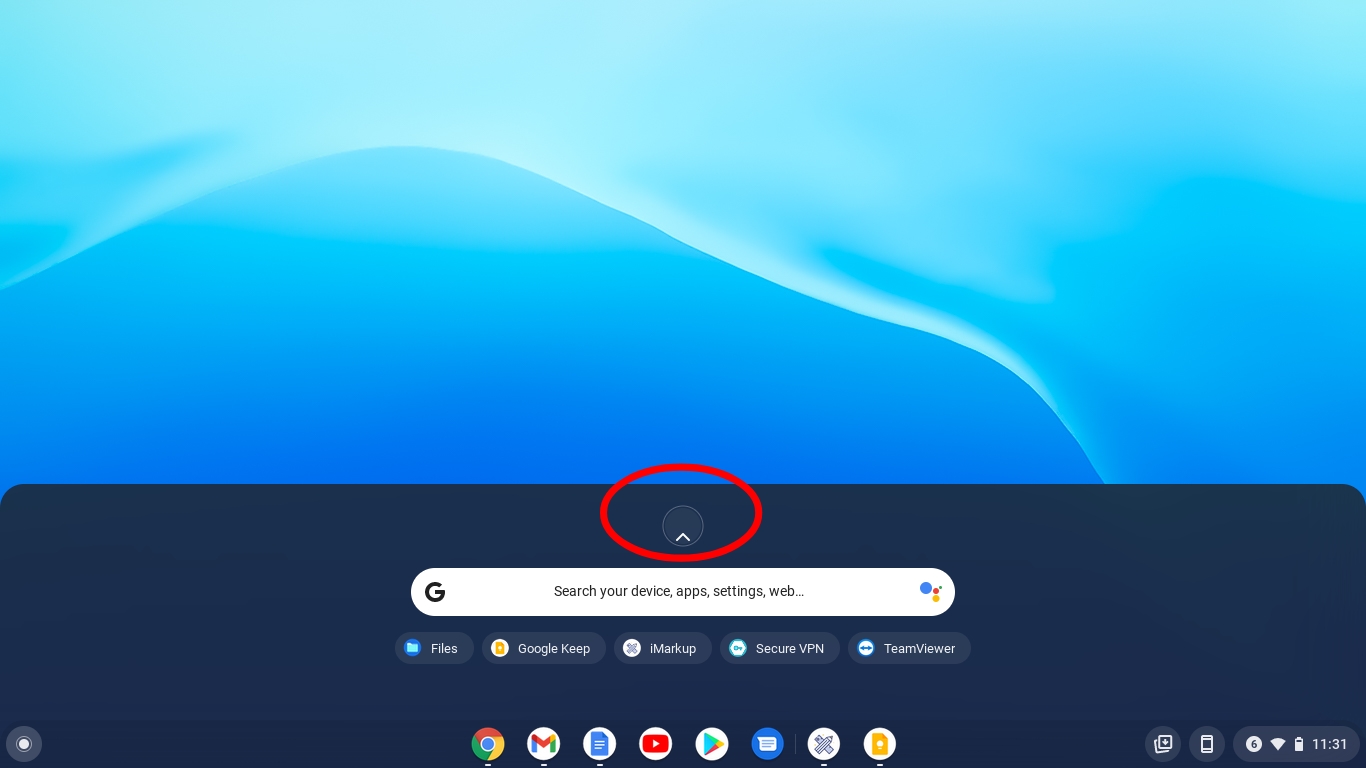
- Scroll to the app you want to delete and right-click on it by tapping with two fingers.
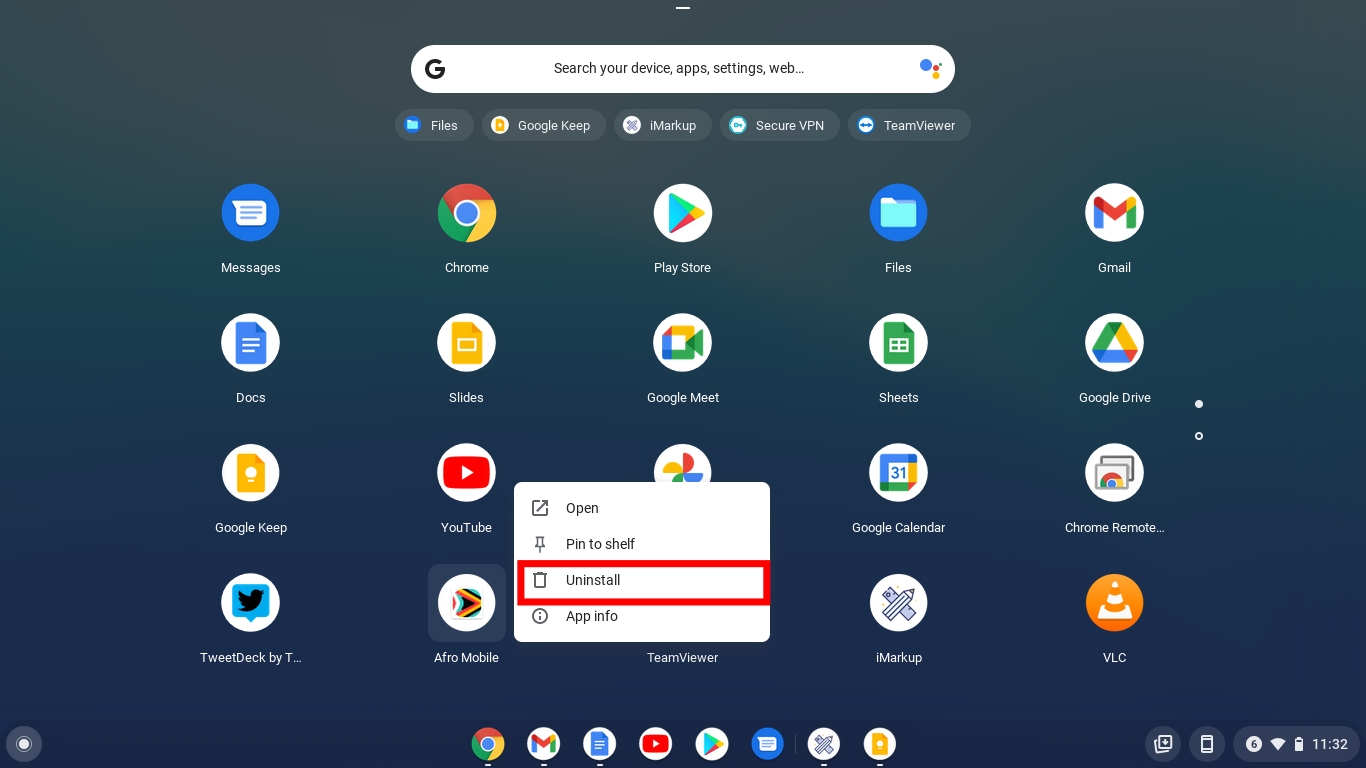
- Select “Uninstall” or “Remove from Chrome”
- Confirm that you want to delete the app and that’s it.
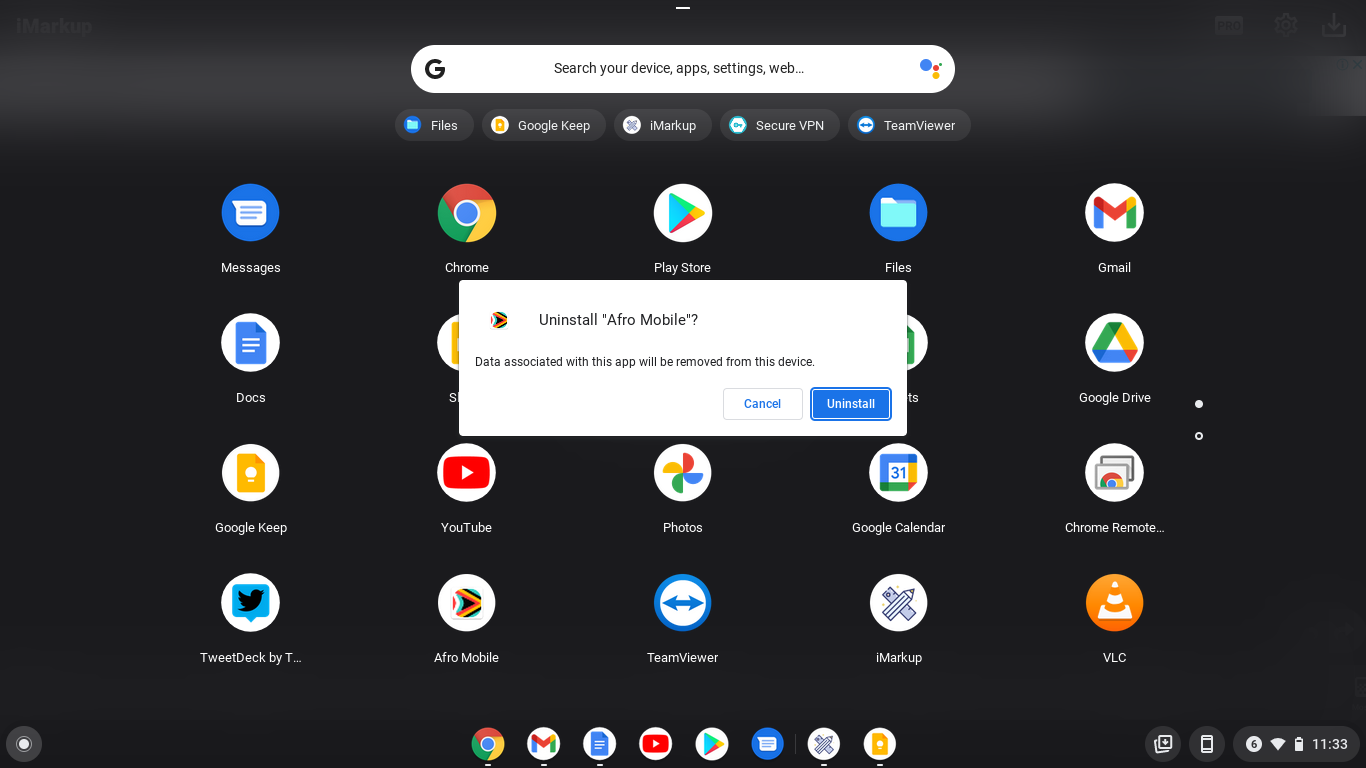
From the Playstore
If you downloaded your app from the Google Play store, you can also delete it from there.
- Open the Google Playstore
- Open the app you want to delete
- Click “Uninstall”
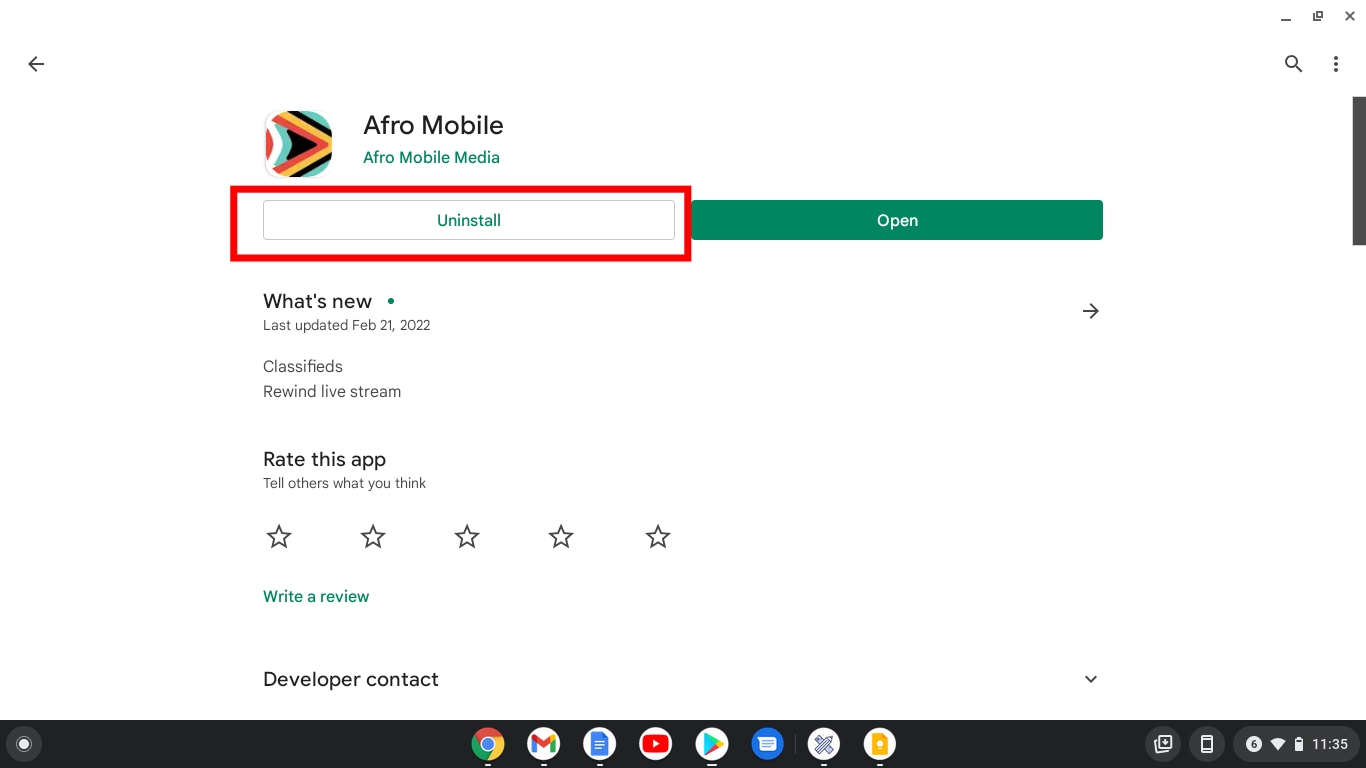
Related Article: How to install and use PWA Apps on Chromebook
How to delete an extension from your Chromebook
Just like for the apps, there are several reasons why you might want to delete an extension from your Chromebook. The extension getting outdated, and you finding a better alternative are just two of the many reasons you might want to delete the extension. Whatever the reason, follow these simple steps to delete an extension.
- Open the Chrome browser on your Chromebook. You can do this by pressing the “Quick Search” button and then typing Chrome.
- Select More, represented by three vertical dots on the top right-hand corner of the browser.
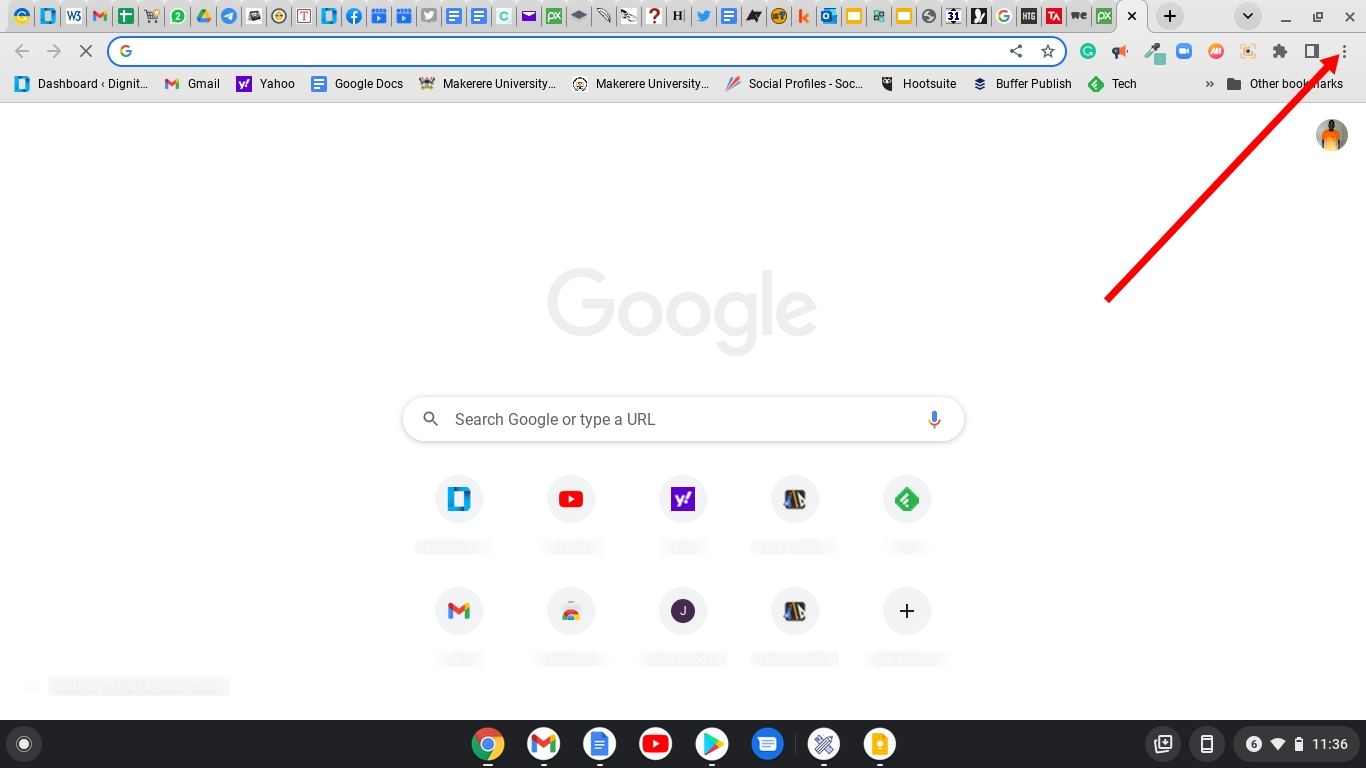
- Choose More Tools from the resultant menu and then choose Extensions.
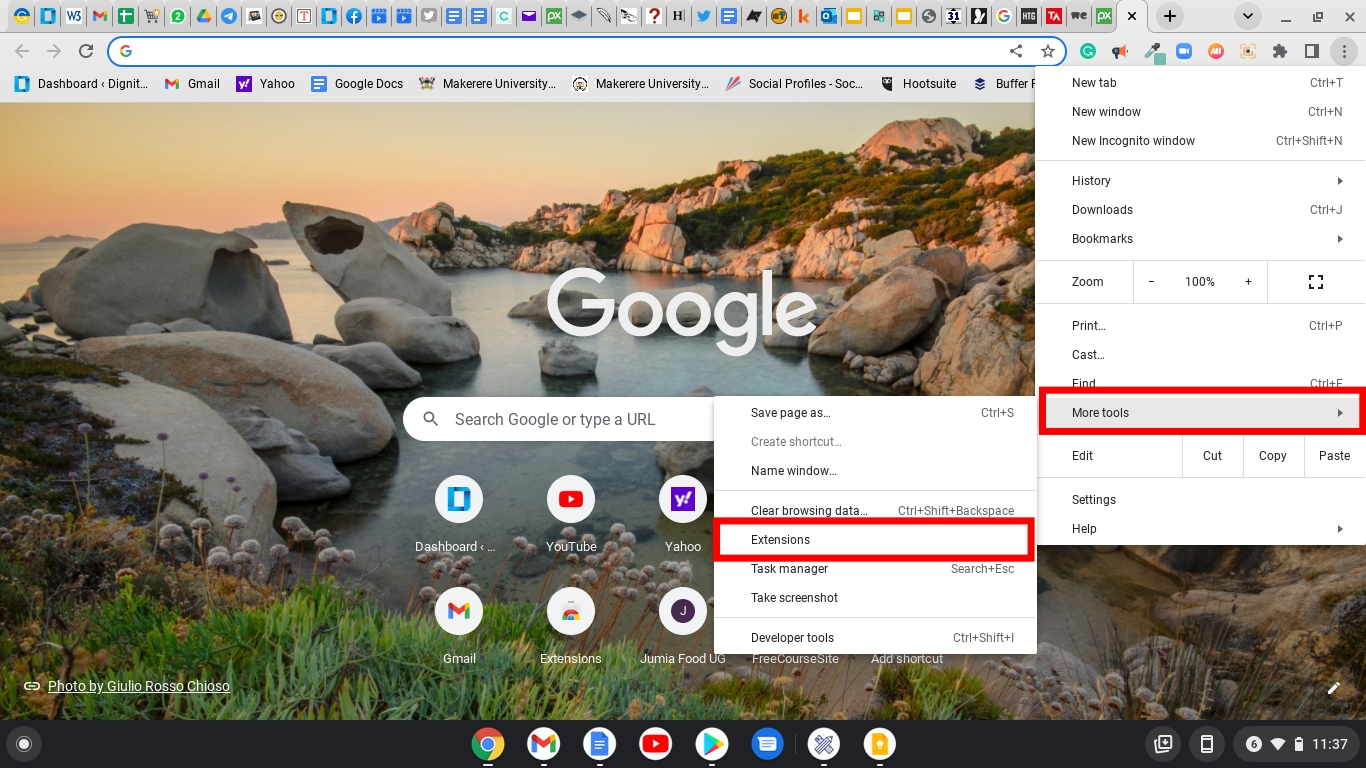
- A list of extensions you have on your browser will come up and then you can scroll to the Extension you want to delete.
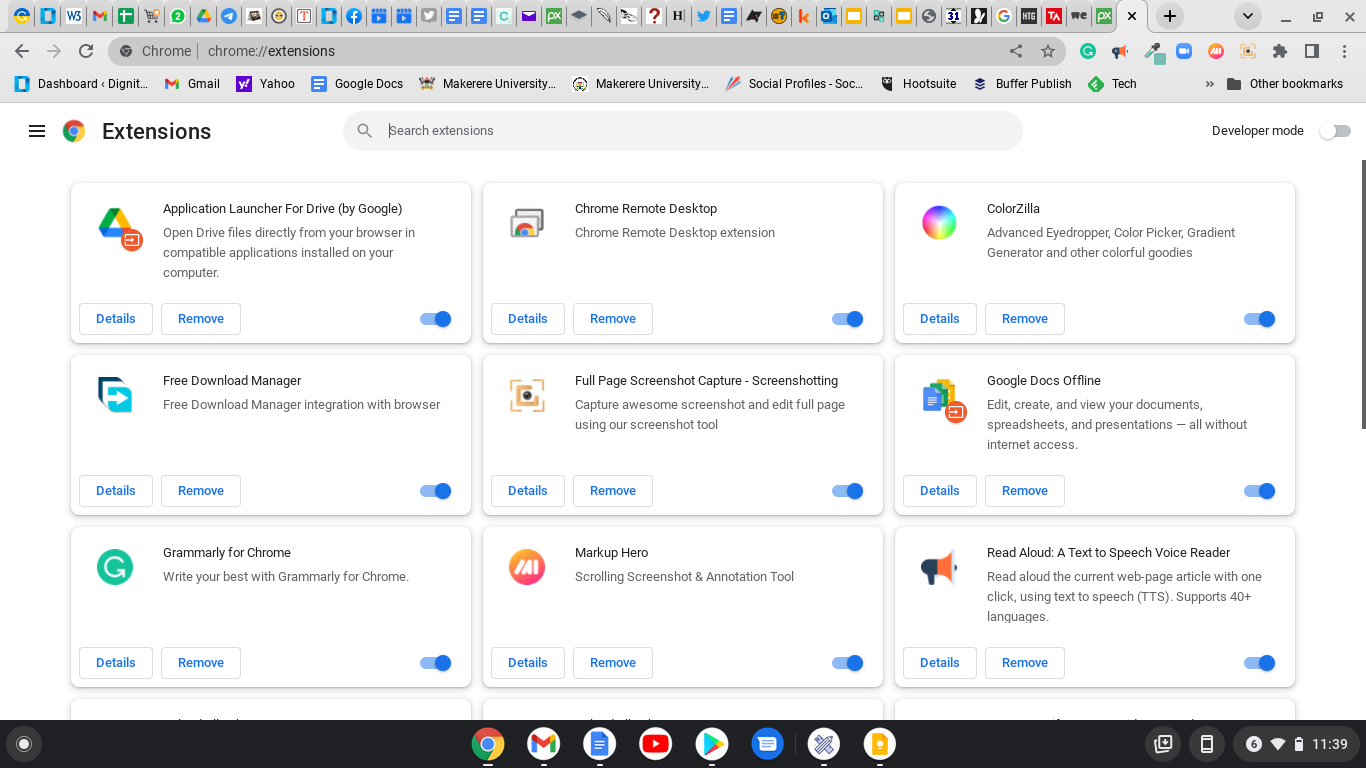
- Next to the extension, you want to delete, select Remove.
- You will be asked to confirm, select Remove.
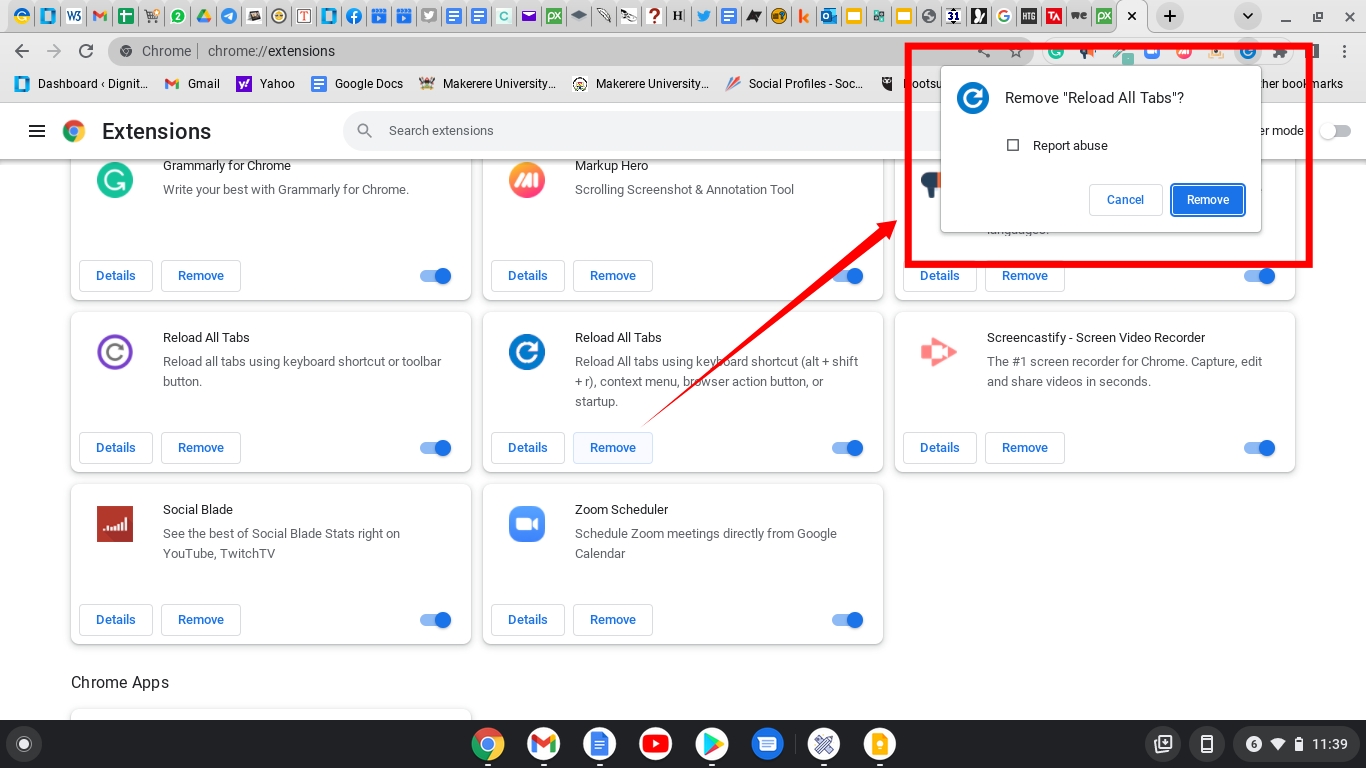
- If you pinned the extension to your browser toolbar at the top, right-click on it and select Remove from Chrome.
That’s it, friends. If you find yourself in a situation where you want to simplify your apps and extensions, follow the above steps to delete apps or extensions. If you have any questions for me, leave them in the comments section below.
Discover more from Dignited
Subscribe to get the latest posts sent to your email.