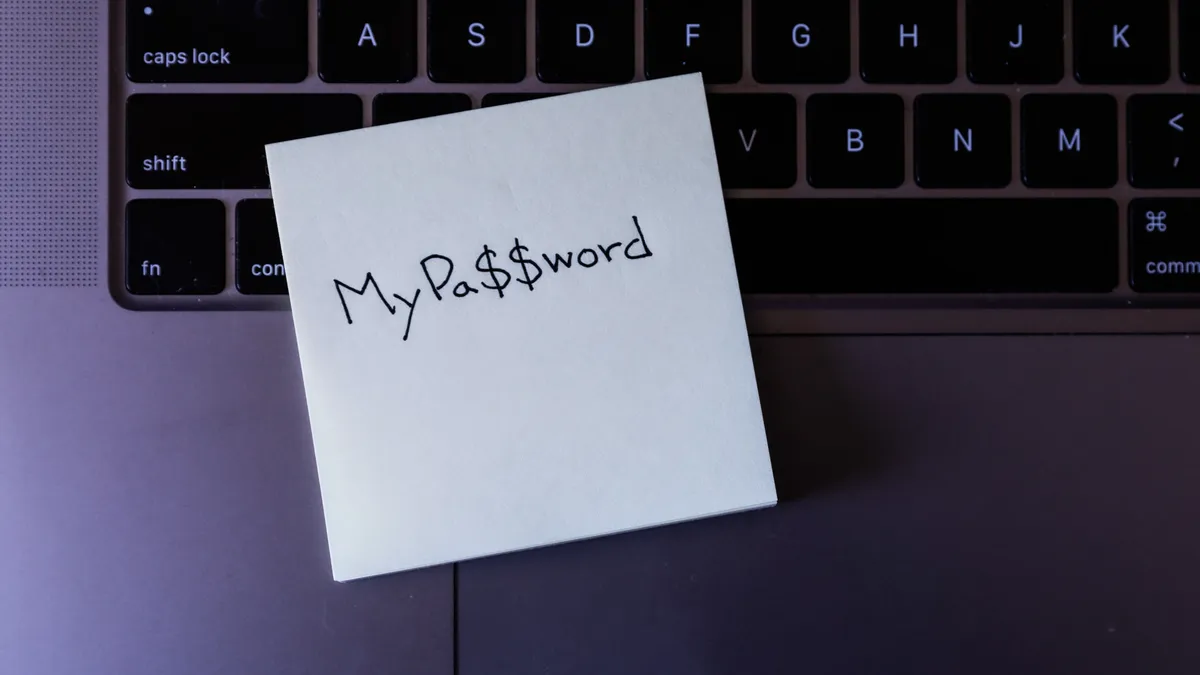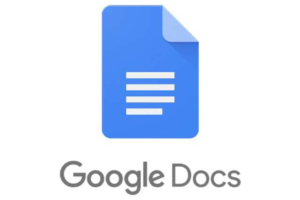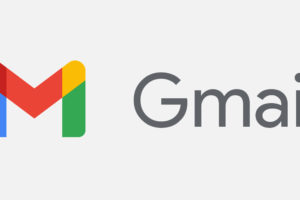Wireless networks have become a fundamental part of our daily life, and most of us have to connect to them to access the internet. To do so, we must enter the password, and our computers usually save this password for future use. However, at times we may forget the password or need to share it with someone else. This article will provide instructions on how to check and see for saved WiFi passwords on your computer and offer some tips to keep your password secure.
Additionally, we will see a few tips for keeping your WiFi password secure, such that you don’t expose your personal information to hackers and cybercriminals. In the following sections, we will provide step-by-step instructions on how to check for saved WiFi passwords on your computer and offer tips to keep your password secure.
Read More: How to check the password of WiFi networks on your (Android) Smartphone
How to see Saved WiFi Passwords on Your Computer
If you have connected to a wireless network before, there is a good chance that your computer has saved the password. Before we continue, you need to connect to that WiFi for this method to work. Here are the steps to check for saved WiFi passwords on some popular operating systems:
Windows 10:
- Open the Start Menu and search for “Control Panel” and Enter.
- Select “Network and Internet.”
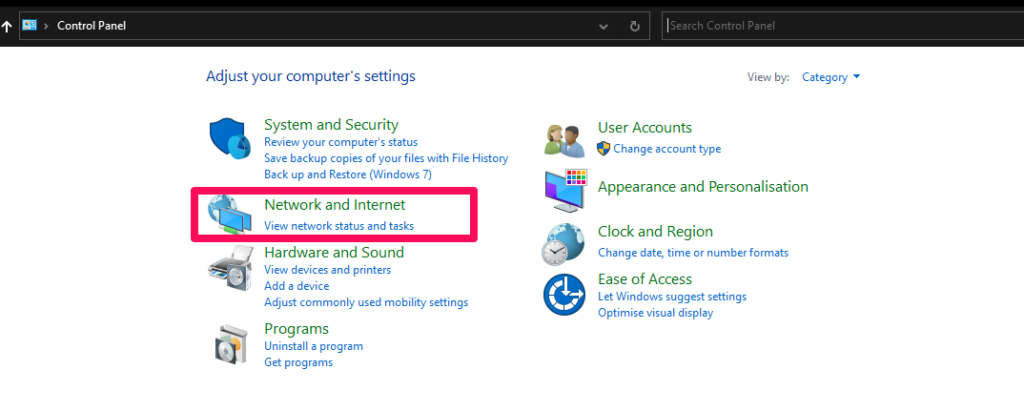
- Then click on “View Network Status and Task” under “Network and Sharing Center.”
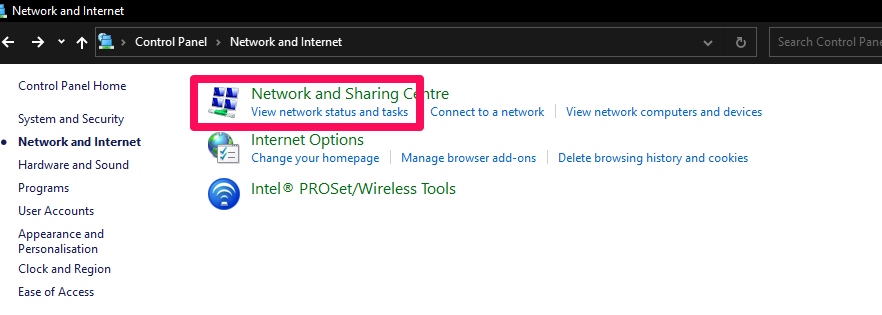
- Click on “Change adapter settings” on the left side of the window.
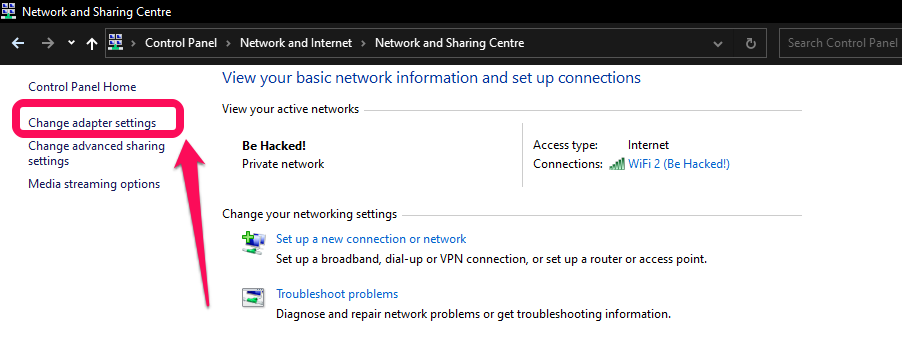
- Right-click on the WiFi network you want to view the password (currently connected) for and select “Status.”

- Click on the “Wireless Properties” button.
- Click on the “Security” tab.
- Check the box that says “Show characters” to reveal the saved WiFi password.
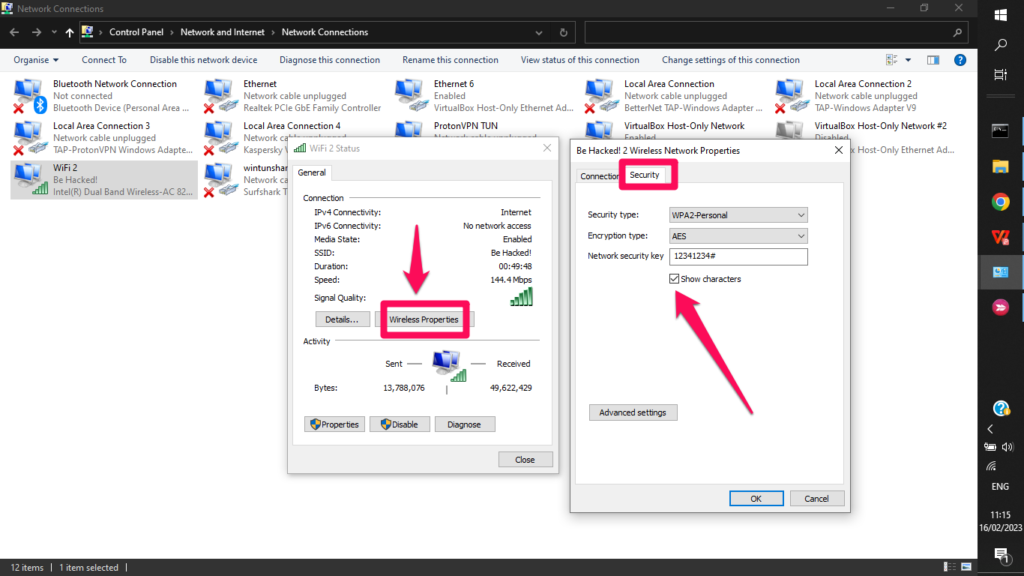
MacOS:
- Open the “Keychain Access” app. You can find this by searching for it using Spotlight (the magnifying glass icon in the top-right corner of your screen).
- In the search bar in the top right corner of the Keychain Access window, type the name of the Wi-Fi network you’re looking for.
- Double-click on the WiFi network to open its properties.
- Check the box that says “Show password” and enter your administrator password to reveal the saved WiFi password.
Read More: How to find your mobile hotspot Password on Android and iPhone
Ubuntu Linux:
- Open the terminal by pressing “Ctrl + Alt + T.”
- Type “sudo nano /etc/NetworkManager/system-connections/SSID” (replace “SSID” with the name of the WiFi network you want to view the password for).
- Scroll down to the “[Wi-Fi Security]” section and look for the line that says “psk=” followed by the WiFi password.
Tips for Keeping Your WiFi Password Secure
While it’s convenient to save WiFi passwords on our computers, it’s important to keep them secure. Here are a few tips:
- Use a strong password: When creating a WiFi password, make sure it’s long and complex enough to be difficult to guess.
- Change your password regularly: Change your WiFi password at least once every few months to keep it secure.
- Don’t share your password with strangers: Avoid sharing your WiFi password with strangers or people you don’t know well.
Related: Android 10: How to Share Your Wi-Fi Password with a QR Code
Conclusion
To sum it up, checking for saved or forgotten WiFi passwords on your computer is a simple process that can come in handy when you need to connect to a new device or share your password with someone else. Do let us know in the comment section how you found this article helpful or insightful.
Discover more from Dignited
Subscribe to get the latest posts sent to your email.