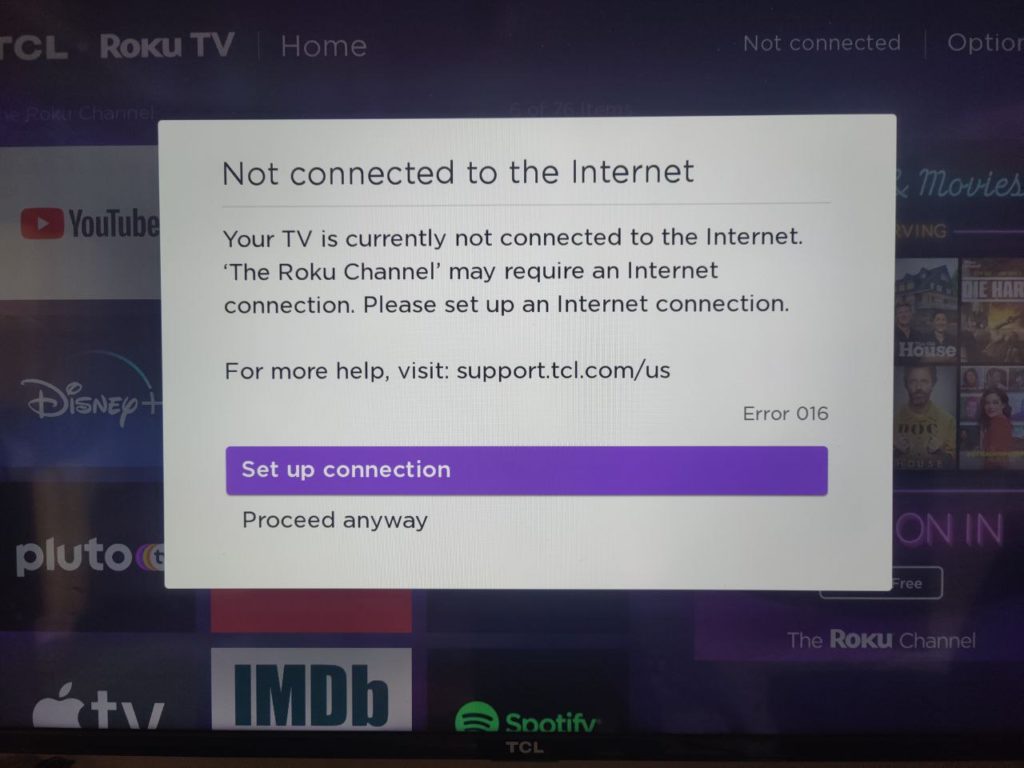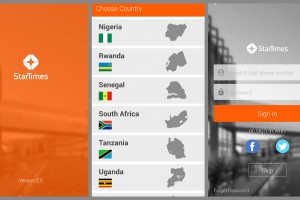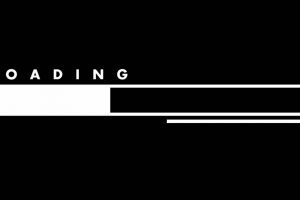Roku devices consist of internet streaming Smart TVs or media players. So they are heavily reliant on a good internet connection to function properly. However, as we all know, your Roku device or WiFi router or Internet Service Provider will sometimes stand in the way of you binge watching your favorite Netflix shows. So important to know some useful troubleshooting tips up your sleeves.
Before we get started, the Roku platform works on a number of devices; from smart tvs, to streaming sticks and boxes. I own a Roku TCL 4-series Smart TV. But I have also used the Roku Streaming stick 4K. Whatever your device is, these troubleshooting tips remain the same.
When you try to open a streaming App such as Youtube, Roku Channel or Netflix and your device isn’t connected to the internet, you’ll see a big notice pop up indicating that your device isn’t connected to the internet. You can either setup or troubleshoot connection or proceed anyway which won’t be helpful. So if you’ve not connected your Roku device to your WiFi network, make sure you do first and foremost. You can either connect to a wired or wireless network. To do that, go to Settings > Network > Setup connection.
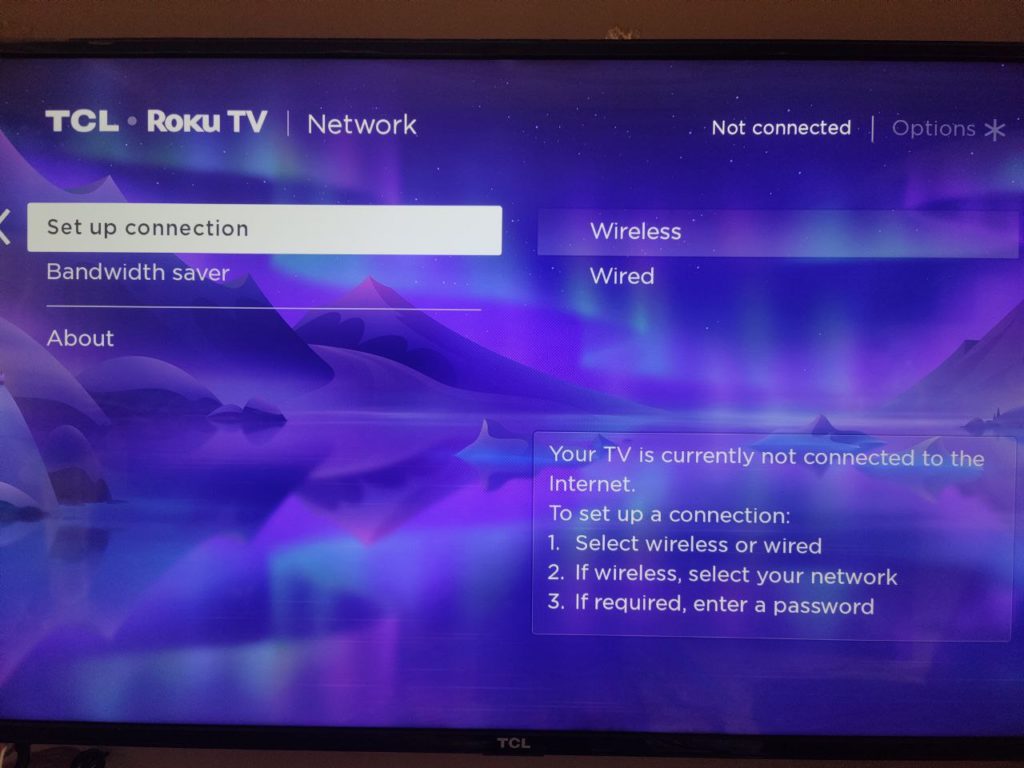
The following tips assume you already connected your device to a network but still experience internet connection issues.
Start with the WiFi Router
Whenever I have internet issues on my Roku device, I usually start with my WiFi router. My Roku TCL Smart TV connects to my Netgear R7000 WiFi router wirelessly. So the most obvious step is to check if the router is still turned on in the first place. Roku TV or streaming stick will most likely notify you that it’s not connected to any network, but you might easily miss this notice. If the router is off, then you can’t connect to the internet.

If the router is on, then check the signal strength. It should be as close to the Roku TV as possible. My router is in the same room as my TV, so the signal strength is always very strong. But if your router is in the next room or upstairs, then your TV might have a difficult time connecting to the internet.
Change Wireless Channel
While you use the 2.4Ghz band, you can choose to select non-overlapping Wireless WiFi channels. You can think of the 2.4 and 5 GHz frequency bands as two highways. The WiFi channels are like lanes on those highways. If you wanted to pick the fastest lanes on either highway, you naturally would want to choose the ones that are less crowded.
On the 5 GHz band, there are 24 non-overlapping channels while for the 2.4 GHz band, channels 1, 6, and 11 are the best choices because they don’t overlap with each other. You can set your WiFi router to use any of these channels in the settings.
Test your Network connection on Roku
You can also check on your connection status from your Roku device. From the Settings, go to Network > Check connection. Roku will test your network connection speeds. When you select the About option, you can see your estimated network speeds under “Internet download speeds” along with the signal strength quality.
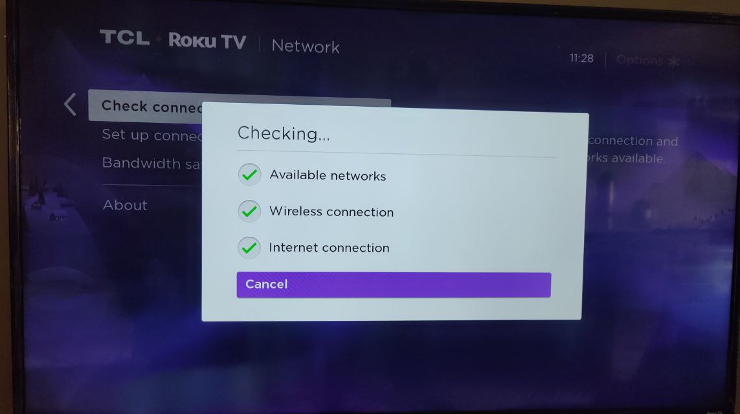
As you can tell Roku graded my signal strength as “Excellent” and Network speeds as “Good” (5Mbps). If your signal strength is graded as poor, then you want to move either your TV or WiFi router around until you get a proper connection.
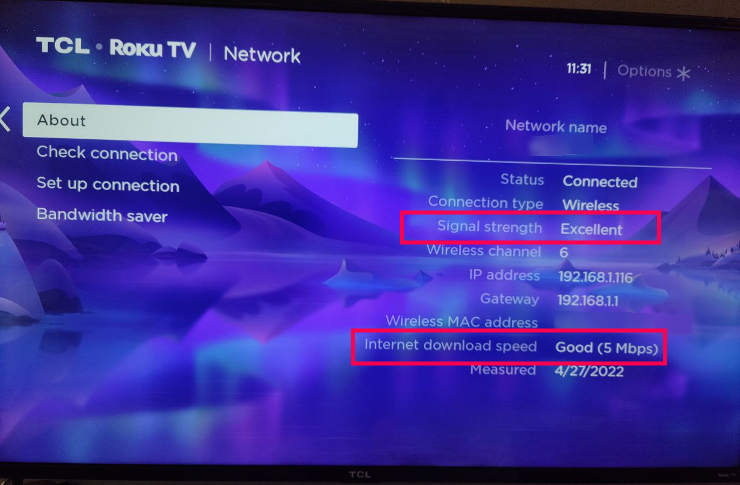
Connect to a Wired Ethernet network
You can just go with a wired Ethernet connection instead of WiFi. Roku streaming sticks and most Roku Smart TVs don’t come with an Ethernet port, so you might have to buy a USB Ethernet adapter separately. This adapter costs about $15-20 on Amazon. For instance the Ugreen USB Ethernet adapter is only $15 on Amazon.
Read more: How to connect your Roku streaming device to wired Network via USB
When you have connected the Ethernet adapter to your Roku streaming device, you can set up a wired connection by selecting the TV HDMI input that your Roku device is plugged into. Then go to Home > settings > Network > Setup connection > Wired. Your Roku streaming device should now connect to the internet via your wired network.
Reset your Roku Network Connection
If for some reason, you still have network issues with your Roku device, then it’s time to reset all your network connections. To reset your Roku network settings, go to Settings > System > Advanced system Settings > Network connection reset.
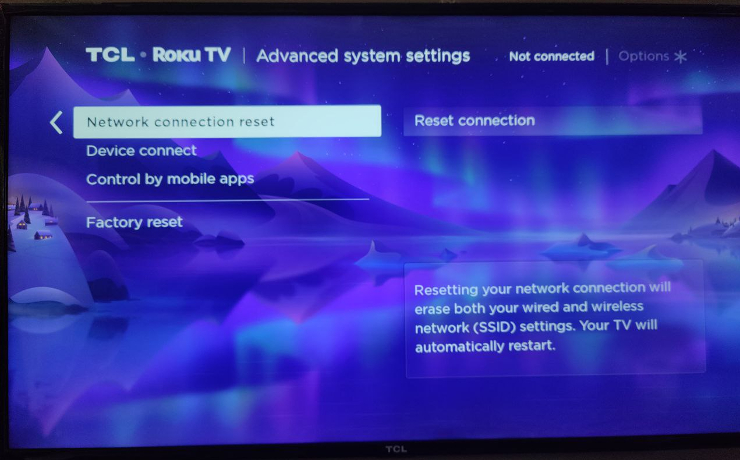
This will delete both your wired and wireless or WiFi network passwords. Doing this gives you the opportunity to connect to your WiFi network afresh.
Call your Internet Provider
If you still have connection issues, then you might want to give your internet provider a call. Your subscription might be expired or your provider might be having an outage. If your other devices such as your smartphone or laptop also can’t connect to the internet, then that’s confirmation that the problem isn’t local just to your Roku device. So your internet provider definitely might offer better clues.
The Recommended internet speed for streaming High definition (HD) or 720p content is 3 Mbps and for Full high definition (FHD) 1080p is 5 Mbps while for 4K Ultra HD (UHD) or 4K content it’s 15 Mbps.
We have a made a step-by-step Youtube Video that show you how you can test and fix common Network issues with your Roku Smart TV or Streaming Player. You can watch it below;
Check your VPN
If you’re connecting to a VPN or Virtual Private Network, make sure that you’re using a paid VPN service provider. Connecting your Roku TV to any VPN will reduce the internet speed. The magnitude really depends on the service provider. The best VPNs will reduce your connection speeds by 10-20% while a poor VPN can reduce your speeds by more than 50%. I personally use ExpressVPN and sometimes Surfshark. My speeds drop by about 15% from what my ISP promises me, which isn’t bad.
Restart your Router and Roku device
Restarting Tech devices sometimes fixes issues for some reason. Restarting helps clear cache and memory or system processes that are stuck among other issues. That’s why your electronics magically start working normally with every restart. So if you’ve done everything else but your Roku isn’t connecting to the internet, then try restarting both your Router and Roku device in no particular order. To restart your Roku device, go to Settings > System > Power > System restart > Restart.
Reset your Roku Device
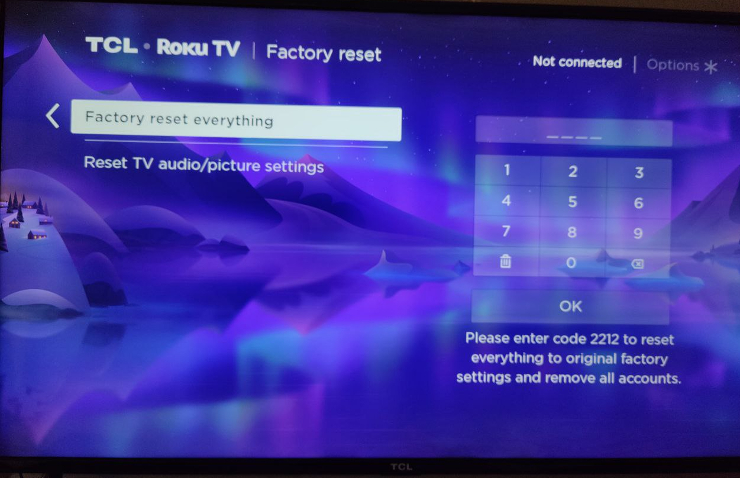
If your WiFi router is okay and the signal strength is good and your other devices are connected to the internet, but your Roku device isn’t, then you might consider resetting your Roku device. To reset your Roku device, go to Settings > System > Advanced system settings > Factory reset > Factory reset everything. You’ll be asked to enter a code displayed on the TV before you reset everything to original factory settings. Note that this will erase all your device settings and connected Roku accounts.
Discover more from Dignited
Subscribe to get the latest posts sent to your email.