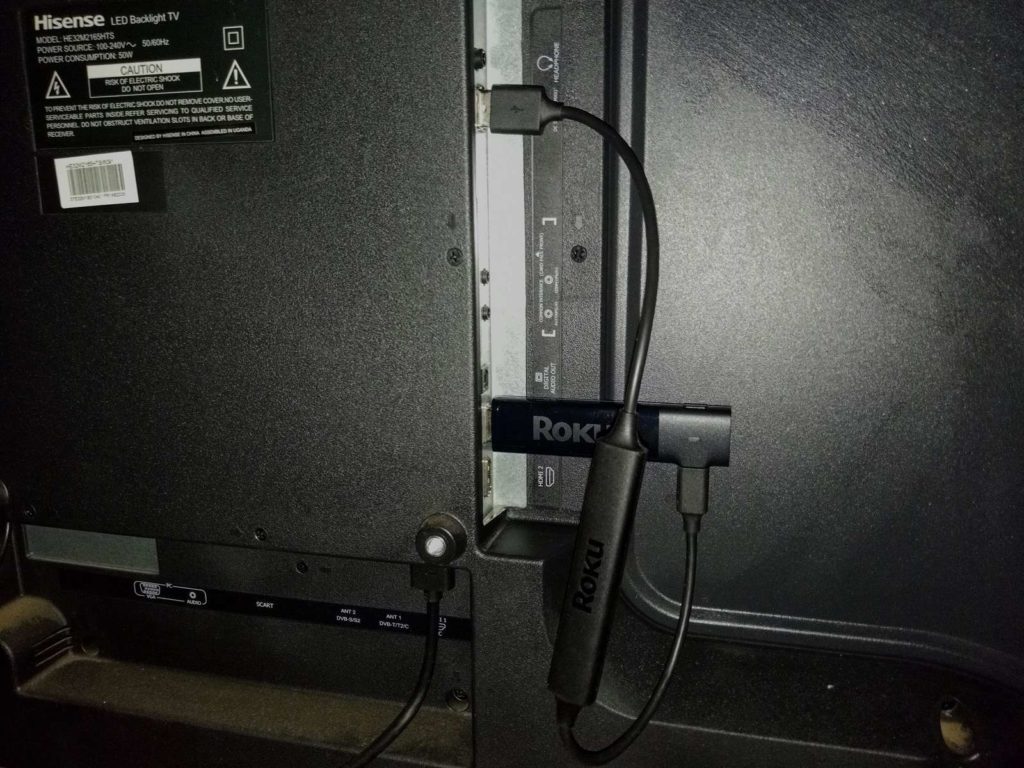The default way that your Roku Smart TV or streaming device connects to the internet is wirelessly via your home, hotel or dorm WiFi network. While WiFi is very convenient and easily accessible, it’s also prone to interference and signal issues that impact on your internet speeds and therefore your overall streaming experience. If you are streaming Netflix movies from the basement or a busy neighborhood with several hotspots for instance, you might want to use a wired network instead.
Unfortunately other than the Roku Ultra, Roku streaming devices such as the Roku Express, Express 4K, Streaming Stick+, Streambar don’t have an Ethernet port. But if you have a TCL Roku Smart TV, chances are that it might have an Ethernet port. In this case, no additional hardware is required to connect your Roku Smart TV to a wired network.
So let’s talk about the Roku streaming devices and how to connect them to the internet via a wired network.
Read More: What is DIRECT-Roku-XXXX SSID and how to turn it off
Using a USB to Ethernet Network Adapter
If your Roku streaming device doesn’t have an Ethernet port, Roku recommends that you buy an additional Micro-USB to RJ45 Ethernet Network Adapter.
The Ethernet adapter powers your Roku streaming device through Micro-USB to standard USB-A cable. You can use your phone charger or just about any 5V/2A USB wall charger to power the streaming device. Then you connect an Ethernet cable from your router or switch to the adapter’s Ethernet interface.

However, not all Roku devices support an Ethernet adapter to connect to your wired network. To help determine if your device is compatible, you need to know your device’s model. To find this information, go to the home screen on your Roku device and select Settings > System > About. The models below support an external third-party Ethernet adapter include;
- Roku Express 4K(3940)
- Roku Express 4K+ (3941)
- Roku Streambar(9102)
- Roku Streambar Pro (9101R2)
- Roku Smart Soundbar (9101)
- onn.™ Roku Smart Soundbar 9100
Now when you’re looking for a USB to Ethernet adapter, make sure;
- The adapter supports only 10/100 Mbps speeds. Roku says those with Giga Ethernet (1000Mbps) won’t work. Most streaming services require about 25Mbps internet speeds, so you’re still safe with 100Mbps Ethernet adapter.
- Find an adapter that has an AX8877X or SMSC95XX chipset.
- An adapter with a standard USB connector(or USB-A) is needed for your Roku Streambar/Soundbar while a Micro-USB connector is needed for your Roku Express 4K.
There are a number of options in the market right now. One of the best you can get is the UGREEN Micro USB to RJ45 Ethernet Network Adapter. This will work for your Roku Express 4K/4K+. It comes with an RJ45 Ethernet port capable of up to 100Mbps, 3.3ft USB Power Cable, and Micro-USB Cable. It’s also compatible with Fire TV Stick and Chromecast Ultra and goes for $14.99 on amazon.com.
The other options for Roku Express 4K/4K+ include;
- Weixinke micro-USB to RJ45 Ethernet 100Mbps network adapter – $10.99 on amazon.com
- TV xStream Ethernet Adapter Micro-USB to RJ45 Ethernet Adapter – $10.95 on amazon.com.
- Belker Micro-USB to Rj45 Ethernet Adapter – $13.98 on amazon.com.
For the Stream bar or Smart Soundbar, you’ll need the standard USB-A instead of the Micro-USB port to 10/100 network adapter. There are a number of options starting as low as $15 on amazon.com.
- Plugable USB 2.0 to Ethernet Fast 10/100 LAN Wired Network Adapter – $14.95
- TRENDnet USB 2.0 to 10/100 Fast Ethernet LAN Wired Network Adapter – $14.99
When you have connected the Ethernet adapter to your Roku streaming device, you can set up a wired connection by selecting the TV HDMI input that your Roku device is plugged into. Then go to Home > settings > Network > Setup connection > Wired. Your Roku streaming device should now connect to the internet via your wired network.
We made a Youtube Video tutorial on how you can connect your Roku streaming player to a wired ethernet network. Watch it below;
Discover more from Dignited
Subscribe to get the latest posts sent to your email.