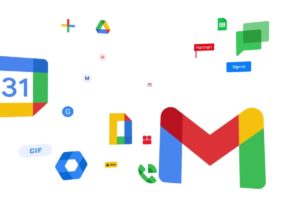If you would like to open and edit word documents, spreadsheets, and presentations on a Chromebook, you would need to use Google Docs, Google Sheets, or Google slides respectively. This is because these are the Chromebook’s built-in tools. It is also possible that you can view these documents using Microsoft Office on your Chromebook.
When it comes to office suites, Microsoft Office is synonymous with the industry-leading document, spreadsheet, and presentation software. Students and business professionals alike, who create, review, and update documents daily, use these tools. This article will help you understand how to access these Microsoft Office programs on your Chromebook.
Using Microsoft Office Android apps on a Chromebook
Until September 2021, you could download MS Office Android apps to your Chromebook from the Google Play Store. Microsoft discontinued the support for these apps, so it is not possible to download them now. However, if you had the apps installed before September 2021, you can still be able to use them but without updates and bug fixes.
How to use MS Office online with Chromebooks
You can access Onedrive, Outlook, and MS Office apps online with a free Microsoft account. You could get a few extra functions if you pay for Office 365 subscription, but the free version is good enough.
- On your Chrome browser, go to www.office.com and sign in if you already have a Microsoft account. If you don’t have an account yet, sign-up for free.
- Once you’ve set up an account, you’ll be redirected to the Office homepage showing any files you may have.
- On the left sidebar are icons for each program you have access to online. Click on the icon representing the program you want to use to open it.
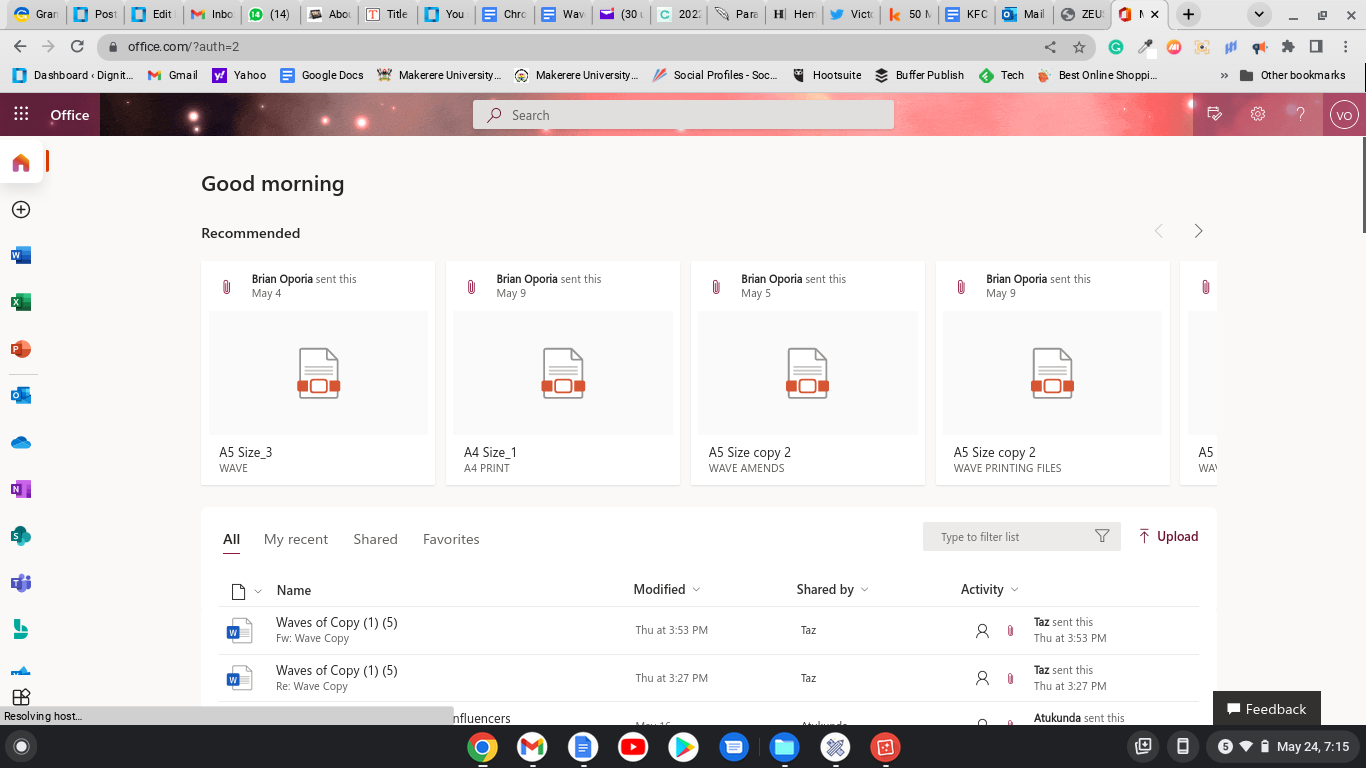
Related Article: How to install and use PWA Apps on Chromebook
Using a Chrome Extension
- Start by signing in to www.office.com.
- Open the app Launcher on your Chromebook and open the Web Store.
- Search for the word office in the Web Store and then install the “Office by Microsoft” extension.
- Install the Office extension to your Chromebook.
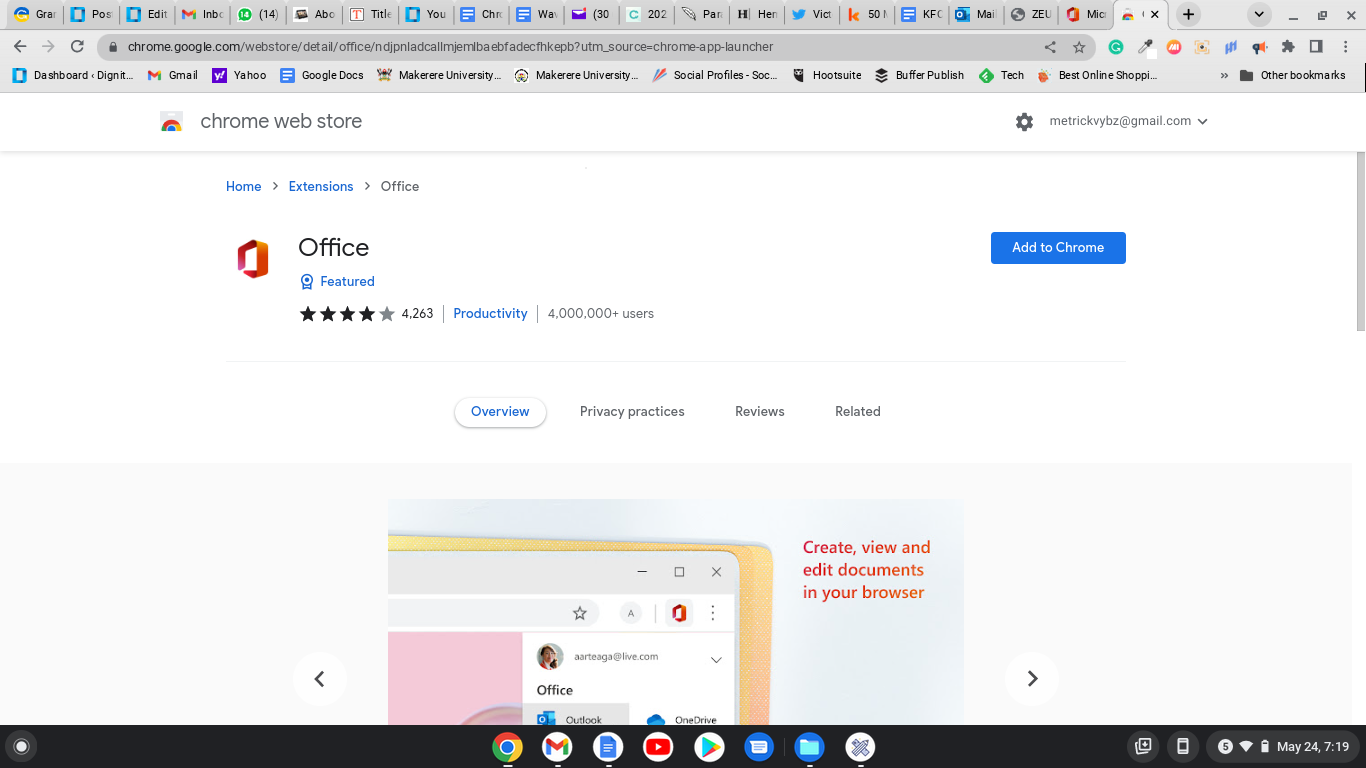
- Head back to the Web Store and install extensions for MS Office apps such as Word, Excel, and PowerPoint.
- You will be able to see these apps on your Chromebook app launcher.
- When you open any of these apps, you will see all the files you created and were stored online under your free account.
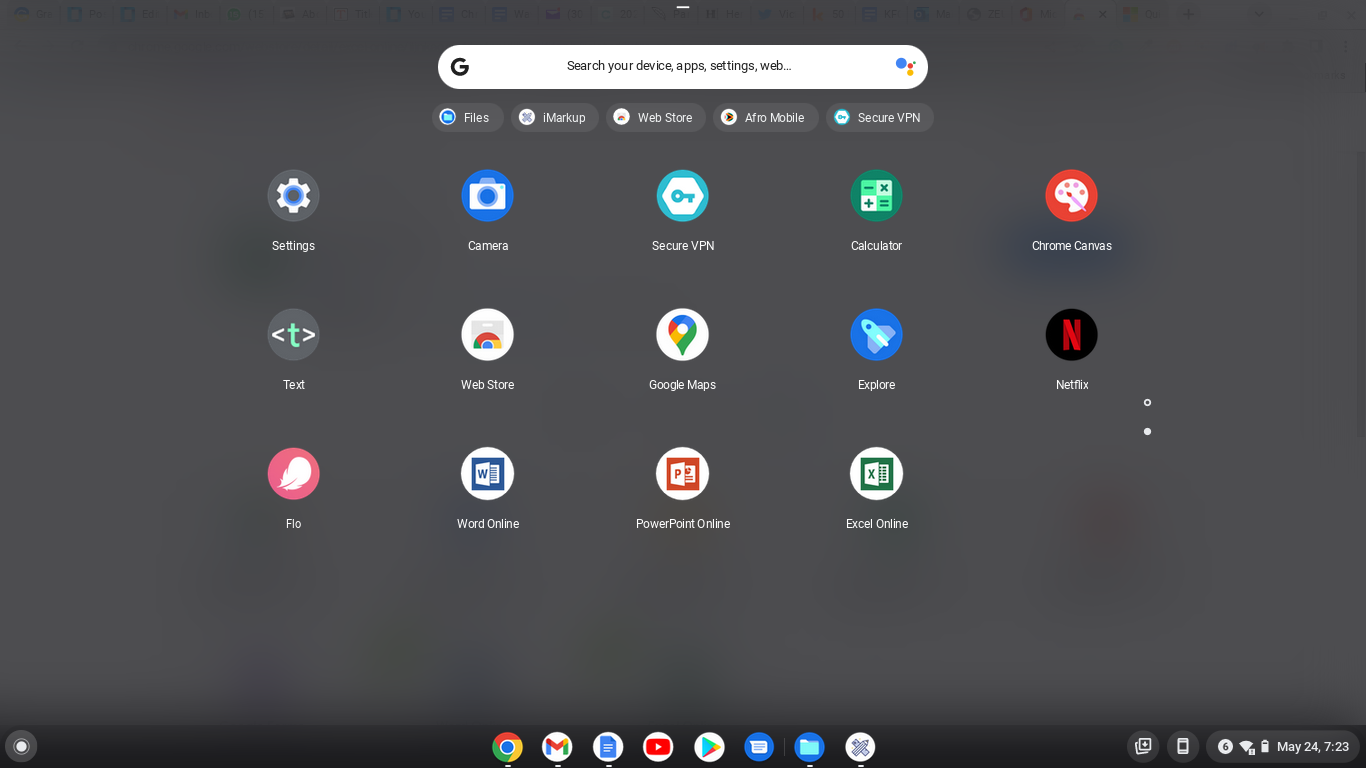
Alternatives to MS Office
While MS Office is the industry-leading document, spreadsheet, and presentation software, Google’s productivity suite gives it a run for its money. Google’s office suite has several features and can save files in all the MS Office formats. On top of this, Google’s office suite is free and optimized to be used on a Chromebook.
Here’s our Youtube video tutorial on how to access MS Office, Excel, Powerpoint and more on your Chromebook;
Related:
- Office 2021: Here’s what’s new
- Office 2021 vs Microsoft 365: How are They Different
- 5 Great alternatives to Microsoft Office Suite
There you go, friends. This is how you access Microsoft Office on your Chromebook. In typical Chromebook fashion, these will be accessed via the Chrome browser and not natively on an app like it is with Windows and macOS machines. Do you have any questions? Let me know in the comments section below.
Discover more from Dignited
Subscribe to get the latest posts sent to your email.