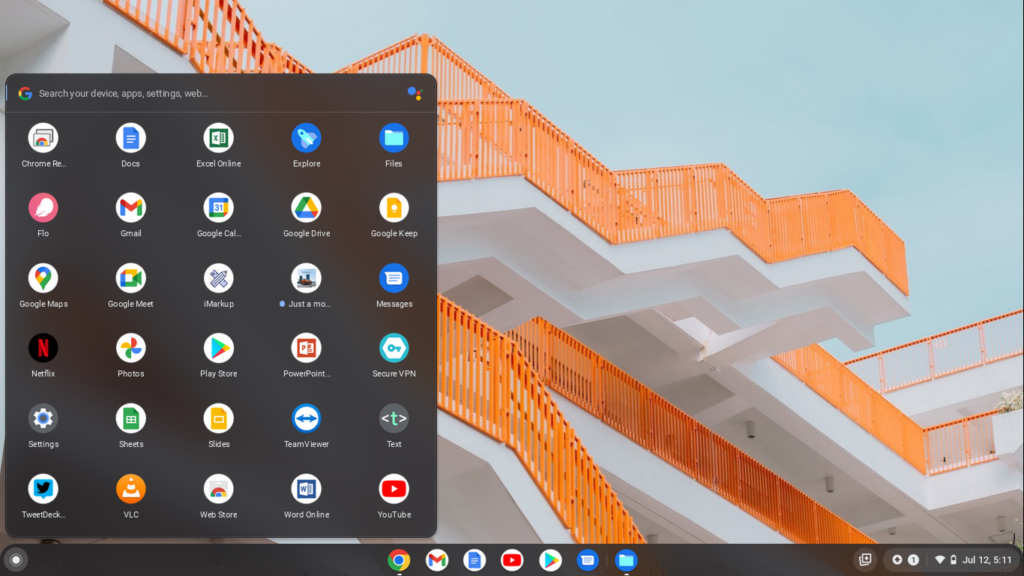Chromebooks are a good choice for a new laptop. They’re fast, lightweight, and have tons of power under the hood. One of the many features of a Chromebook is that you can customize it to fit your personality. You can, for example, change themes, choose a background, install apps, or even create a web app for any website.
Chromebooks offer support for most Android and Linux apps, but you can also have a native-app-like experience for your favorite websites. In this article, I will take you through how to convert a website into a Chrome app.
Using the Shortcut method
This is the quickest and simplest method, but it doesn’t give you additional customization options.
- Open Google Chrome on your Chromebook, and then go to the website you want to turn into a Chrome app.
- Click the three verticle lines at the top right of the Chrome tab.
- Select More tools and then click on Create a Shortcut.
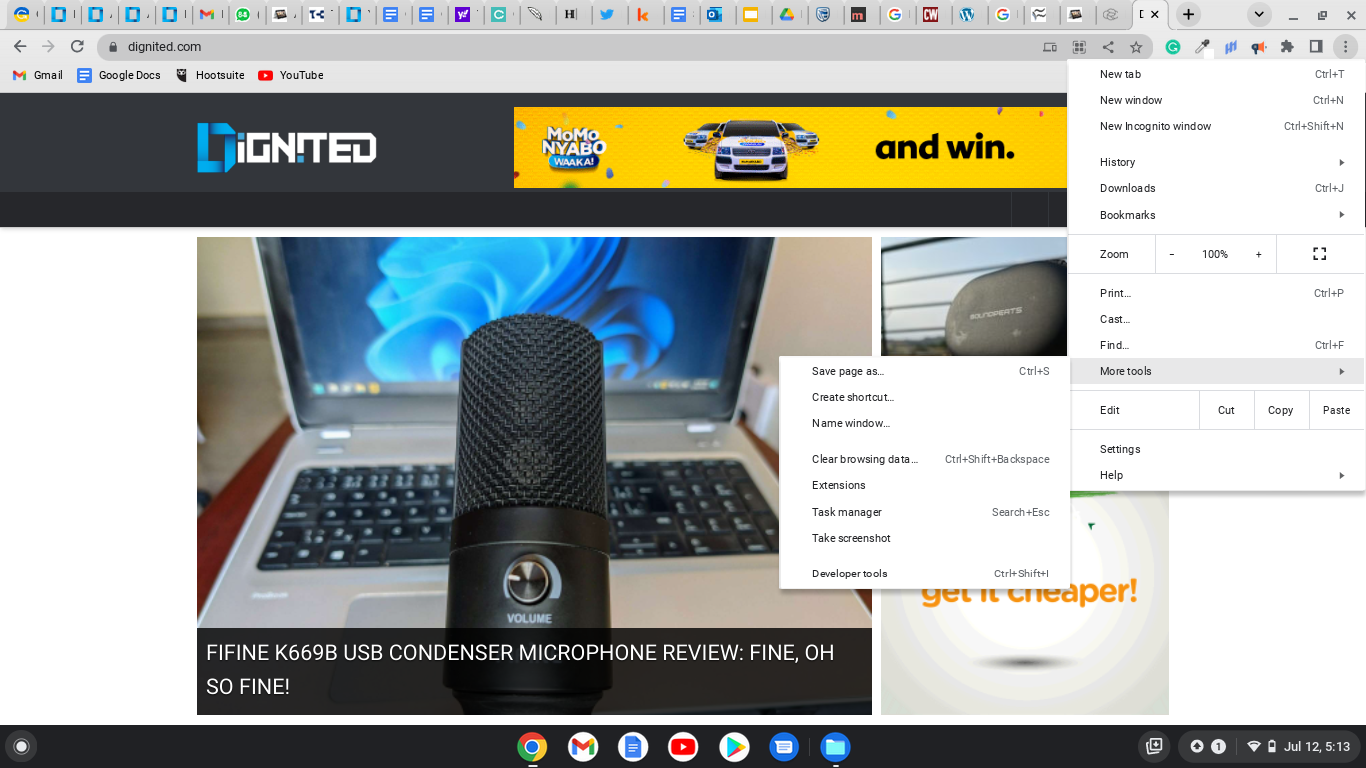
- Enter the name you want to call this app and tick the “Open as window” box.
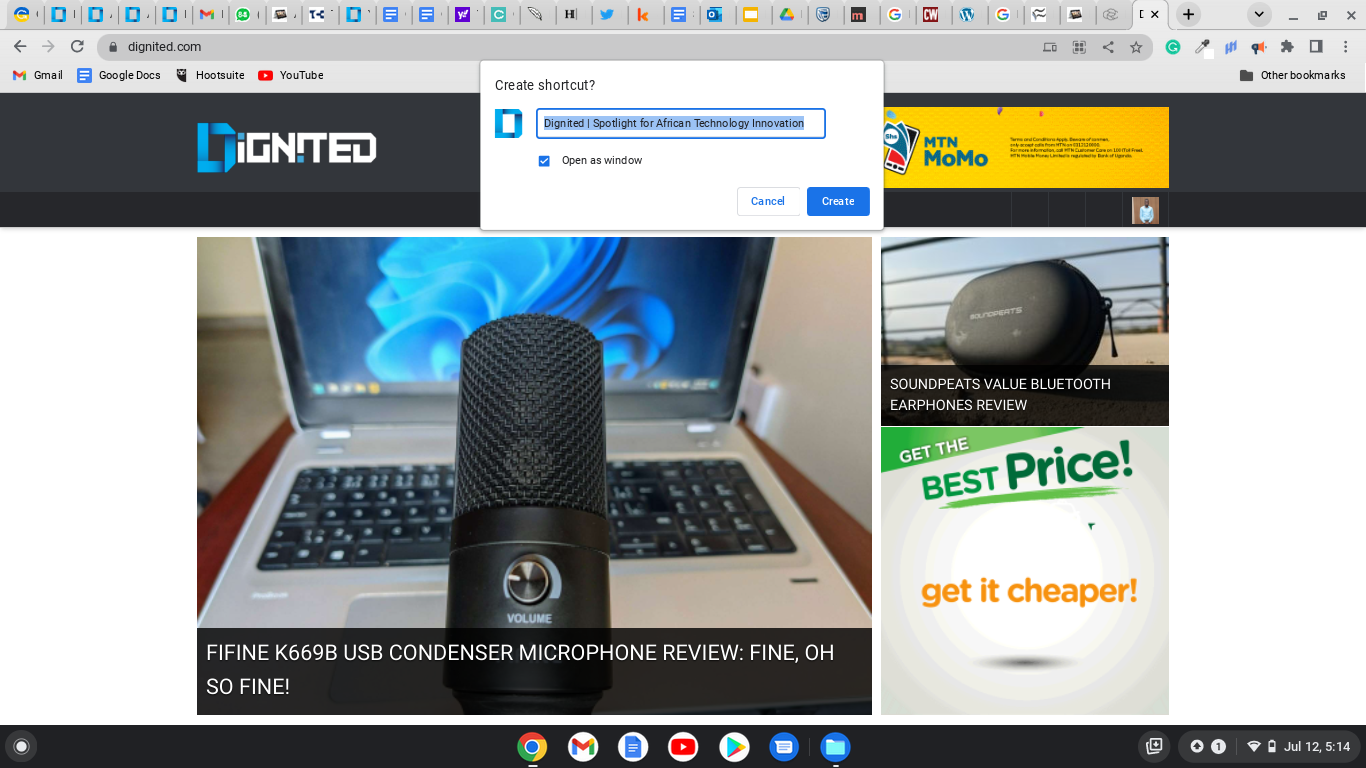
- Click Create
- You should be able to see the new Chrome app when you open your app launcher.
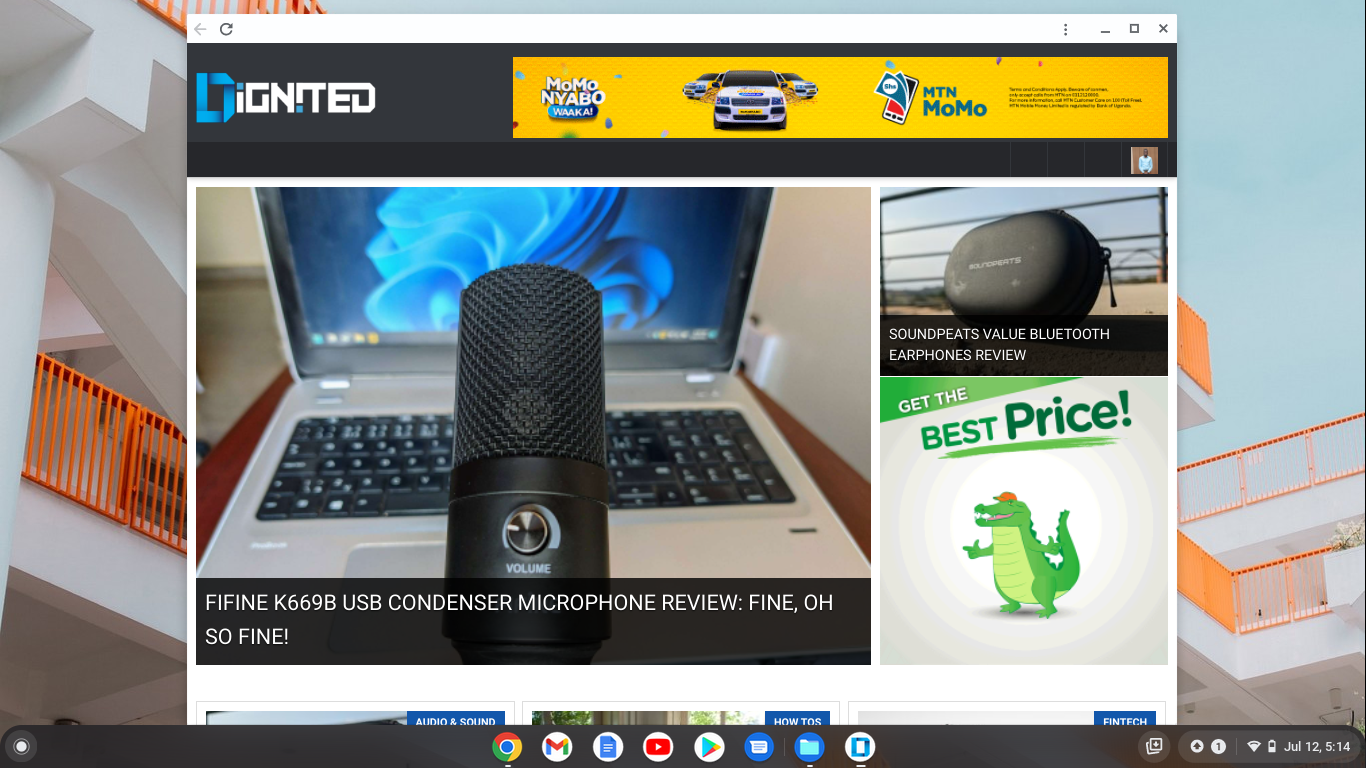
Related Article: How To Change the Downloads Directory on a Chromebook
Using third-party tools
If you want more power when it comes to customization, using a third-party tool is advisable.
- Visit applicationize.me/now
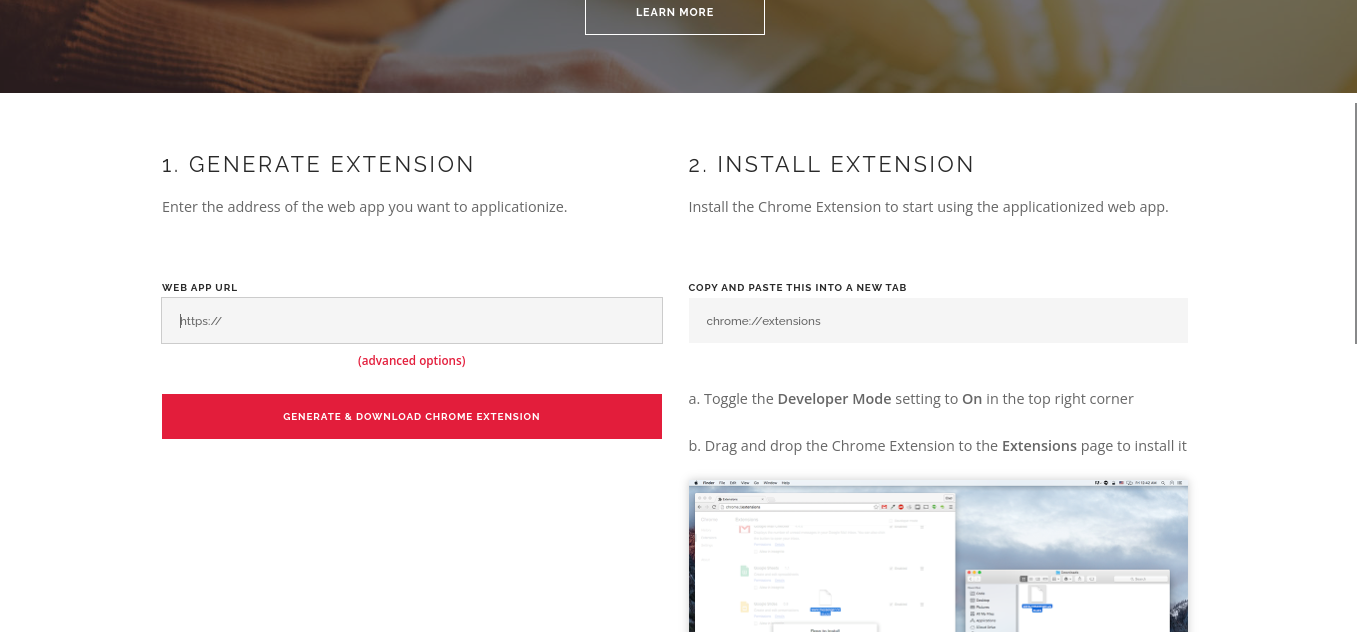
- Under the Generate Extention section, enter the full URL of the website you want to convert into Chrome app form.
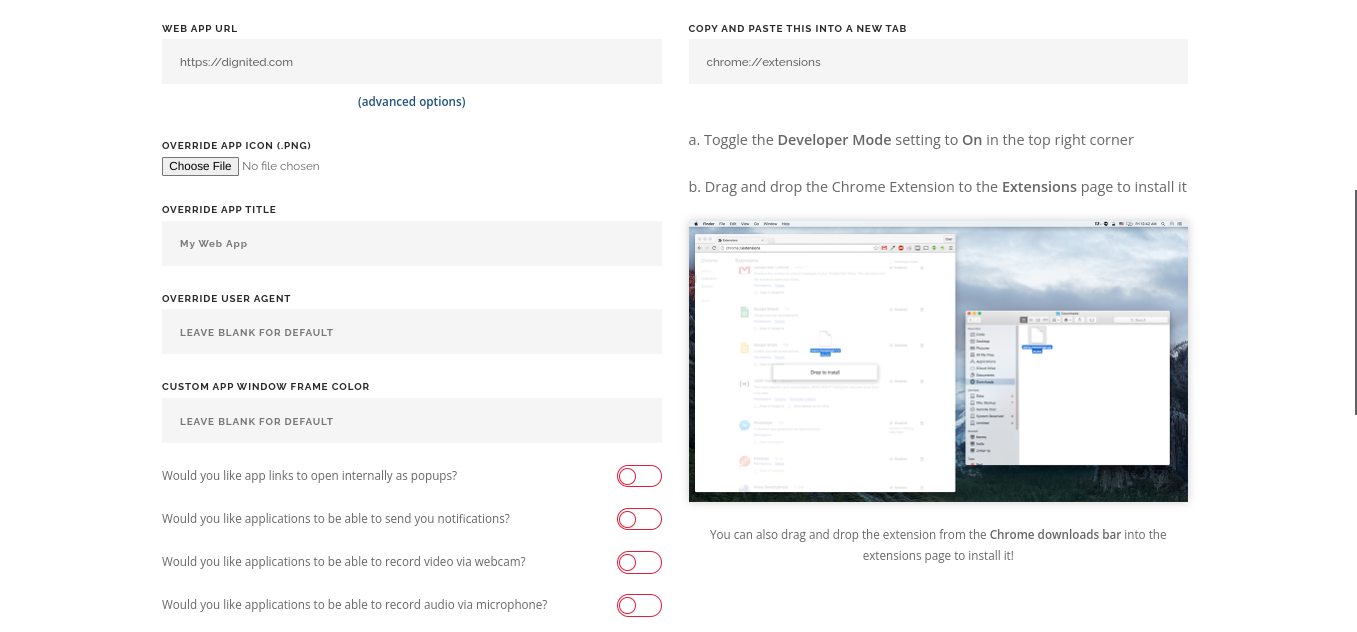
- Click on Advanced options, upload your preferred icon, and then fill in other details depending on your preference.
- Click Generate and Download Chrome Extension
To install the new extension:
- Visit chrome://extensions and turn on Developer Mode.
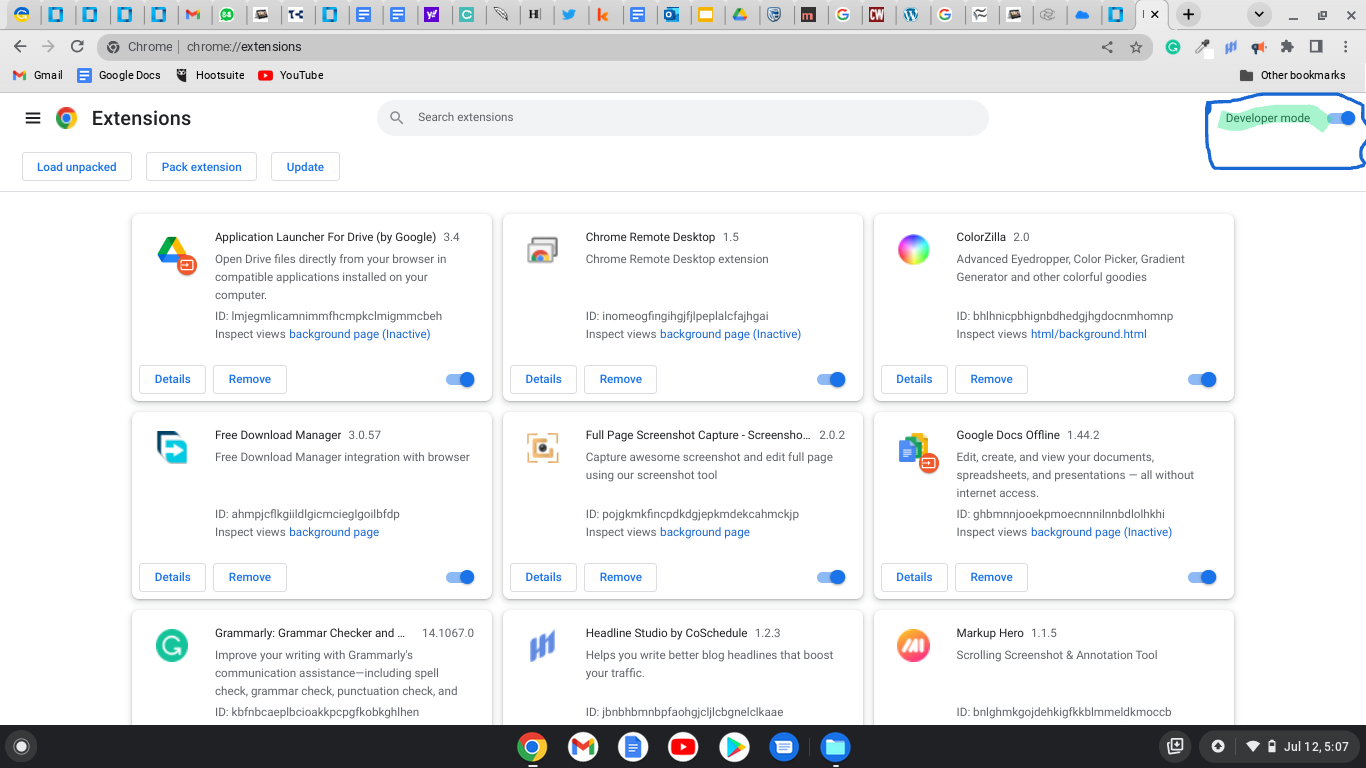
- Drag and drop the downloaded extension to the Extensions tab. You will be asked for confirmation to add the app. Click on add app.
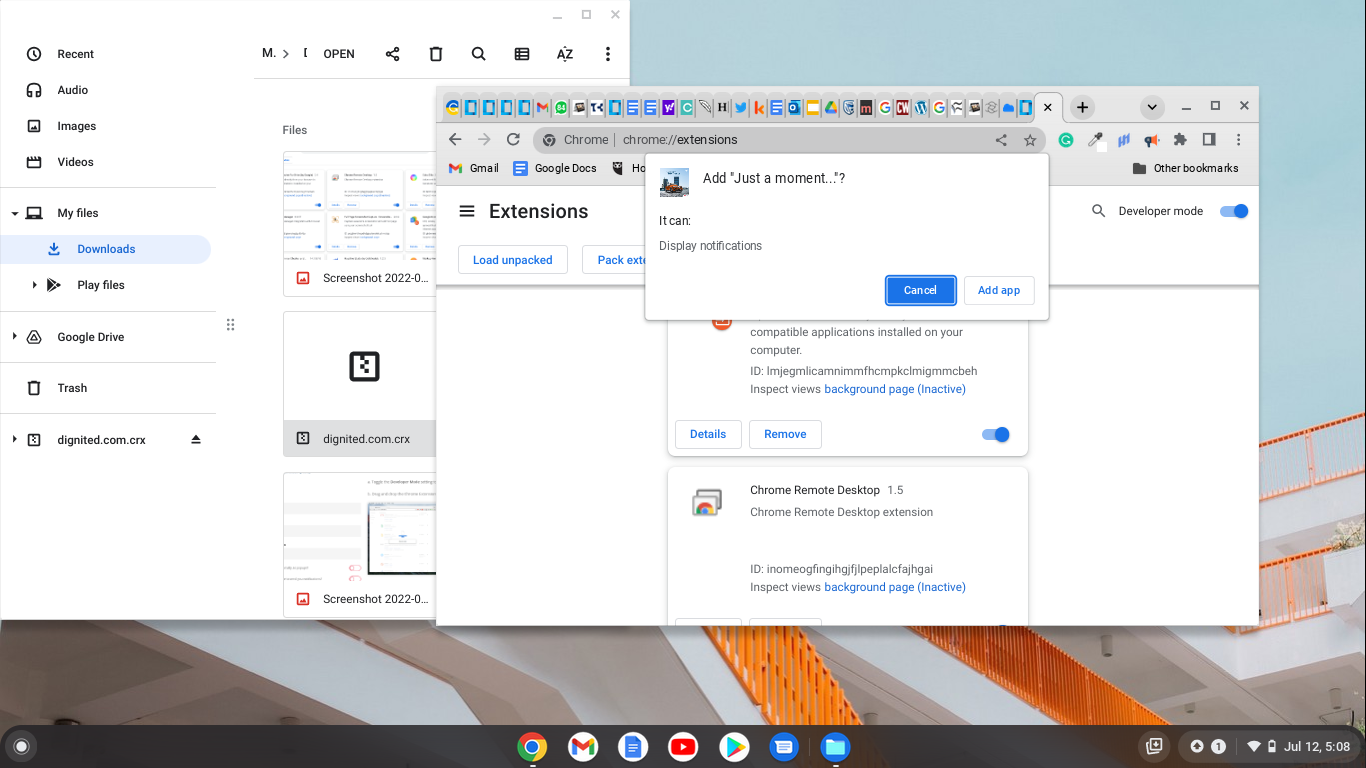
- Open your app launcher, and you will see your app there.
- When you double-click the app, it will open as an individual app on your Chromebook.
So there you have it! Thanks for reading! If you found this article useful, interesting, or just plain fun to read, please take a few minutes to leave a comment or share this article on social media. Also, if you have any questions about what I’ve covered here, don’t hesitate to get in touch in the comments section. And, of course, happy use of your Chromebook!