Google Home Mini is a little smart speaker from Google. The Mini is a wall-powered speaker which you can use along with the Google Voice Assistant to control your devices and access services using your voice.
This can be a pretty decent addition to your Smart Home experience as a main point of interaction with your appliances. Imagine controlling your home functions by yelling at a tiny little speaker.
In this post, I am going to show you how to setup the Google Home Mini smart speaker. Alright, lets get into it. Before you get started, ensure that these requirements are met;
- You should have a Google Account
- Have an Android mobile phone or tablet with Android 8.0 or later.
- Phone that Works with 2.4 GHz and 5 GHz Wi-Fi network
- Have Bluetooth turned on your phone.
- Downloaded the Google Home App.
When you first power on the Google Home mini speaker, you will be greeted with a welcome message “Welcome to Google Home. To get started, download the Google Home app on your phone or tablet”.
Google Home mini set up
- Plug the Google Home mini speaker to wall power.
- Open the Google Home app, and tap the plus icon > Set up device > New device.
- Select a home or you already have or create one
- Google Home app will start looking for devices nearby. The Google Home mini should be found. If so, tap on Yes to proceed.
- Select the Google Home Mini WiFi name under available networks. It should be something like GoogleHomeXXXX. The XXX being numbers.
- Your phone will start connecting to the Google Home mini WiFi.
- It will ask if you heard a sound. This lets you know if you’re connected to the right Google Home mini.
- You’ll be asked if you wish to share device stats and crash reports with Google.
- You’ll be asked where your device is. You can choose from pre-select locations such as Bedroom, garage, living room, backyard, backdoor etc.
- You’ll then be asked to connect to your home WiFi network. Choose your preferred WiFi network and enter the password.
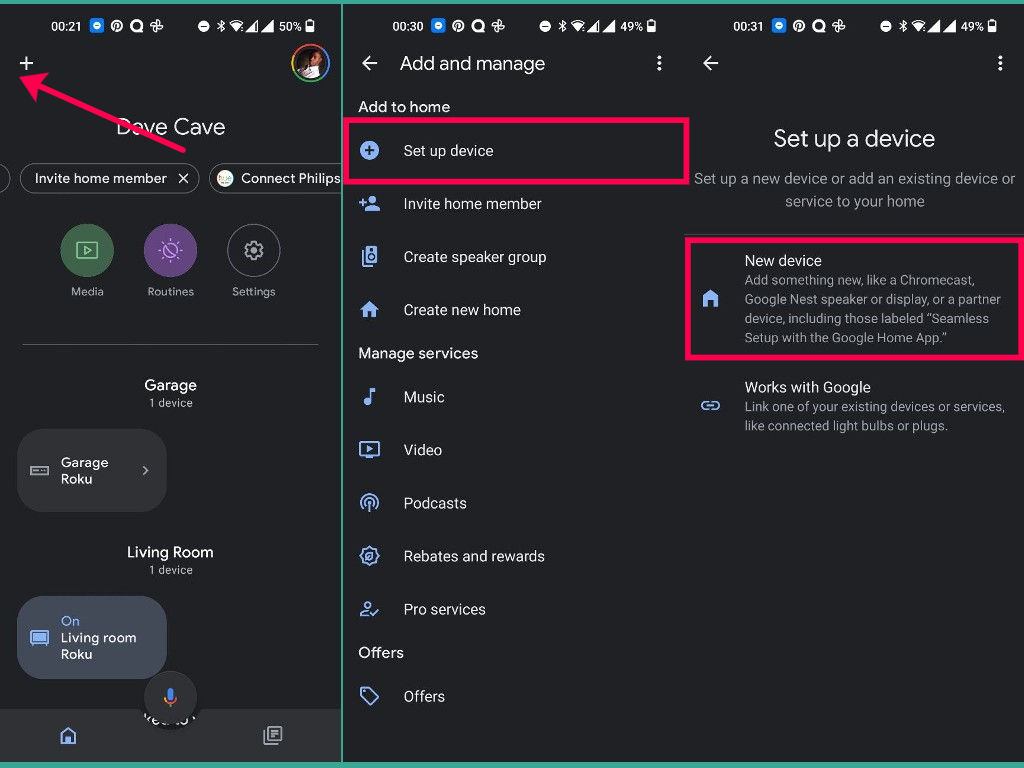
After the Google Home Mini connects to your home WiFi network. The setup is pretty much done. Google will give you a heads up on a few things you should know concerning its partners, services and your privacy. It’s like a summarized terms and conditions you have to agree to.
You can then set up the Google Home Mini to recognize your voice through Voice Match. This will enable the Google Home Mini or Voice assistant to identify you and tell you apart from other users. While the voice clips are primarily stored on the Google Home Mini, Google might send some of it to the cloud to train its voice models to properly identify you. You’ll have to agree to this.
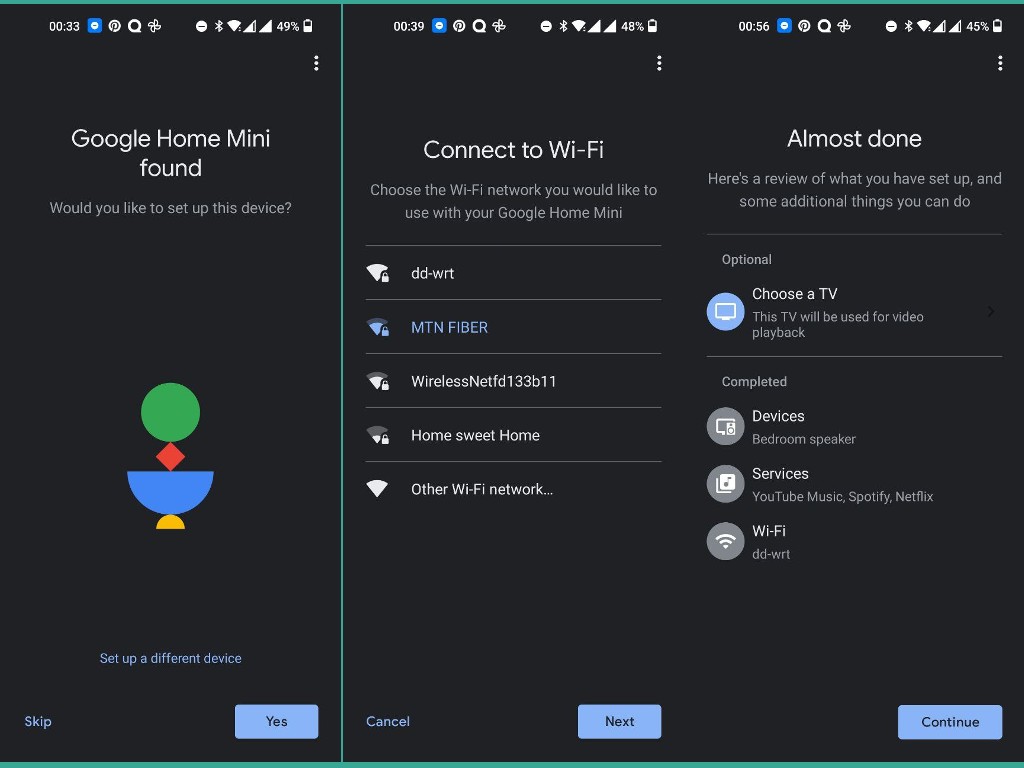
The Google Home Mini comes with 14 days of Ad-free YouTube called YouTube Premium. You can also setup music, radio, podcasts, movies and shows. This way you can instruct the speaker to simply play your music or movie on the big screen. With music, you can link YouTube Music, Spotify, Apple Music, Pandora or Deezer. With radio services, you can link SiriusXM.
You can also use the smart speaker to make voice calls. It uses your Google Duo account to make high quality voice calls with anyone else who has a Duo app installed on your phone. Calls are made through WiFi or mobile data and not your network service plan.
The Google Home Mini speaker should be ready to use now. The Google Assistant is what you use to interact with the speaker. You can wake it up using phrases “Hey Google” or “Ok Google” and then follow that up with a command phrase such as;
- Play some music
- Set the volume to 70%
- What’s the traffic to work
- Wake me up at 7AM tomorrow
- Find my phone
- Play me some relaxing sound
- Tell me a joke
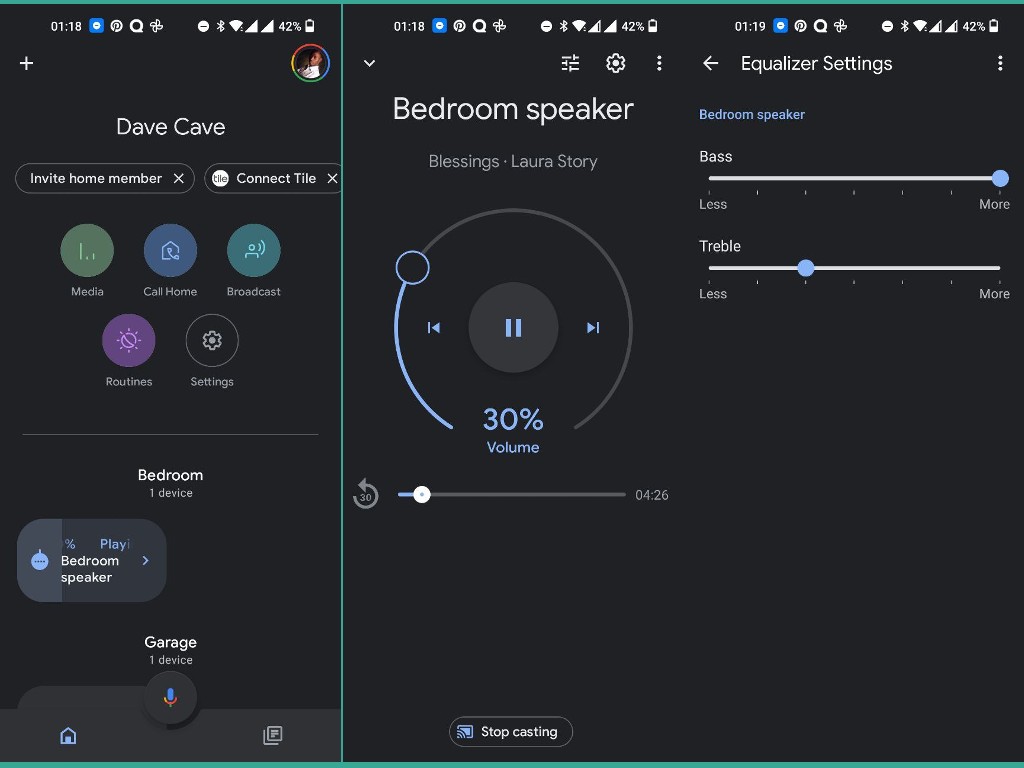
You can make additional changes to the Speaker in the Google Home App.
Discover more from Dignited
Subscribe to get the latest posts sent to your email.












