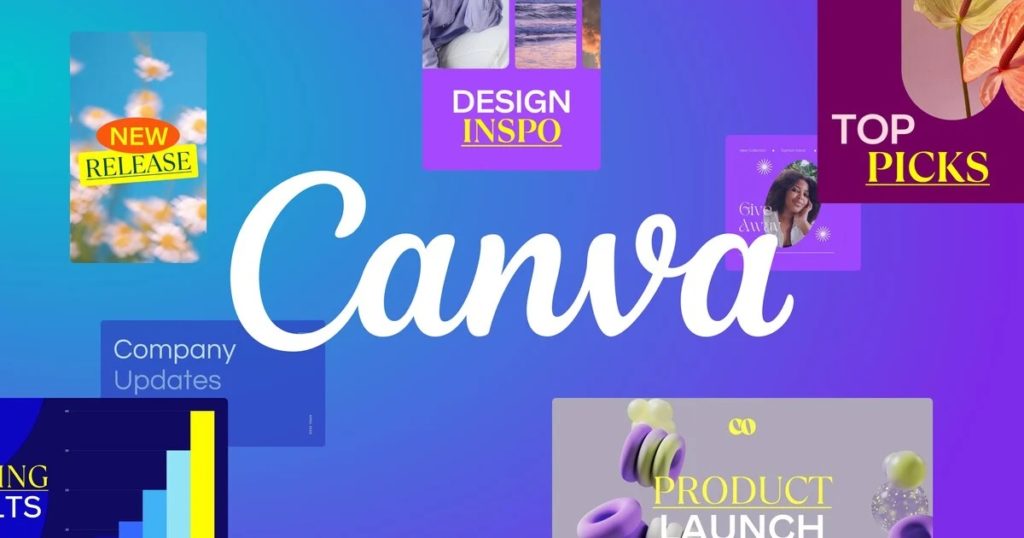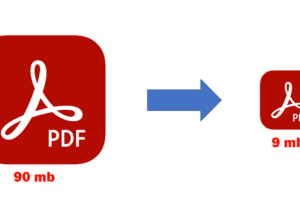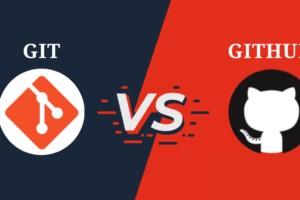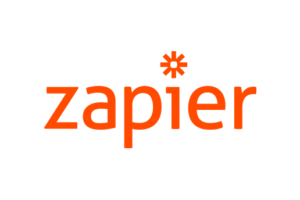Canva is a go-to tool for upcoming designers and storytellers. If you don’t have a standby design team, you can create infographics, flyers, social media posts and even blogpost covers here. The best part is that you can create all these designs, share them with your team for review and modify it – all from one dashboard. There’s also the option to download for offline use.
While it’s becoming a very versatile and handy software, you can get lost in figuring out how to achieve a couple of things. With new integrations, tools, and other materials, there’s so much to learn. Because there are so many new features, you need a guide to help you make the most of them. That’s why in this article, we’ll share five features and Canva tips that’ll help you make your design process easier.
1. Create Charts
Create customizable charts and graphs on Canva. It has a vast chart category including area, bar, donut, pie, and other chart types. You can use this feature when delivering presentations and when you need to visualize data for an audience. Here’s how
- On your design area, click on more
- Select charts and choose your preferred type
- You can customize the colors, fonts, background and so much more
- Enter your data or import it from an existing Google sheet
Once it looks great, save and share or download your design.
2. Embed a Youtube Video
Need to share a video in your next social media post or presentation? You can embed a Youtube video on your Canva designs with minimal effort. Here’s how
- On your design area, click on more
- Scroll until you see the Youtube App icon and tap on it
- Accept the terms and conditions by clicking on ‘Use’
- Search for your preferred video and add it to your design
3. Add a QR Code to Your Design
Do you need to create a business card or an online flyer? Perhaps you’re hosting a party and you’d want to share a link to the venue. It could also be a survey request or a form you’d like a lot of people to fill out. Add a QR code to save paper waste. It’ll also be easier to reach more people online and offline. You can do this with the inbuilt Canva QR generator. To achieve this;
- On the design area, scroll until you see the QR code icon
- Tap on it and enter the link you’d like to generate a QR code for
- Preview it to be sure it opens the right link
- You can also customize it to better fit your design layout
4. Design Logos with the Logo Maker
Need to create a professional and on-brand logo? Create one with Canva’s logo maker and customize it to better suit your brand’s needs.
- On the homepage, search for Logo
- Choose any of the preset templates or choose to create yours from scratch
- We recommend creating multiple variations to have more options
- Once it’s complete, download the file or share it online for review
5. Create Illustrations for Your Next Project
You can build your own illustration character on Canva. Rather than creating an illustration with another software and then importing it to your designs, you can create one with the Canva character builder. You can use these illustrations for your flyers, infographics, landing pages and so much more. If you’d like, you can even download it for offline use.
To create your own character, or illustration simply;
- Click on character builder on the design area
- Create your character based on any of the preset templates
- You can even change the skin tone and hair color
- Once you’re satisfied with your character, complete your design, share or download it for further use.
And these are the few Canva tips we have for you today. Which of these features will you be trying out first? Do let us know in the comments below. You can also share this post with your friends who might just need this.
Discover more from Dignited
Subscribe to get the latest posts sent to your email.