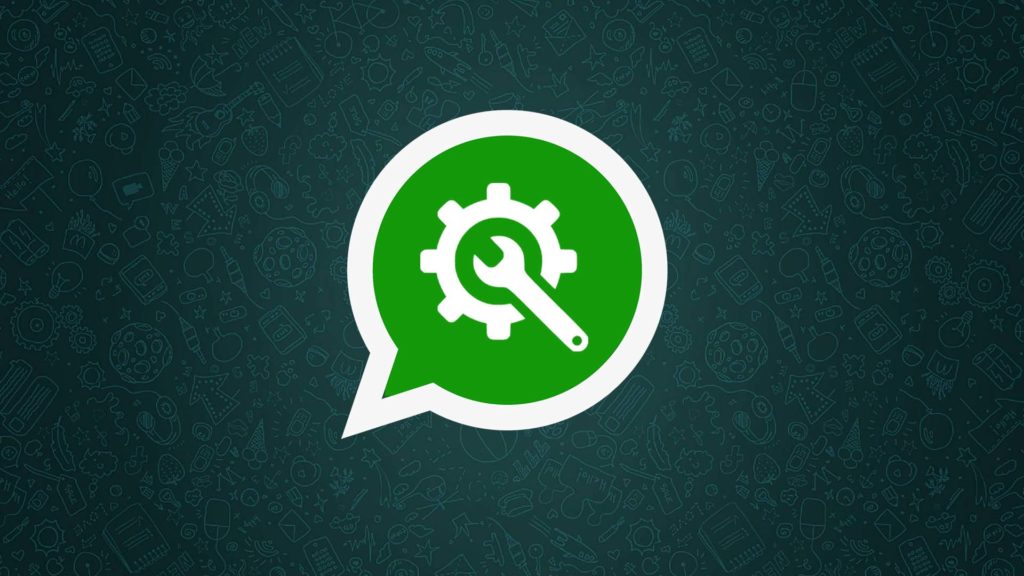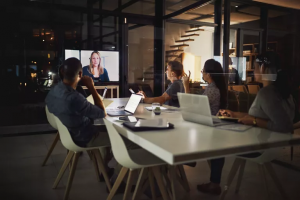With over two billion active users, WhatsApp is one of the most popular messaging apps in the world. However, it can occasionally experience glitches and crashes, just like any other app. The “WhatsApp has unfortunately stopped working” error message is one of the most common issues WhatsApp users encounter. I have personally encountered this error about three times and I have come up with 15 ways how you can fix this issue.
This error can occur for a variety of reasons, including bugs in the app, corrupt data, or out-of-date app versions. Depending on the type of phone and operating system version, the methods may vary especially in locating the different system settings.
The error message “WhatsApp has unfortunately stopped working” can be fixed in these ways:
- Clear the app cache and data
First, try clearing the cache and data of the WhatsApp app. This can help fix any corrupt data that might be causing the error. To do this, go to your phone’s settings, then to Apps or Application Manager, and find WhatsApp. Tap on it and select “Storage.” From there, tap on “Clear cache” and “Clear data.” This will remove any data stored on your device, including your chat history. Be sure to back up your chats before doing this.
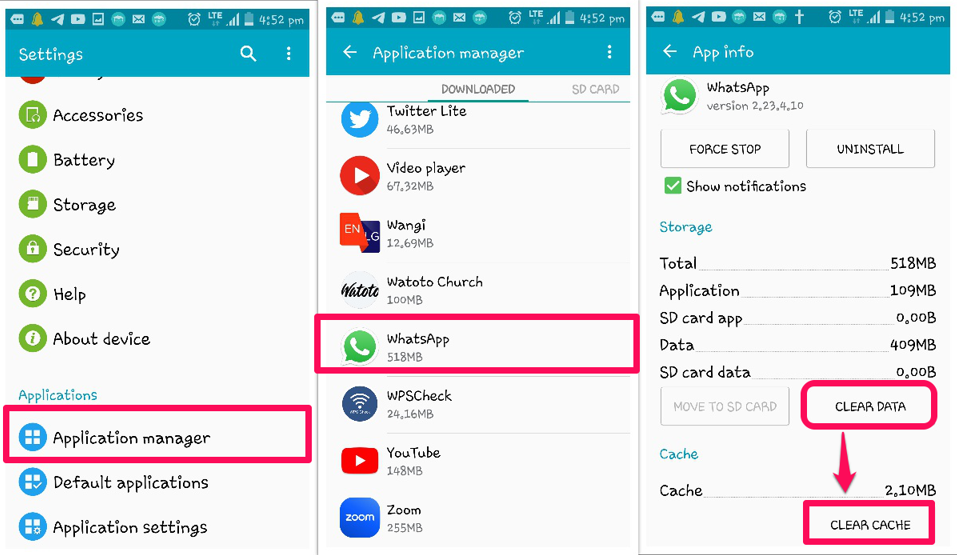
- Update the app
Sometimes, outdated apps and beta versions can cause WhatsApp to stop working. Updating the app can fix any bugs or issues in the previous version. Go to the Google Play Store or Apple App Store, search for WhatsApp, and check for any available updates. If there are updates available, install them and see if the error goes away.
- Reinstall the app
If clearing the cache and data and updating the app does not fix the error, try uninstalling and reinstalling the app. Go to your phone’s settings, then to Apps or Application Manager, and find WhatsApp. Tap on it and select “Uninstall.” Then go to the Google Play Store or Apple App Store, search for WhatsApp, and install it again.
- Restart your device
Sometimes, simply restarting your device can fix app-related issues. Hold down the power button until the “Power off” option appears. Tap on it and wait for your device to turn off completely. Then hold down the power button again to turn it back on.
- Check for system updates
If none of the above solutions work, there may be an issue with your device’s operating system. Check for any available system updates and install them if there are any. This can fix any bugs or issues in the operating system that might be causing the error.
- Check your internet connection
WhatsApp requires a stable internet connection to function properly. If your internet connection is weak or unstable, it can cause the app to stop working. Make sure your device is connected to a strong and stable Wi-Fi or cellular data network before using the app.
Read More: WhatsApp Call Not Working: Here are 5 Ways To Fix It
- Disable battery optimization
Some Android devices have a feature called “Battery Optimization” that can prevent apps from running in the background. This can cause WhatsApp to stop working. To disable battery optimization for WhatsApp, go to your phone’s settings, then to “Battery,” and select “Battery optimization.” Find WhatsApp and select “Don’t optimize or Turn it off”
- Check for malware or viruses
Malware or viruses on your device can interfere with the functioning of apps like WhatsApp. Install a reliable antivirus app and scan your device for any malware or viruses.
- Remove external storage devices
If you have an external storage device like an SD card connected to your device, remove it and see if the error goes away. External storage devices can sometimes cause issues with apps.
Read More: Whatsapp Web Not Working: 5 Ways to Fix It
- Disable third-party apps
If you have any third-party apps that interfere with WhatsApp, try disabling them. These apps can include security apps, VPNs, or firewalls. To disable third-party apps, go to your phone’s settings, then to “Apps” or “Application Manager,” and find the app that is causing the issue. Tap on it and select “Disable.”
- Clear the system cache
Clearing the system cache can help fix issues with apps. To clear the system cache on an Android device, go to your phone’s settings, then to “Storage,” and select “Cached data.” Tap on “OK” to confirm. On an iPhone, you can’t clear the system cache, but you can restart your device to clear temporary data.
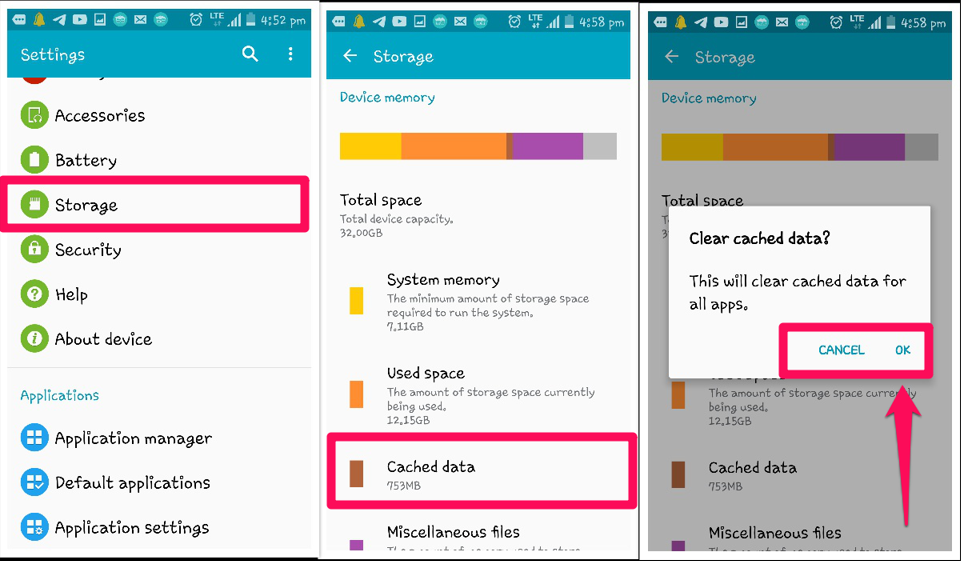
- Reset app preferences
Resetting app preferences can help fix app-related issues. To reset app preferences on an Android device, go to your phone’s settings, then to “Apps” or “Application Manager,” and select “Reset app preferences.” This will reset app permissions and preferences to their default settings.
Read More: WhatsApp Call Link: How to Create and Share One
- Reset network settings
Resetting network settings can help fix network-related issues. To reset network settings on an Android device, go to your phone’s settings, then to “System” and select “Reset options.” Then select “Reset Wi-Fi, mobile & Bluetooth.” On an iPhone, go to your phone’s settings, then to “General,” and select “Reset Network Settings.”
- Check for compatibility issues
If you’re using an older device or operating system, it may not be compatible with the latest version of WhatsApp. Check the app’s compatibility requirements before installing it. If your device is not compatible, consider upgrading to a newer device or operating system.
- Contact WhatsApp support
If none of these solutions work, contact WhatsApp support for further assistance. They may be able to provide you with additional solutions or troubleshooting steps to fix the error. You can contact WhatsApp here.
Conclusion
In conclusion, the “WhatsApp has unfortunately stopped working” error can be frustrating, but there are several ways to fix it. Personally, I had to uninstall the and re-install it again to fix my last issue. Do let us know which solution you found helpful from our list. If none of these solutions work, contact WhatsApp support for further assistance.
Discover more from Dignited
Subscribe to get the latest posts sent to your email.