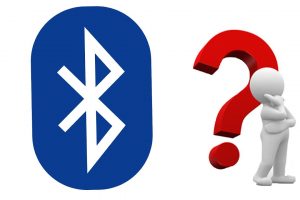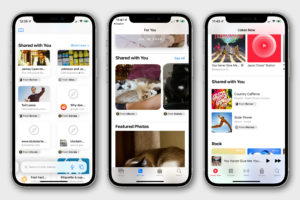In the world of internet connectivity, speed is of the essence. We’ve all experienced the frustration of waiting for web pages to load or videos to buffer. While several factors can influence internet speed, one often overlooked element is the Domain Name System (DNS).
In this article, we’ll delve into the world of DNS, and more specifically, how switching to Google DNS can significantly boost your internet speed and enhance your browsing experience. So, if you’re tired of waiting for websites to load at a snail’s pace, it’s time to explore the benefits of Google DNS.
DNS stands for Domain Name System. It’s the system that translates human-readable domain names like “www.google.com” into the machine-readable IP addresses that computers use to communicate with each other.
Your ISP (Internet Service Provider) typically provides you with a default DNS server. However, you can choose to use a different DNS server.
Understanding DNS (Domain Name System)
As mentioned before, the Domain Name System (DNS) serves as the internet’s address book, translating human-readable website addresses into machine-readable IP addresses. It’s a critical component that enables you to access websites by their names rather than a string of numbers. However, the DNS infrastructure used by your Internet Service Provider (ISP) might not always be optimized for speed, which can result in slower browsing experiences and increased latency.
Google DNS is a publicly available Domain Name System service provided by none other than Google itself. It’s designed to offer faster and more reliable browsing experiences by optimizing the way DNS requests are processed. The advantages of using Google DNS extend beyond just speed. It also provides enhanced security features and improved privacy, making it an attractive option for users looking to optimize their internet connections.
How to Switch to Google DNS on Mac
- Open “System Preferences” from the Apple menu.
- Navigate to “Wi-Fi” and select your active connection.
- Click on “Details” and navigate to the “DNS” tab.
- Add Google DNS server addresses (8.8.8.8 and 8.8.4.4) using the “+” button.
- Arrange Google DNS addresses at the top of the list for priority.
- Save changes and experience a faster internet connection.
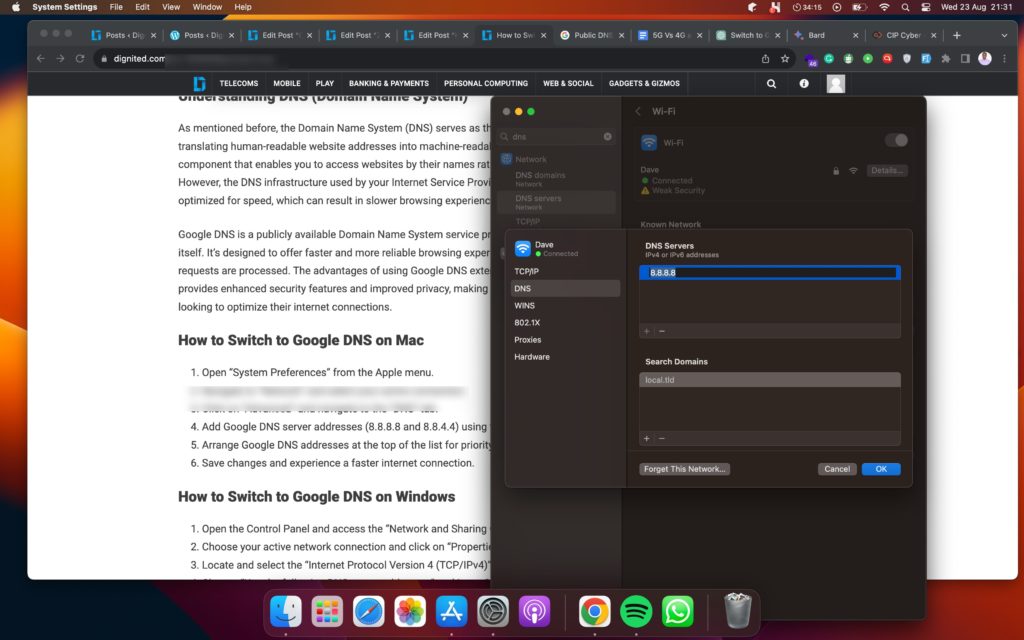
How to Switch to Google DNS on Windows
- Open the Control Panel and access the “Network and Sharing Center.”
- Choose your active network connection and click on “Properties.”
- Locate and select the “Internet Protocol Version 4 (TCP/IPv4)” option.
- Choose “Use the following DNS server addresses” and input Google DNS addresses 8.8.8.8 and 8.8.4.4.
- Click “OK” to confirm your changes and enjoy the improved speed.
Troubleshooting and Tips
- If you’re experiencing issues, ensure you’ve entered the DNS addresses correctly.
- Clear your DNS cache for immediate effect by using the command “ipconfig /flushdns” (Windows) or “sudo killall -HUP mDNSResponder” (Mac).
Other DNS Alternatives
While Google DNS is an excellent choice, it’s not the only option. Alternatives like OpenDNS and Cloudflare DNS offer similar benefits, and you might find them more suitable for your needs. It’s worth exploring these options to determine which one works best for you.
By making a simple switch to Google DNS, you can significantly improve your internet speed and browsing experience. With its optimized performance, enhanced security, and user-friendly configuration, the service proves to be a valuable tool in the quest for a smoother online experience.
Are you using Google DNS or any of its alternatives as your primary DNS? Share with us in the comment section your experience and if you are enjoying a faster internet connection.
Discover more from Dignited
Subscribe to get the latest posts sent to your email.