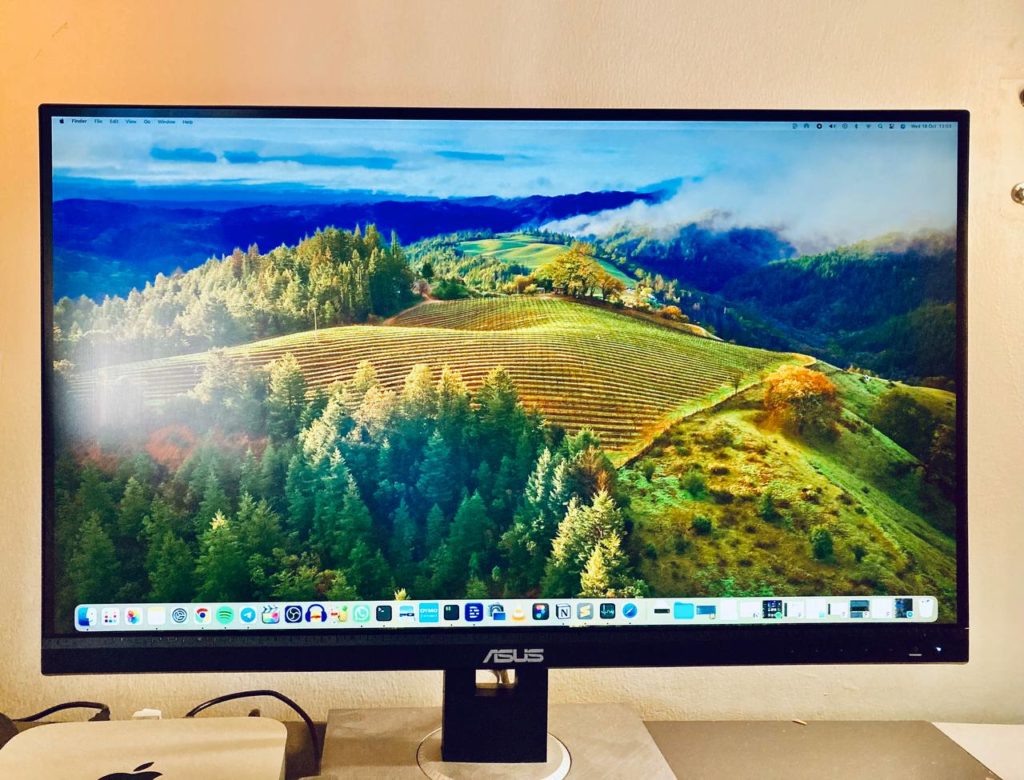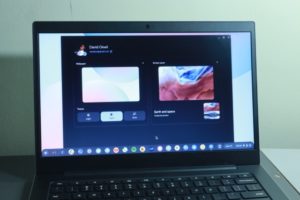Switching from one platform to another is undoubtedly a daunting task. It’s a journey laden with challenges, as habits from the previous system tend to cling on, creating a tug-of-war between familiarity and the unknown.
My own computing odyssey commenced with Windows and later traversed Linux before I made the leap to macOS. My primary tool for intricate video editing tasks has been the Mac Mini M1 for the past three years. Through this transformative period, I’ve encountered numerous surprises, pitfalls, and invaluable lessons in adapting my Windows-centric mindset to the Mac environment.
In this article, I want to share my insights, revelations, and the unique nuances I’ve discovered while transitioning from Windows to the Mac. I hope these experiences guide others embarking on a similar journey, making their transition as seamless and enriching as possible.
So here we go.
1. Renaming Folders and Opening Them:
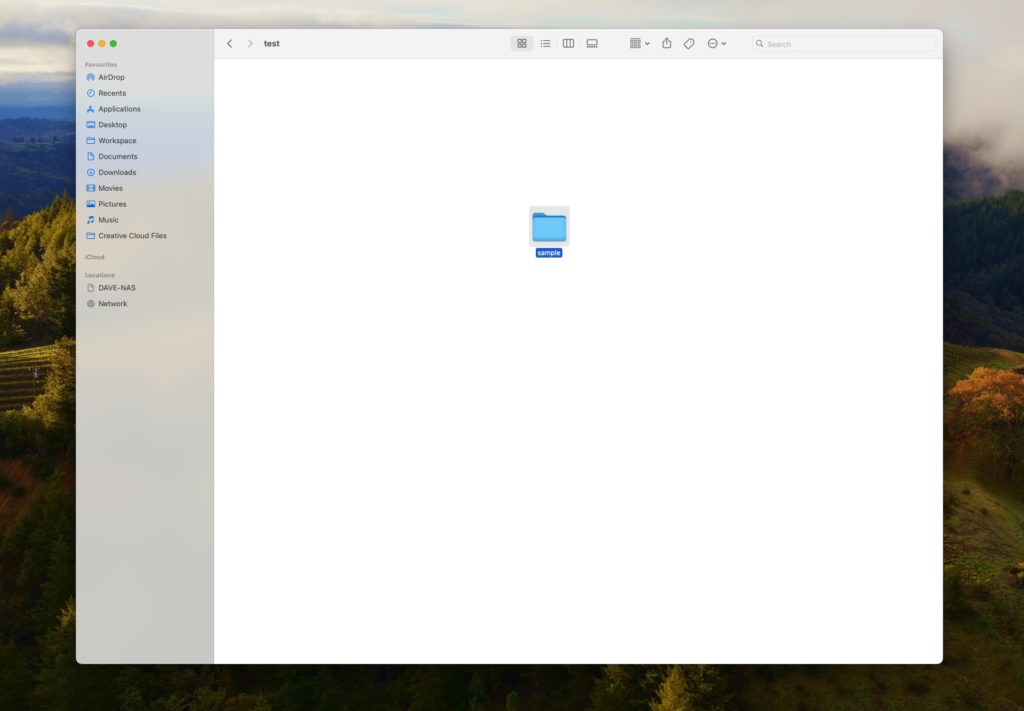
On macOS, pressing the Enter key renames a file or Folder, it doesn’t open it as is the case in Windows. Also, you can do the same by clicking on the folder name once and waiting for a moment, then clicking again. This allows you to rename the folder directly. To open a folder without renaming using the keyboard, you can press Command (⌘) + Down Arrow or use the “Open” option from the right-click menu.
2. Deleting Files and Folders:
To delete a file or folder on macOS, you press Command (⌘) + Delete. It moves the file or folder to the Trash. In Windows, you simply press the Delete Key to delete a file or folder. To permanently delete a file or folder, you can empty the Trash, which is similar to the Recycle Bin in Windows.
3. Cut, copy and Paste
Copying and moving files around is one the actions you perform the most in on a computer. I like to use shortcuts. Copy and paste on the Mac works exactly the same way as on Windows. It’s Command/Ctrl + C for copy and Command/Ctrl + V for Paste. However, Cut or Move doesn’t exactly work the same way. On Windows Cutting a file or Folder is Ctrl + X. Trying using Command + X to Cut or Move files. It won’t work. I found this bizarre. Instead, the shortcut for cutting on Mac is Command + Option + V after copying. If you want to use the Move instead of shortcuts, then you would press Option while right-clicking to reveal the “move items here” option in the context menu.
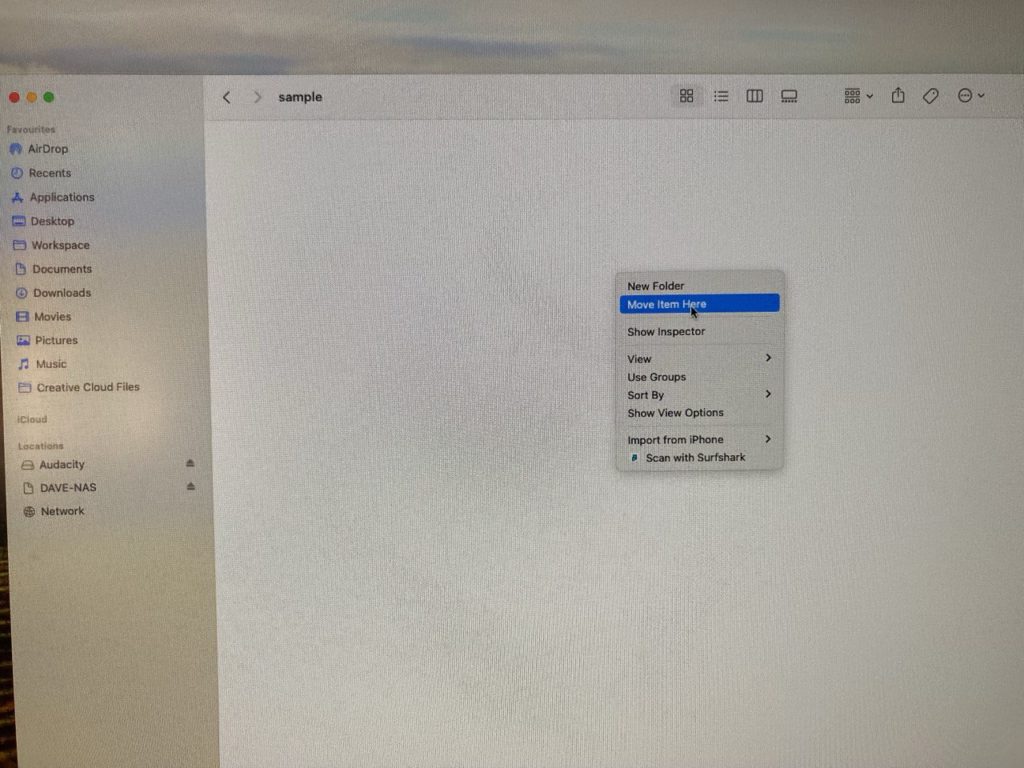
4. Command Key(⌘) vs Control Key(^):
The Command (⌘) key on macOS functions similarly to the Ctrl key on Windows. It is used for various shortcuts within applications. While Mac as a key called “Control”, isn’t not the same as the Ctrl key on a Windows PC keyboard. The Control key on macOS often performs system-level functions and is less frequently used for keyboard shortcuts within applications.
5. Installing and Uninstalling Software:
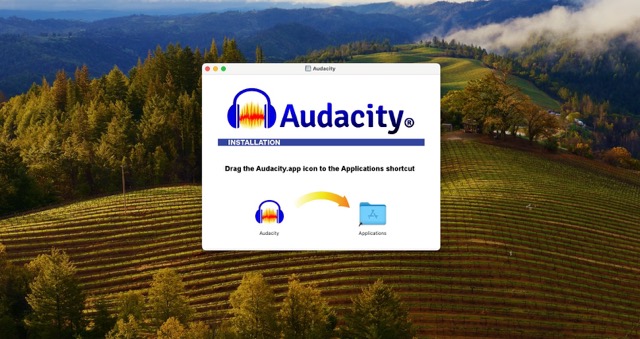
Another big surprise to me; there is no application installation wizard on macOS. Applications are usually distributed in disk image files (DMG files) that, when opened, show the application icon. To install, you drag the application into the Applications folder. To uninstall an application, you drag the app from the Applications folder to the Trash. This came as a surprise to me. There isn’t a specific install and uninstall wizard you are used to in Windows; instead, macOS keeps things simple.
6. Writing to NTFS External Disks/Flash Drives:
If you’re coming from Windows, you naturally have a lot of external hard drives formatted for Windows File systems such as FAT32 or NTFS. Now macOS can read and write to FAT16/32 drive just fine. However, it can only read NTFS-formatted drives but cannot write to them out of the box. To enable writing to NTFS drives, third-party applications like Paragon NTFS or Tuxera NTFS are often used. Alternatively, you can format the drive to exFAT, a file system compatible with both macOS and Windows.
7. Fixed Menu Bar:
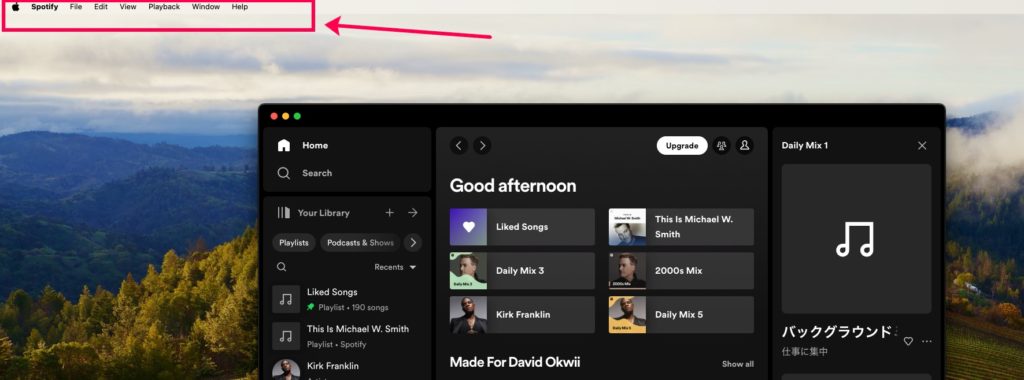
Another big surprise to me was that macOS features a fixed menu bar at the top of the screen. Unlike Windows, where each application has its menu bar within its window, macOS keeps a consistent menu bar for all applications at the top. Apparently this design choice provides a uniform experience across different apps.
8. Command + Tab and Background Windows:
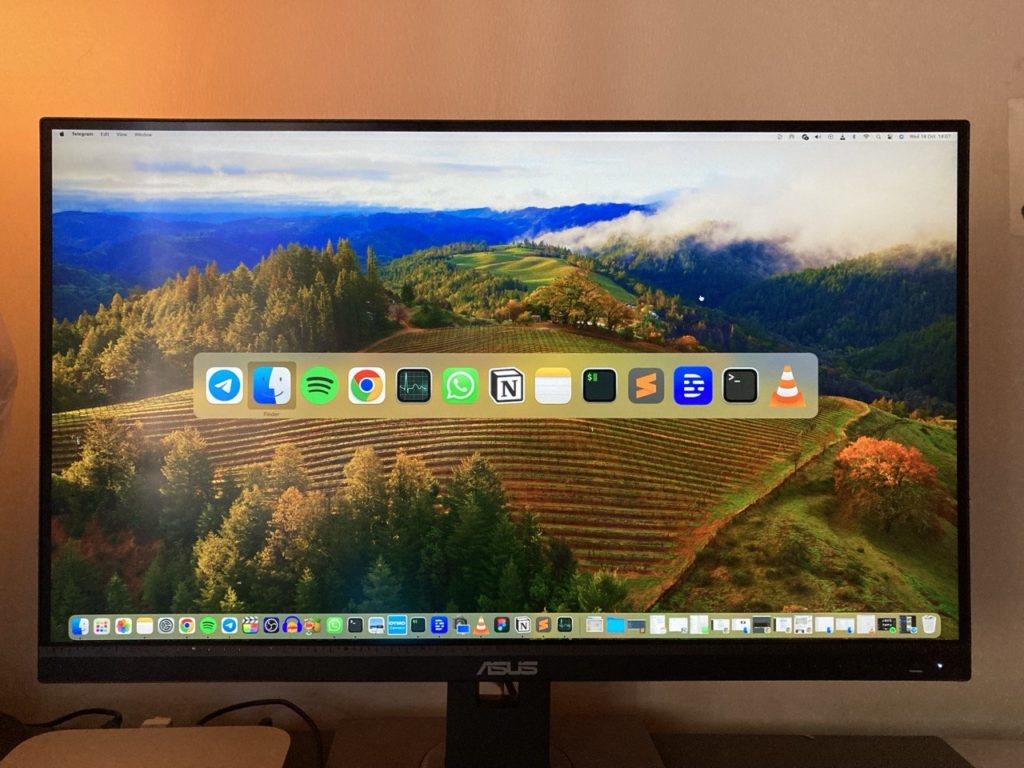
When using Command + Tab to switch between applications, macOS highlights the active application. Releasing the key combination will bring the currently highlighted application window to the forefront. Unlike with Windows, open applications that are minized don’t automatically come to the front. I found this surprising and even annoying sometimes. However, you can use Mission Control (F3 or swipe up with three or four fingers, depending on your trackpad settings) to manage multiple open windows and applications.
9. Dock Behavior:
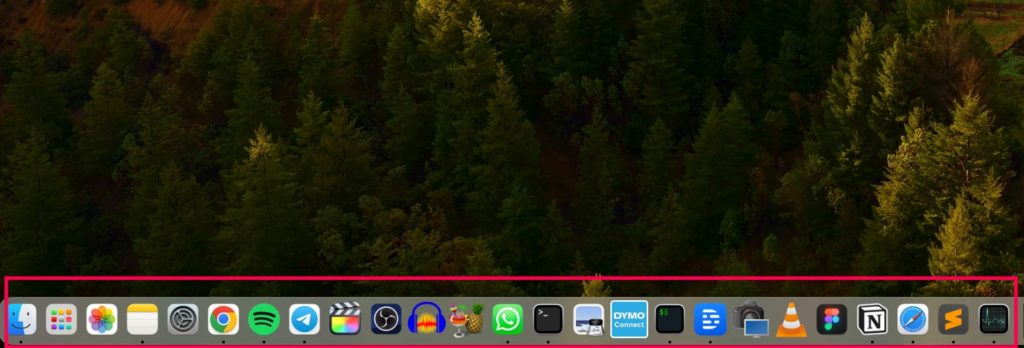
In macOS, clicking on an open application icon in the Dock only maximizes or brings the application window to the foreground. Unlike in Windows, Clicking it again doesn’t minimize the app window. To minimize an open application window, you can use the yellow minimize button located in the top left corner of the window.
10. Option Key vs ALT Key:
The Option (⌥) key on macOS is equivalent to the ALT key on Windows. It’s used for various shortcuts and commands within applications and the system. When you see an instruction involving the Option key, think of it as similar to using the ALT key on a Windows keyboard.
11. Activity Monitor vs Task Manager:
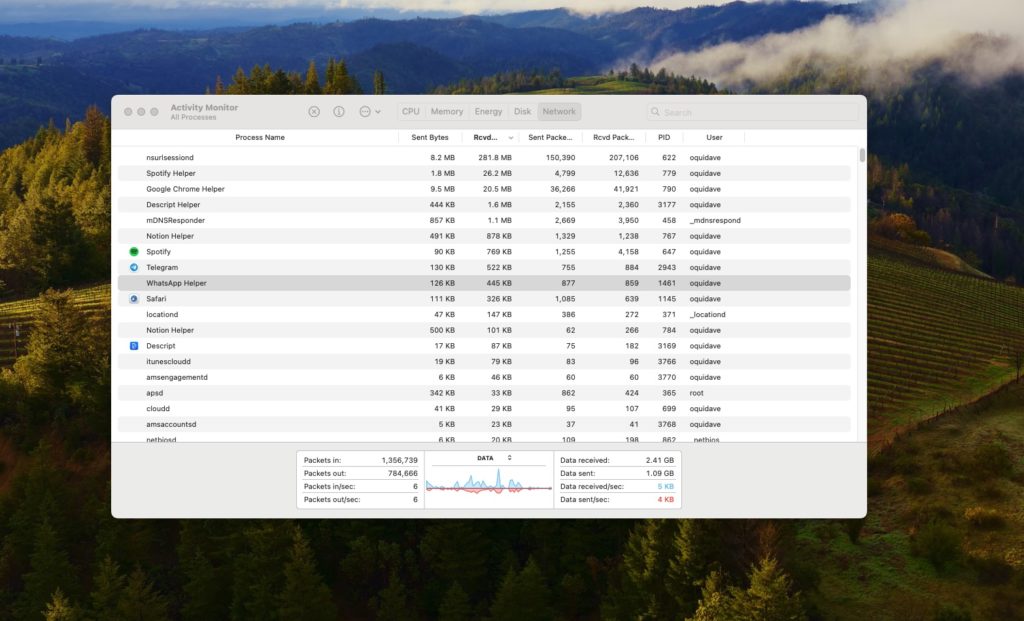
Activity Monitor in macOS serves the same purpose as Task Manager in Windows. It provides detailed information about running processes, system performance, energy usage, and network activity. It allows users to monitor applications, quit unresponsive processes, and identify system resource usage similar to Task Manager on Windows.
12. Copy transfer speeds:
Tabsence of real-time transfer speed information in macOS file copy windows is a significant difference from Windows. In Windows, during file transfers, the system shows both the progress bar and the current transfer speed, allowing users to monitor the efficiency of the process at a glance.
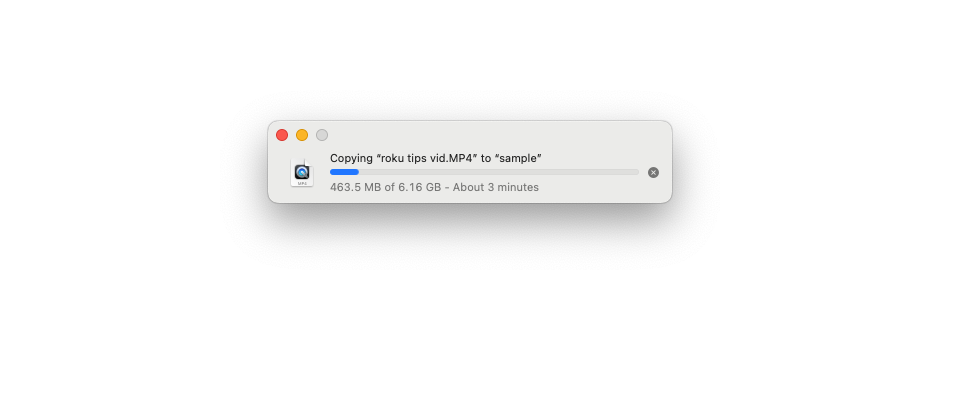
In macOS, while the progress bar indicates the advancement of the file transfer, specific transfer speeds aren’t displayed within the file copy window. If users want to monitor the transfer speeds in detail, they have to delve into the Activity Monitor, a robust utility in macOS. By navigating to the “Disk” tab within Activity Monitor, users can access detailed statistics, including read and write speeds, for ongoing file transfers. This additional step provides users with precise information but requires a more involved process compared to the straightforward display in Windows file copy dialogues.
13. Safari Browser:
Safari browser is the default web browser on MacOS. Coming from Windows, you might be used to Microsoft Edge or Google Chrome. Personally, I am super used to the Google Chrome browser which is also available on Mac. While Safari is available on Windows, on macOS, it’s deeply integrated into the system. It offers features like Intelligent Tracking Prevention, which enhances privacy, and Safari Extensions, providing additional functionalities directly in the browser without the need for third-party applications.
Alright, that’s it for me. This list is by no means an exhaustive guide for people switching from Windows to Mac. I have mostly concentrated on the surprises and pitfalls one would encounter. If you have any corrections or submissions of your own, let me know in the comments below.
Discover more from Dignited
Subscribe to get the latest posts sent to your email.