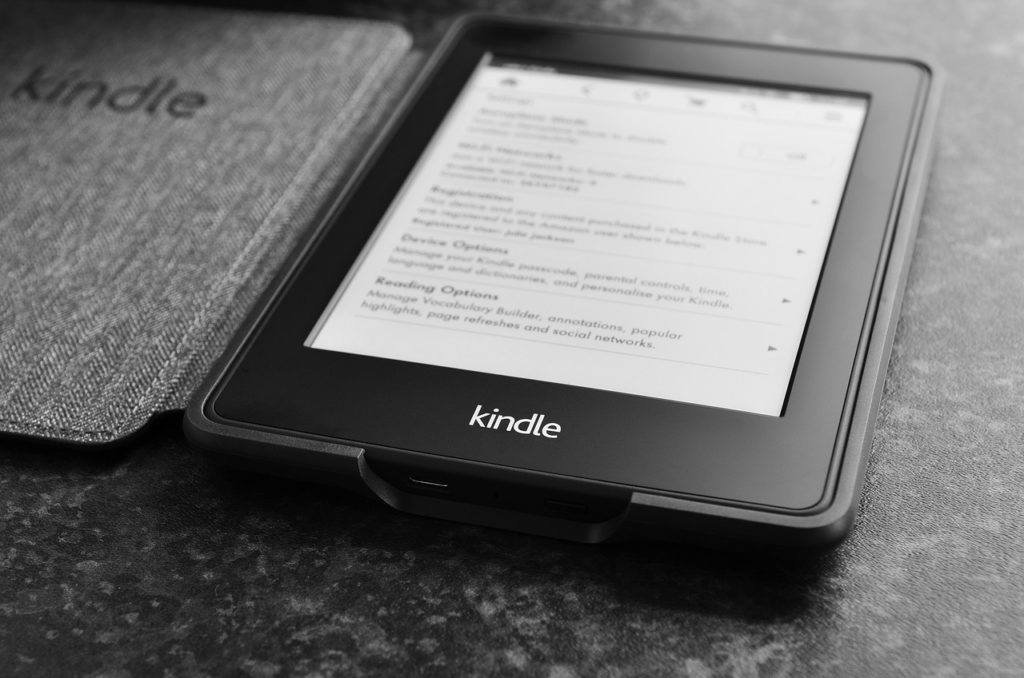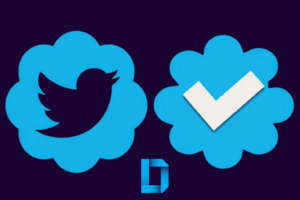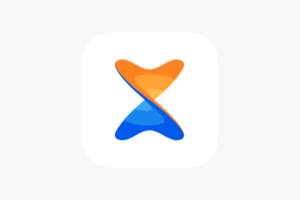Although your Kindle is a very basic device, it still has some pretty sleek features that are guaranteed to improve the way you read on this device. From customizations and integrations to functional features embedded, here are ten tips for maximising your Kindle device.
1. Send documents using the Send to Kindle
Sometimes, sending your documents using a USB cable can be a hassle especially when they don’t show up in your library afterwards. Thankfully Amazon has a service dedicated to sending documents to your Kindle in seconds.
All you have to do is visit Send to Kindle with a web browser. Upload your book or document as a file and it’ll be sent to the Kindle device associated with your Amazon account. So ensure your Kindle is linked to your Amazon account.
2. Change your lock screen wallpaper
Having the default wallpaper every time you look at your screen can be pretty boring. But now, you can set the book cover of your current read as the wallpaper. This way, whenever you glance at your Kindle, you’ll have a reminder to get back to reading. It also works with magazines and manga.
To change your Kindle wallpaper, visit the settings section of your device, tap on ‘Device Options’ and then turn on the toggle for ‘Display Cover’. Unfortunately, this feature is only available to Kindle devices without ads. So if you don’t have access to this feature, you probably see ads as your lock screen.
3. Add a passcode to your device
If you like to keep your device to yourself, having a password is a great way to ensure no one reads your books without your approval.
To add a passcode to your Kindle, simply visit your settings section, tap on ‘Device Passcode’ and create your passcode.
4. Take a screenshot on Kindle
To take screenshots on your Kindle, all you need to do is tap on the opposite sides of your screen at the same time. For example, you can tap on the top left and bottom right. You’ll know you’ve successfully taken a screenshot when your Kindle makes a subtle flash.
Unfortunately, you can only view the images you took on your computer. You can see this when you’re connected with a USB cord.
5. Connect your Goodreads account to Kindle
You can improve your ratings and review process on Goodreads by connecting your account to your Kindle device. Since Goodreads is also an Amazon product, the sync is impressive. You can see your reading progress, notes and highlights on your account.
To connect your Goodreads to Kindle, Visit the settings section, tap on ‘My Account’, under ‘Social Networks’ select ‘Goodreads’ and follow the prompts to complete the integration.
6. Listen to books on your Kindle with VoiceView
If you prefer Audiobooks, there’s a way to listen to the books currently on your Kindle. With Amazon’s VoiceView feature embedded in it, you can get the book narrated to you with a single swipe.
To get started, ensure your Kindle is connected to your earphones via Bluetooth as that’s the only way you’ll be able to hear it. Next, visit the ‘Settings’ section of your device and tap on ‘Accessibility’. Under ‘VoiceView screen reader’ toggle the button to turn it on. You also get a guide on customising the reader to your preferred speed and more.
7. Improve your battery life with PowerSaver
You can conserve your Kindle’s battery life by turning off your WiFi and Bluetooth. However, the power saver mode is designed to help you preserve your battery for as long as possible by putting it to sleep. Access this feature by visiting ‘Settings’, then ‘Advance Options’, and then ‘Power Saver’.
8. Browse the internet and Google stuff on your Kindle
While it cannot load pages with animations and overly designed layouts, your Kindle has a web browser that can load simple websites. So you can Google facts about an author, reviews about a book and so much more.
To do this, simply tap on the three vertical dots on the top right of your screen and choose ‘web browser’.
9. Automatically free up Kindle storage space
Choose to either manually remove your documents from Kindle to free up space or use the Quick Archive feature. This will help you create more storage space by removing the items you’ve already downloaded from the cloud that you haven’t opened recently. You will still be able to find these items from the ‘All View’ section on your Kindle library.
There’s the option to remove content based on a timeline – one month, three, six and even a year. To find this feature, visit the settings section, under ‘Advanced Options’, and select ‘Storage Management’.
10. Make your Kindle kid-friendly and pass it on to the kids
If your kid doesn’t have a Kindle of their own, you can share yours with them without worrying about them reading adult content from your library. You simply need to activate the parental controls function. You can find this under settings.
Once you get to that category, select ‘Amazon Kids’ and set up the Kids+ profile. Here, you can share books with them and even create reading goals. You can also add restrictions to the web browser, storage and cloud.
We hope this guide has been very helpful in making the most out of your Kindle device. Do share this post with your friends and family who might just need this.
Discover more from Dignited
Subscribe to get the latest posts sent to your email.