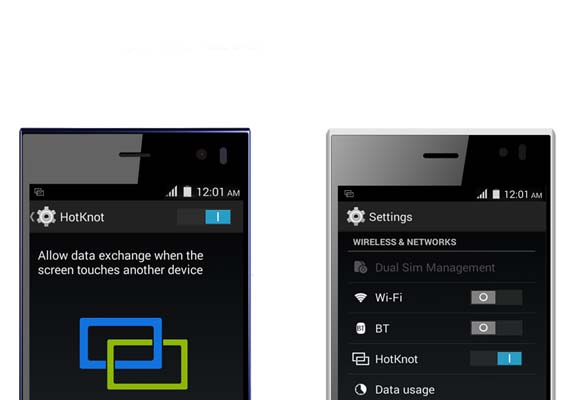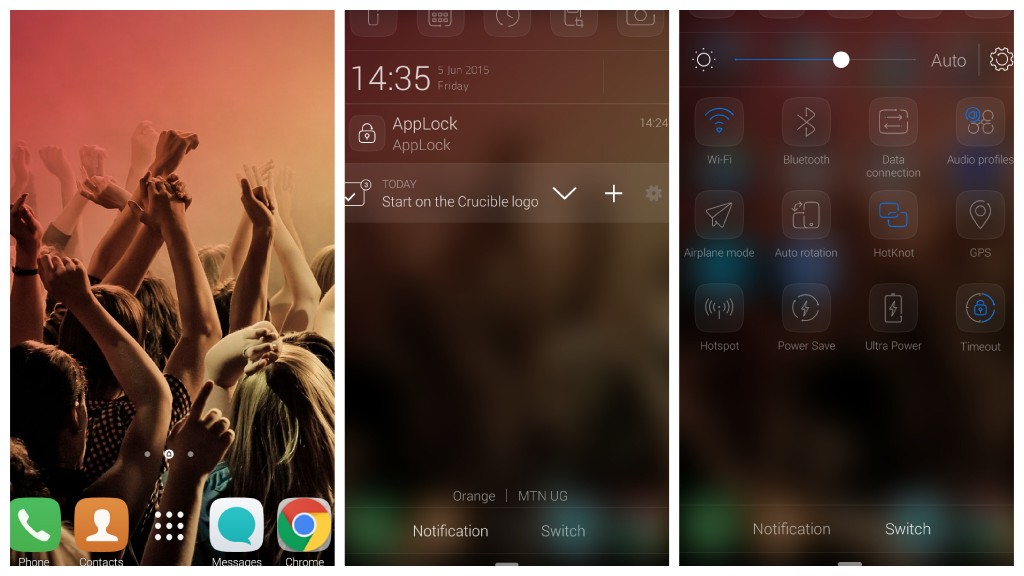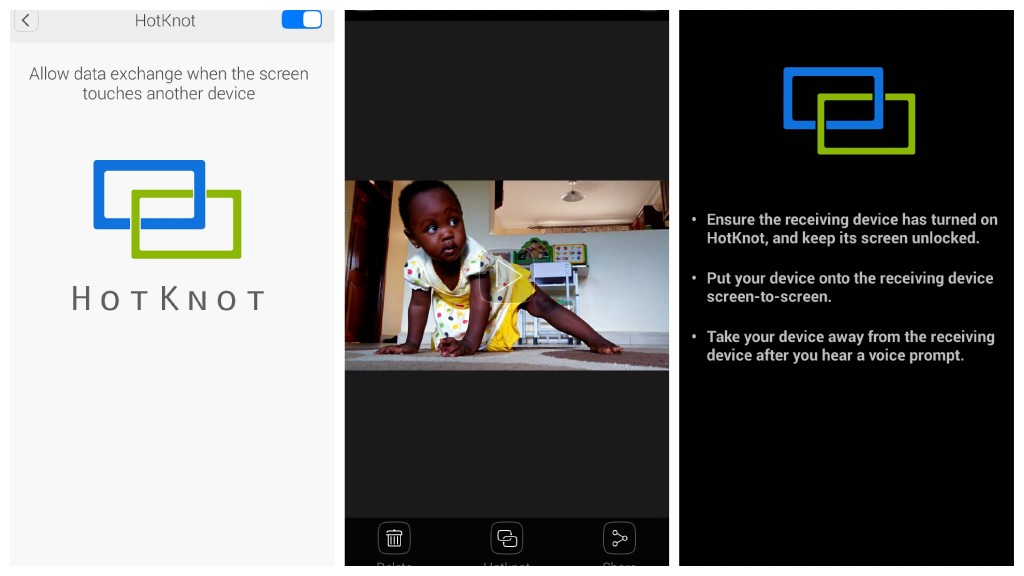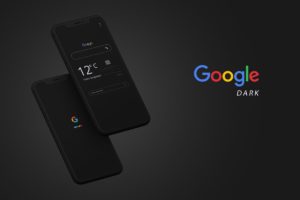If you are in Africa and you use a Tecno or Infinix device, there are chances your device is HotKnot enabled. HotKnot like NFC (Near Field Communication) allows two device screens to interact by sending or receiving data. We wrote in detail about HotKnot and NFC explaining how it work and pros and cons of NFC over HotKnot. Today, we want to show you a step by step guide to using HotKnot on your device. Before we start, you must have a HotKnot enabled device (most times Tecno or Infinix in Africa)
READ MORE: Forget NFC, HotKnot makes you transfer and share files using your smartphone’s touchscreen
Step 1: Turn on HotKnot
There are two ways to turn on HotKnot. First is to swipe down your screen to to access the quick settings panel which looks like the screen shot above. You can also use – Settings >All >HotKnot >On to turn on HotKnot. HotKnot must be turn on on both devices for them to be able to interact.
Step 2: Get the file you want to share
Navigate your device to the particular file you want to share. If it’s an image or Video, it’s probably in the gallery. Look for the share button probably in the menu below or above the file you want to share. In later Tecno models, the HotKnot share is added on the menu to any file you open. When you click on the HotKnot share button, it will bring another screen with instructions
Step 3: Put the two device Screen-to-Screen
After you click on the HotKnot share button, place the receiving and sending devices screen-to-screen with both device screens on. You will hear a voice prompt indicating that the transfer has been initiated. You can then put the devices apart as the file is transferred. The receiving device has to then accept the transfer. Once that is done, the file will be transferred.
And that is how to use HotKnot in 3 simple steps.
Image: Indiatvnews.com
Discover more from Dignited
Subscribe to get the latest posts sent to your email.