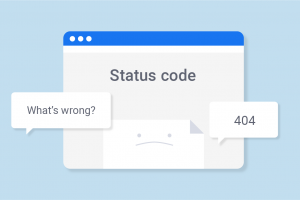Locating your WiFi password in Windows is quite straightforward if you know where to go. Oftentimes we forget our password until we need to connect a new device. Or the password got changed and we need to type in a new one. Windows doesn’t provide the option to change to the new password on the WiFi notification panel meaning you have to do it manually. We have used Windows 10 for this guide so the process might be different if you’re using the Metro tiles of Windows 8/8.1. How to find the WiFi password in Windows 7 is relatively hustle-free but we will get to that later. Might we add that you need to be Admin on your PC to see your password?
The following guide is quite simple really bute being simple doesn’t mean that it won’t tease the best of us. So we have added a bunch of red direction arrows. Follow the arrows and you will find your password in a jiffy. Here goes:
Step 1
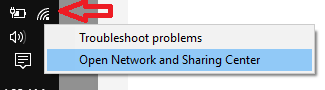
- Right click on the WiFi icon on the Taskbar system tray and select ‘Open Network and Sharing Center’
Step 2
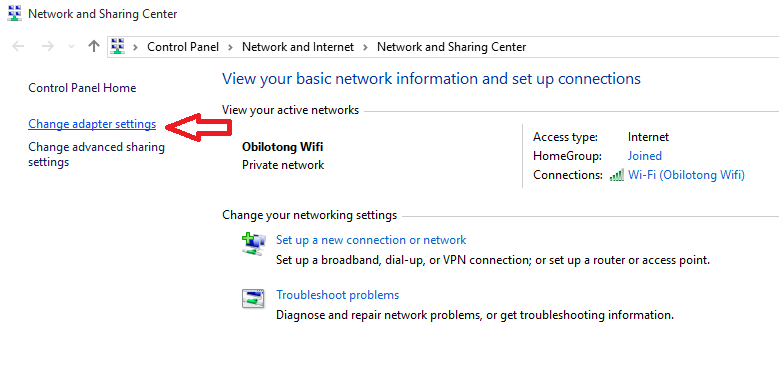
- Select ‘Change adapter settings‘ in the window that opens after step 1
Step 3
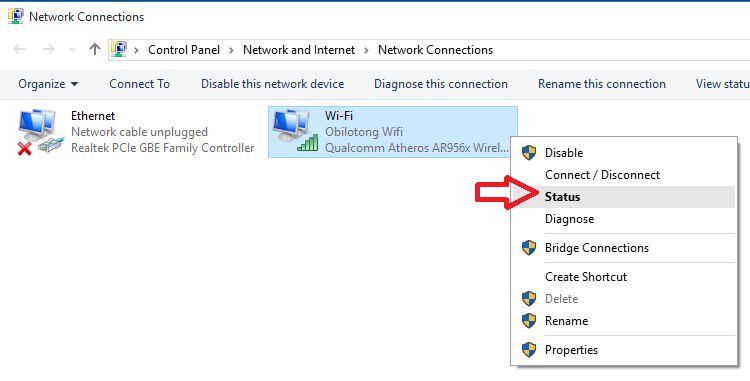
- Right click on your WiFi adapter and select ‘Status’
Read More: Set up a Wireless Hotspot in Windows in 4 Easy Steps
Step 4
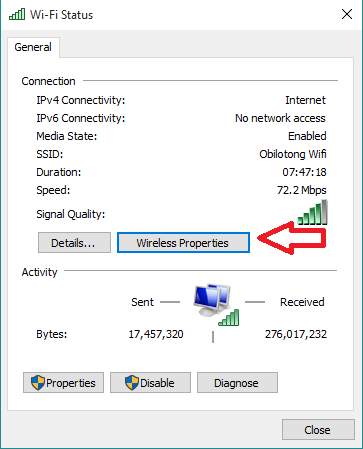
- Select ‘Wireless Properties‘ in the WiFi status window
Step 5
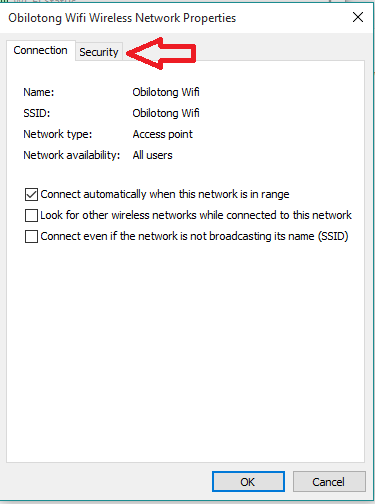
- Click on the ‘Security’ tab under Wireless Network Properties
Step 6
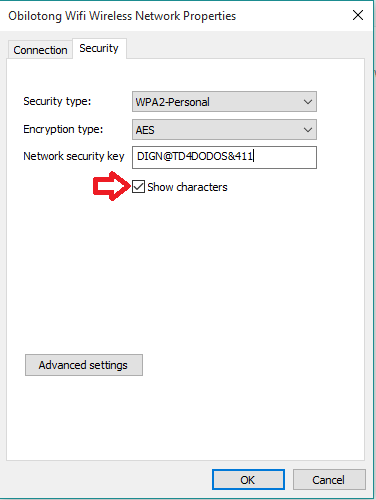
- Select ‘Show characters‘ to make your password visible.
Congratulations! You made it. By default, Windows will hide your password so all you need to do is click to show the characters and you’re done. The good news is that this is not something you do every so often.
If you still use Windows 7, you have one more reason to gloat. Finding your WiFi password is so easy, you will wonder what Microsoft was thinking to hide this setting so far deep. First of all, you need to click the wireless network icon on your Taskbar. Then you have to right-click on your WiFi name and select Properties. Lastly, select ‘Show characters’ and you’re done. Plain and simple. Makes you nostalgic, doesn’t it?
Discover more from Dignited
Subscribe to get the latest posts sent to your email.