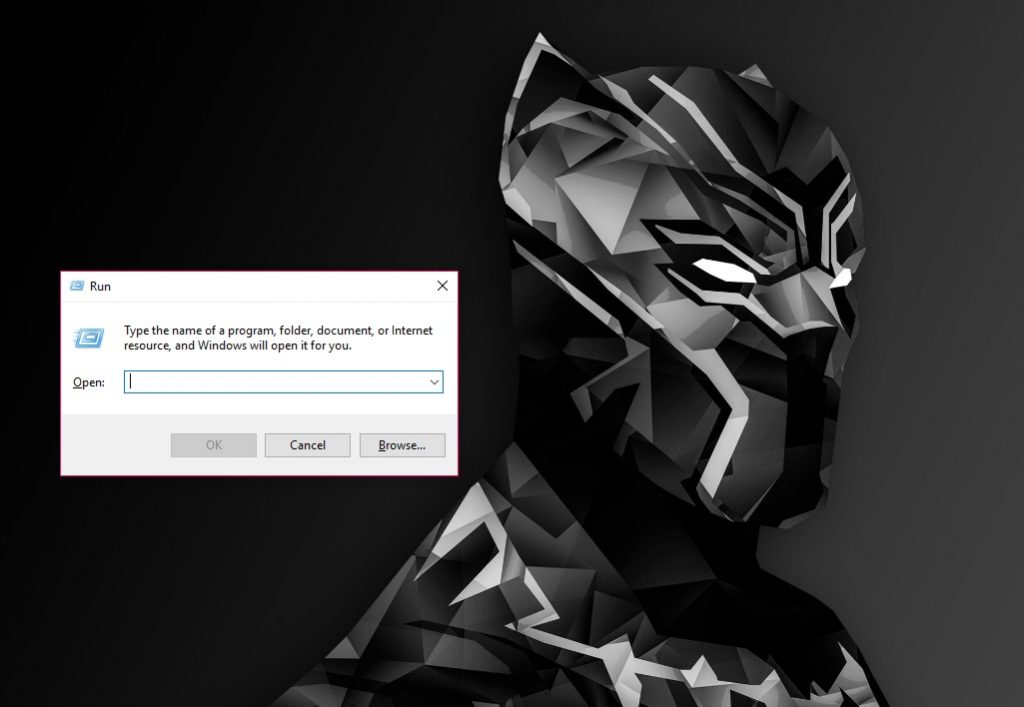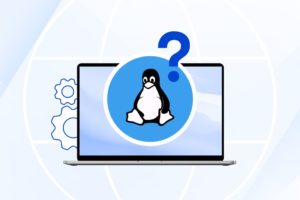Windows has dumbed down its operating system over the years. Poking around the OS has never been this easy that now you no longer need a degree in Computer Science or some such to get your geek on. These days you can easily search for whatever you want and Windows will give it to you, hassle-free.
Sometimes we might not know the right command to set the ball rolling, so we’re going to have a look at a few Windows RUN commands you might need in your exploration of this awesome operating system. These commands are surprisingly too numerous to include in this post so we will settle with 10.
First things first, to get to run, you will need to press this key combination:
Win + R
Incidentally, if this is too much geeking for you, you can simply switch to the Search box (press the Windows Key to access it). All you have to do is input the RUN commands in the Search box and you will arrive at the same destination.
10 most common Windows Run Commands
cmd: There’s perhaps no better place to start than Command Prompt. The things you can do in Command line are legend and some of them don’t actually have a graphical interface. Typing cmd opens a regular Command Prompt. To get administrative superpowers, right click on the cmd result in search to open the window as Administrator. Alternatively, you can use a key combination (Win + X) and choose Command Prompt (Admin) from the list.
powershell:
Windows is actively promoting Powershell over Command Prompt, to the point that it has become the default command-line shell in Windows 10. What you must know is that whatever Command Prompt can do, Powershell can do.
Powershell is somewhat more complicated than Command Prompt but subsequently more powerful in comparison. If you have replaced your Command Prompt with Powershell, the key combination Win + X should get you there.
dxdiag (DirectX Diagnostic Tool):
This tool reports detailed information about the DirectX components and drivers installed on your system. The dxdiag window shows information concerning the System, Display, Sound and Input. This comprises Graphics and Sound drivers and their versions including the DirectX version installed on your system. It also checks if the drivers are digitally signed.
msinfo32:
For a more comprehensive system information, this is the tool to use. Msinfo32 shows detailed information about just about everything from, Hardware components (Motherboard, RAM, Storage Drives, Peripherals), Software Environments including Drivers and Codecs, name it. At the bottom of the MSinfo32 window, you can even search for something. All this information though is not editable, so you can see but not touch.
msconfig:
This takes you to System Configuration. From here you can edit tools like how you want your Windows to startup along with other Boot options. If you have two operating systems, you can set whichever as default right here. You also get to see which Services are running in the background and those currently stopped.
Beware though. Tinkering with Services without expert knowledge can and will mess up something on your system. While Startup makes a cameo appearance in MSConfig, since Windows 8, managing startup items found a new home in the Task Manager, and that’s where you will find it.
regedit:
The Registry Editor (Regedit) is used to access the Windows Registry. This is a hierarchical database hosting configurations and settings for just about everything on your operating system. This is the part where we tell anybody poking around the Registry Editor without the technical know-how to cease and desist. Altering or deleting keys in Registry Editor can stop some services from working or nuke your operating system altogether.
powercfg.cpl:
This command opens the Power Options window in the Control Panel. You can choose or customise your power plans, choose what the power buttons do and what closing the lid does. There’s also more advanced power settings you can tinker with.
ncpa.cpl:
With this tool, you can view your Network Adapters and change your Network Connection settings. You can troubleshoot your ethernet or wifi. You could also check your password, MAC address, change your DNS servers and more.
mrt:
Microsoft Windows Malicious Software Removal Tool is updated on a monthly basis to keep its virus definitions up to date. This tool usually runs in the background combing through your system for malicious programs but you can summon it at any time. This tool works separate from Windows Defender and is usually out of sight, out of mind.
Symbol commands:
‘.’– Typing a dot (.) in the run window is a quick way to open the current user’s home folder which comprises all the local folders you normally see in Quick Access.
‘..’- Typing two dots (..) in the run window will open all Users’ folder in C; Drive.
\ – Entering a backslash in the Run window is a quick way to open the C: drive.