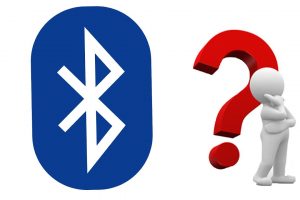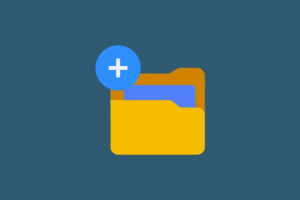Windows comptuers tend to boot slower over time as you install more desktop programs, many of which add themselves to the startup process and automatically start each time you boot your computer.
To counter this, Windows offers a startup application manager that practically any Windows user can use. It’s integrated into the operating system and simple to understand — it even shows which programs are slowing down startup the most. The required items should be there in the startup list, others you can remove, that will make your PC boot a little faster.
Before Windows 8.1, figuring out which programs were causing start-up problems was not as easy as it should’ve been. That’s why programs that promise to speed up your boot times—like CCleaner and Soluto—have flourished.
Let us see how this is done
For Windows 7 Users:
To access the System Configuration Utility’s Startup tab in Windows 7:
- Press the Windows + R buttons on your keyboard simultaneously
- Type in msconfig in the space provided
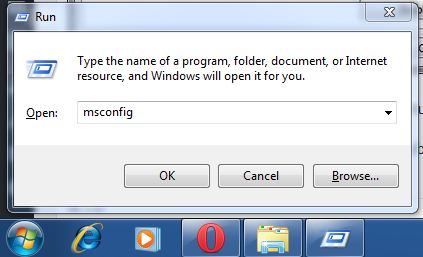
- Click on OK
- Select the Startup tab on the System Configuration Utility window
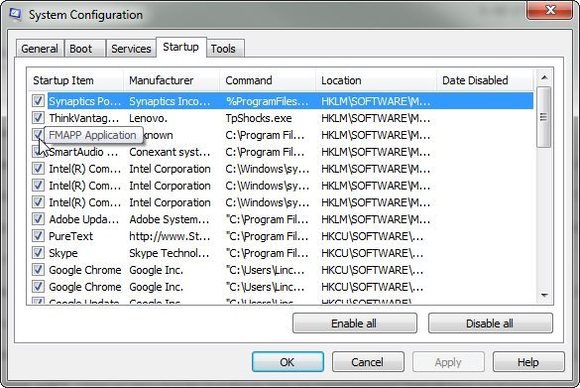
This folder houses all the third-party apps that activate at start-up. If you see anything you don’t want, uncheck its box and click on OK
It can take a few minutes to figure out which programs should be disabled on your PC. If you take the time, the benefit of shaving those few extra seconds off your boot time is worth it.
For Windows 8 and 8.1 users:
Microsoft built into the Windows 8 and 8.1 Task Manager a fantastically easy way to check your Startup programs.
- Hit Control-Shift+Esc on your keyboard
- Inside the Task Manager window that appears click on the Startup tab.
- You’ll see a list of programs that turn on when you boot up your desktop.
- Focusing on the Startup impact column and those with a rating of “High”,we’ll want to consider disabling these programs at startup.
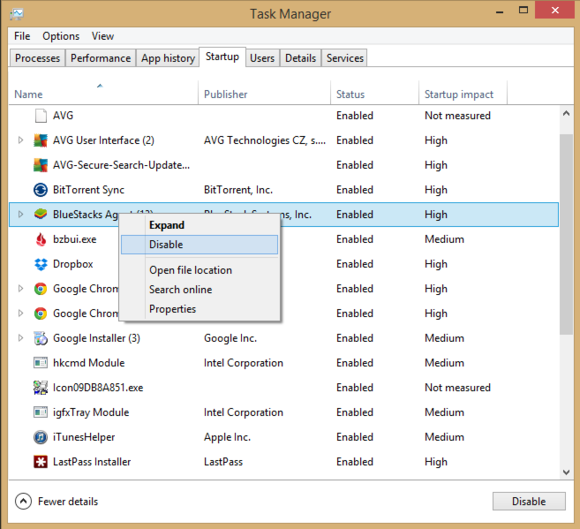
Remember that any programs you disable have to be manually started later on if you want to use them. Anti-virus programs will inevitably have a high rating, but it would be unwise to disable it at startup since you want it scanning your PC all the time.
For Windows 10 users:
You’ll find this feature in the Task Manager. To open it:
- Right-click the taskbar (or long-press on it with touch) and select Task Manager
You can also press Ctrl + Shift + Escape to open the Task Manager directly, or press Ctrl + Alt + Delete and click Task Manager.
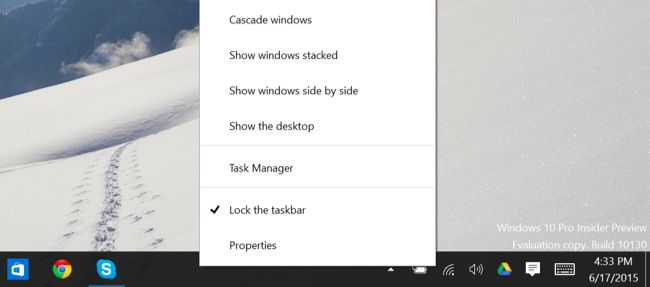
- The Task Manager normally just shows a list of open programs, so you’ll need to click “More details” after opening it.
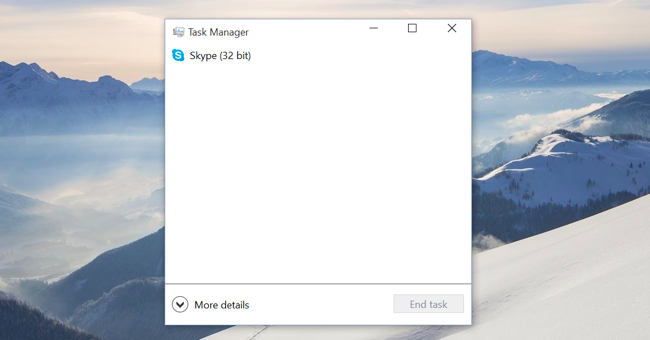
- Click the Startup tab after accessing the Task Manager’s full interface.
- To disable a program, click it and click the Disable button — or right-click it and click Disable.
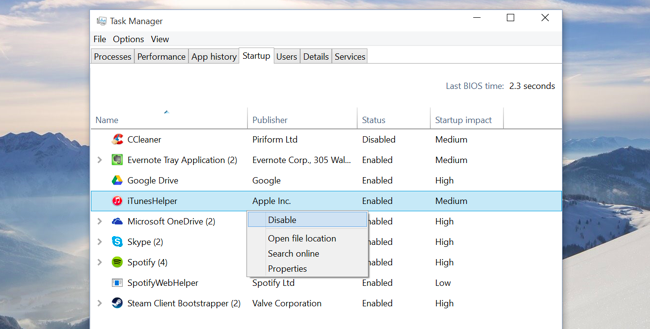
The real challenge here is deciding what to disable. For additional help, you can right-click a program and select “Search online.” Windows will open a web search page with the name of the program and its .exe file, allowing you to determine exactly what the program is and what it’s doing if you’re not sure.
Ultimately, it is up to you to decide which programs run at startup. Generally, don’t disable stuff that works in the background, comes from a component maker like your PC manufacturer, or is a critical utility software such as anti-virus.
Discover more from Dignited
Subscribe to get the latest posts sent to your email.