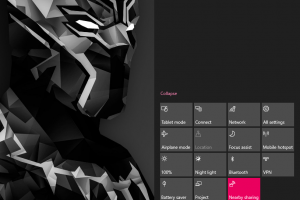Are you looking for ways to run or boot Windows 10 from USB flash drive? Well, you are at the right place.You can load and run Windows 10 from a USB drive, a handy option when you’re using a computer saddled with an older version of Windows.
This page is a detailed step-by-step guide showing you how to install Windows 10 to USB drive. Try it to create a bootable USB flash drive and use it to run Windows 10 on a PC whenever you want.
Advertisement - Continue reading below
Let’s see how its done:
Step 1: Installing Windows 10 to the USB Flash Drive
- Sign into an existing Windows 10 computer to create a Windows 10 ISO file that will be used to clone Windows 10 onto the USB drive.
- Download Microsoft’s Media Creation Tool from the Download Windows 10 website.
- Double-click the downloaded MediaCreationTool.exe file.
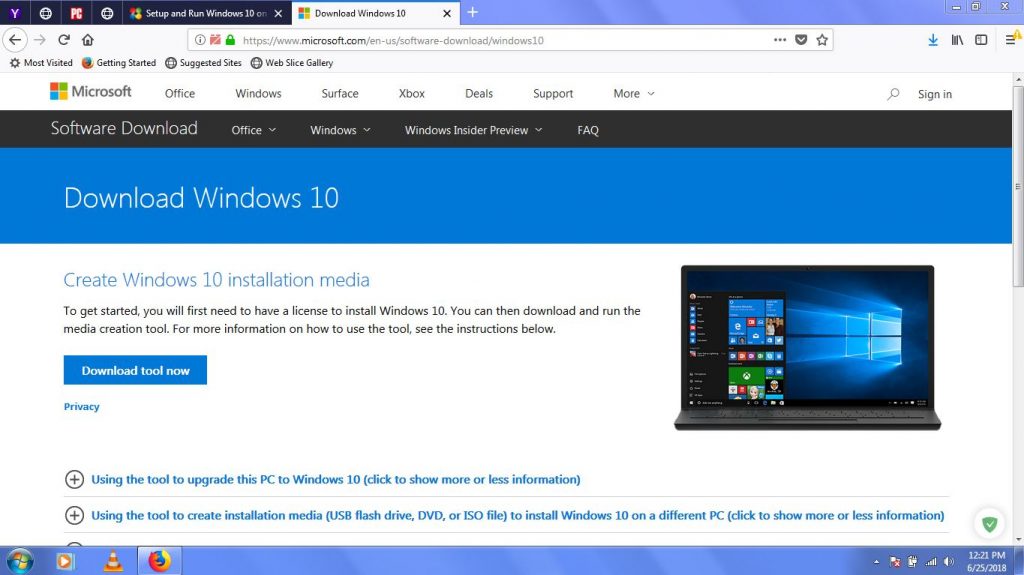
- At the first screen for “Applicable notices and license terms,” click on the Access button.
- At the “What do you want to do?” screen, click on the option to “Create installation media for another PC.” Click Next.
- At the “Select language, architecture, and edition” screen, confirm that all of the options are correct and then click Next.
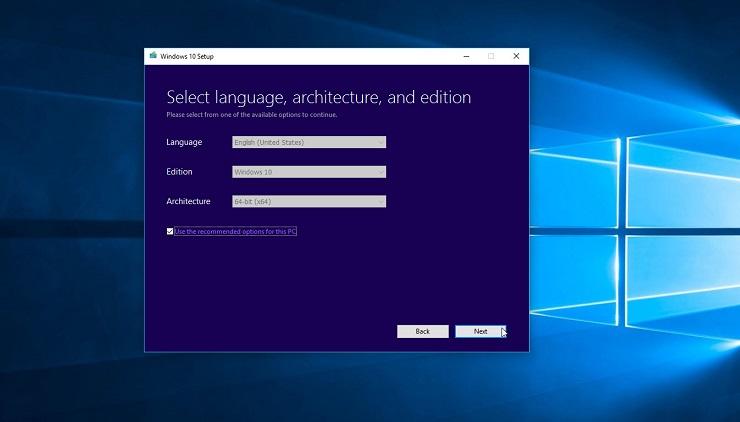
- At the “Choose which media to use” screen, click on the option for ISO file. Click Next.
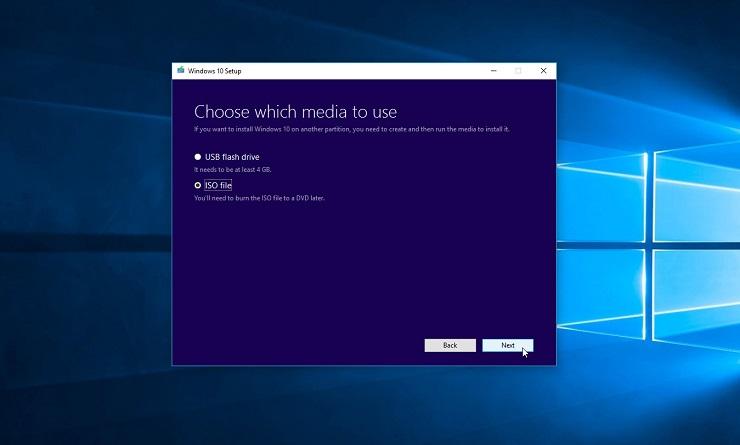
- Choose a location on your hard drive to store the Windows.iso file then Click Save.Windows 10 now generates the necessary ISO file.
- When the process is done, click on Finish. Now insert your USB drive. Download and install the WinToUSB software from its dedicated website.
- Launch WinToUSB from its Start menu shortcut.
- At the introductory screen, click on the button to the right of the Image File field and choose the Windows.iso file that you just created.
- Select the version of Windows 10 that you wish to clone onto the USB stick and Click Next.
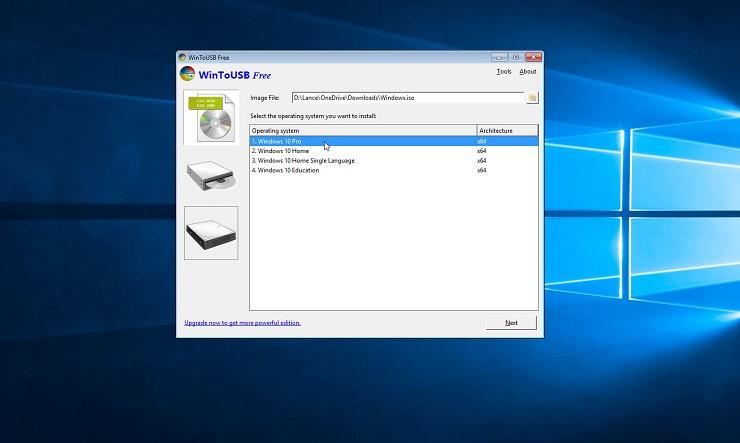
- At the next screen, click on the dropdown arrow next to the field to “Select the destination disk” and choose your USB drive. A message pops up asking you to select a partition scheme. Click on the option for “MBR for BIOS” and then click Yes.
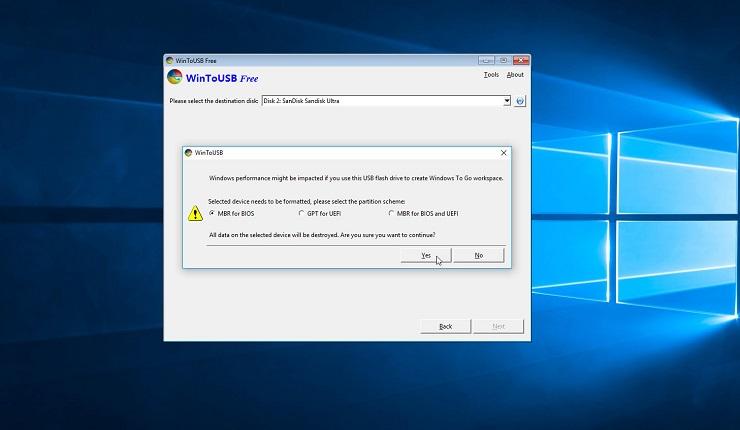
- Click on the option for Legacy to choose the Installation mode. Click Next. Your Windows 10 USB stick will now be created.
- When the installation process reaches 100%, indicating that it’s finished, close the WinToUSB program and remove the USB drive.
Step 2: Launching Windows 10 from USB flash drive
- To launch Windows 10 on a different computer, insert your USB drive into that PC, turn it on, and call up the boot menu. (This depends on which PC you’re using; sometimes it’s F8 or Shift/F8, other times it’s F12.)
- Choose the option to boot up off the USB drive. Sign into Windows 10.
- The first time you use your Windows 10 drive on a different computer, you’ll need to establish the necessary settings such as Wi-Fi password and Computer name.
That’s all! You’ll agree that it wont get any easier than this. Have fun and make sure you comment for any clarifications.
Advertisement - Continue reading below
Discover more from Dignited
Subscribe to get the latest posts sent to your email.