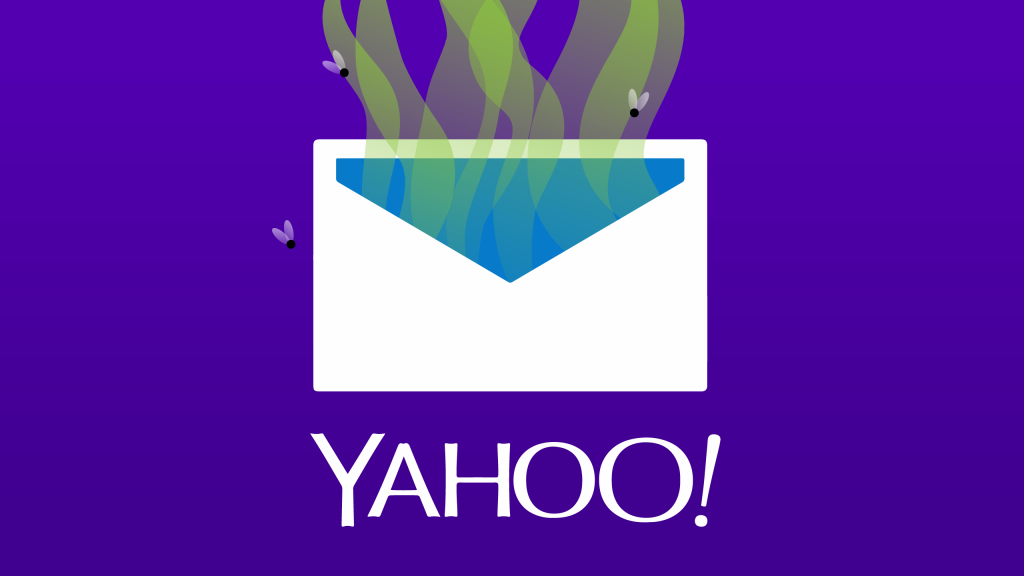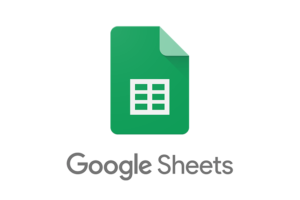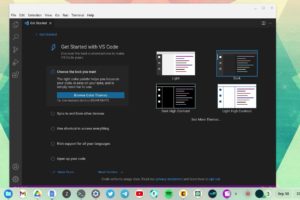Migrating to Gmail
Step 1: Open Gmail
Step 2: Go to Gmail settings
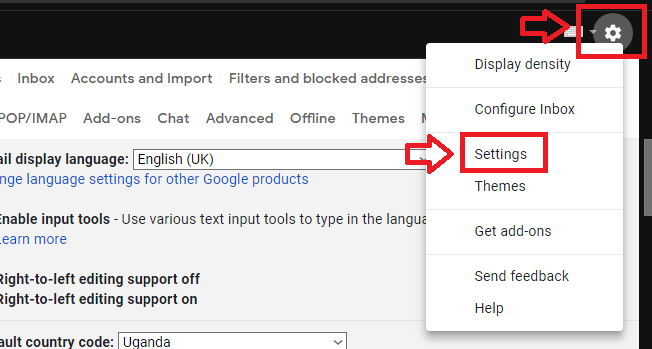
Step 3: Go to Accounts and Import
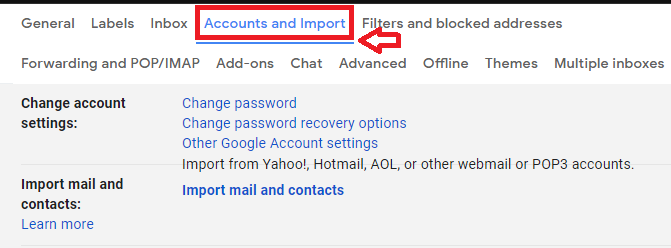
In “Settings” head over to the Accounts and Import tab. Under Import mail and contacts, click on, well, mail and import contacts. This will open a pop-up window which will prompt you to sign into your other email accounts. Enter your Yahoo email and password and click Continue once you are done.
Step 4: Sign into your Yahoo email account
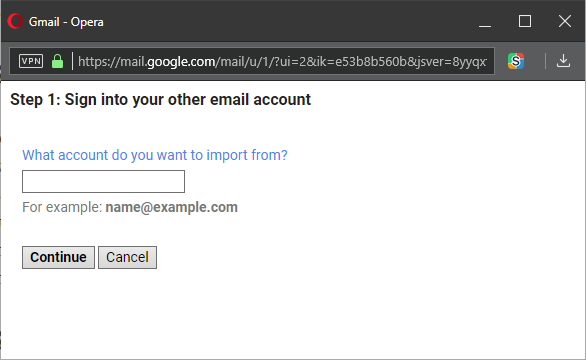
You will be prompted to log into your Yahoo email account via a pop-up window. Enter your Yahoo email address and click Next. Enter your Yahoo password and then Sign in. Once you’re in, Yahoo will prompt you to authorise access to Yahoo Contacts, Yahoo Mail and Profiles. Click “Agree” at the bottom of the window. Close the Yahoo window once you’re done. Close the Yahoo login window to continue.
Step 5: Start Import (Import Options)
Check what you wish to import. You can choose between contacts, mail, or whether to receive Yahoo mail for the next 30 days. Once satisfied with your selection, click Start Import. At this point, all mail and contacts will be downloaded.
The whole process takes a while and there’s no reason to stick around, eyes glued to the screen. The next course of action is to click the OK button to close the window. Closing the window will not stop the process, so just sit back and relax. The Import process can take anywhere from a few minutes to a few days to complete. Give it time.
Migrating to Outlook
Unlike Gmail, Outlook email addresses can either be @hotmail, @live and @outlook, depending on what you fancy. The whole process of importing Yahoo! mail to Outlook from A to Z won’t take you more than a few minutes and it’s as easy as it gets. Here, let’s take you through the steps:
Step 1: Tap on Settings
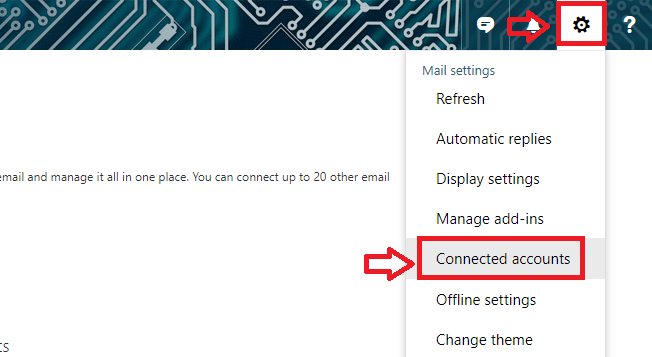
Step 2: Go to Connected Accounts (or search for Connected Accounts in the search box)
Step 3: Select Other Email Accounts
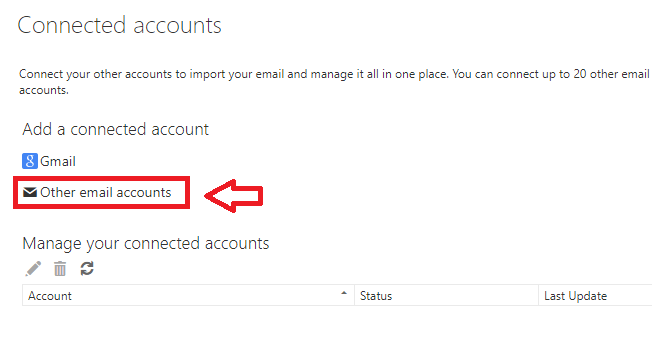
Step 4: Enter Yahoo! email and password
Step 5 Confirm and Done!
As it is with importing a gazillion emails and attachments, the actual process will take a while. Unfortunately, this is a one-off process. For the whole 9 yards you might need to setup forwarding on Yahoo! Incidentally, Yahoo! has disabled this feature for now.
Featured image: techcrunch.com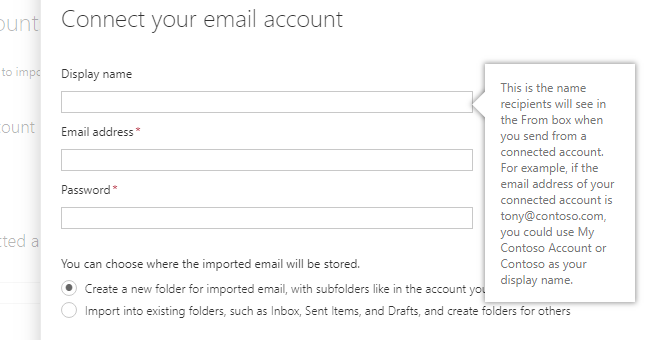
Discover more from Dignited
Subscribe to get the latest posts sent to your email.