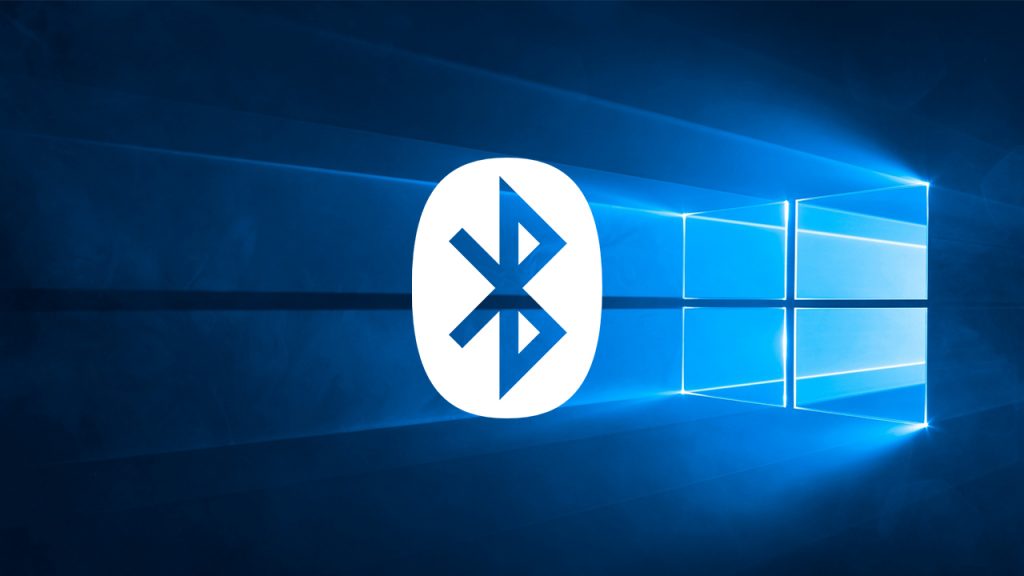Sharing files via Bluetooth on Windows is slightly different from our usual fare. On mobile, you just need to have Bluetooth turned on on the recipient device as well as the sending device to share files.
For its part, Windows PCs require you to first pair a device, after which you initiate a transfer, be it sending or receiving before you can see any magic happen. Here, let us show you how:
How to Pair new devices: Mobile device
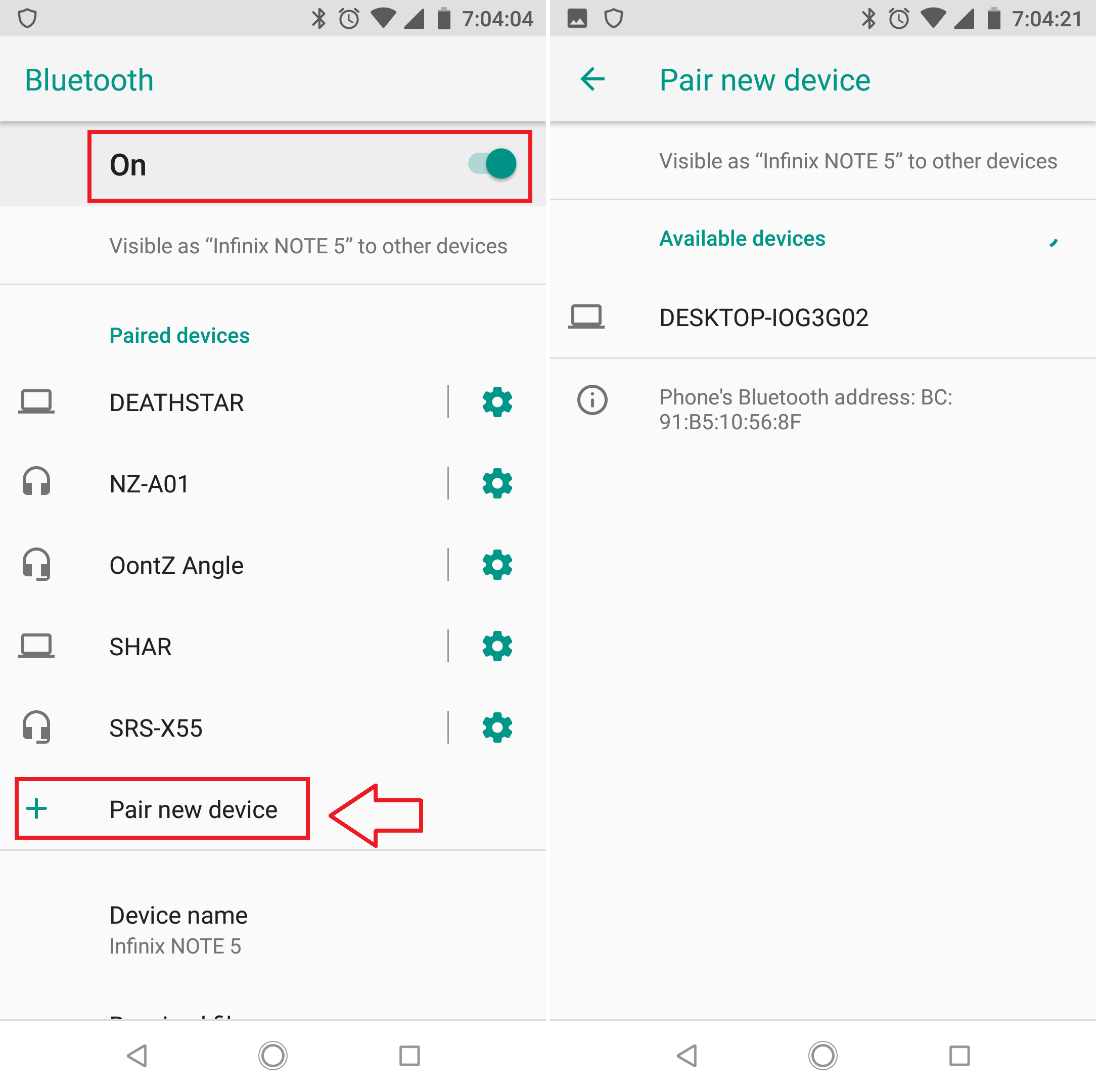
- Navigate to settings on your mobile device.
- Tap on Bluetooth to turn it on (location may vary in settings depending on device)
- Make sure that Bluetooth is visible to nearby devices.
- Tap on “Pair new device”
How to Pair new devices: Windows 10 PC
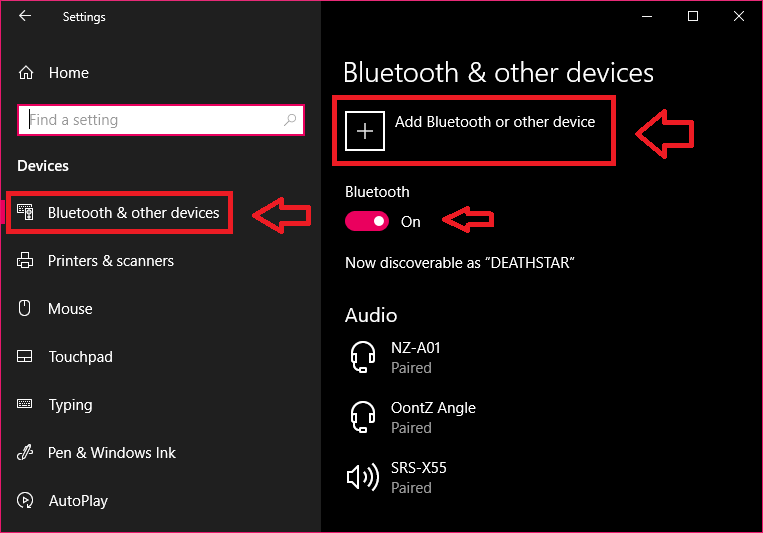
- Navigate to Settings (Windows Key + I) and select Devices>Bluetooth & Other devices.
- Turn Bluetooth on
- Click on “Add Bluetooth or other device”
- Once a new window opens, select Bluetooth and wait for nearby Bluetooth devices to populate.
- Select your mobile phone and click Connect.
- Your PC will display a passcode as will your phone.
- If the passcode matches on both PC and mobile phone, accept to pair on both PC and mobile phone.
- Click Done.
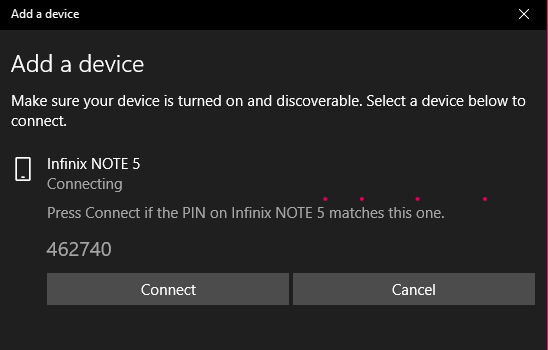
Related
- Bluetooth 5 vs WiFi Direct: Which is the best for sharing files between smartphones
- What is WiFi Direct and how is it different from Bluetooth
Send files via Bluetooth: Windows PC
To share files via Bluetooth on Windows is quite straightforward after pairing a device. There are two ways to go about doing this on a Windows PC. We are using a Windows 10 PC but there shouldn’t be much difference using Windows 8.1 and Windows 7. Naturally, we will start with a simpler method.
Method 1
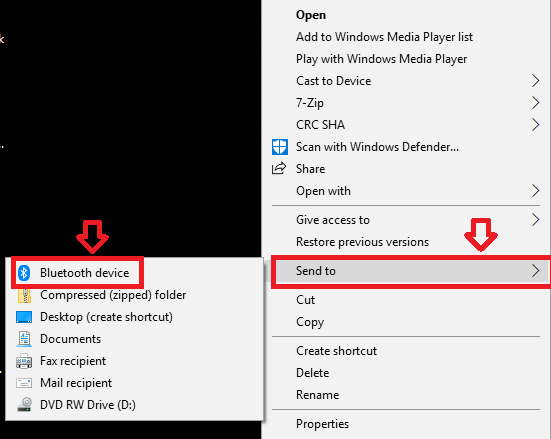
- Go to file you wish to send.
- Right click on the file (highlight all files if more than one) to bring up Advanced options.
- Tap on Send to and select Bluetooth device.
- Choose your paired device and click Next. (Make sure that Bluetooth is turned on on a paired device)
- Accept the file transfer on your paired device.
- Done
Method 2
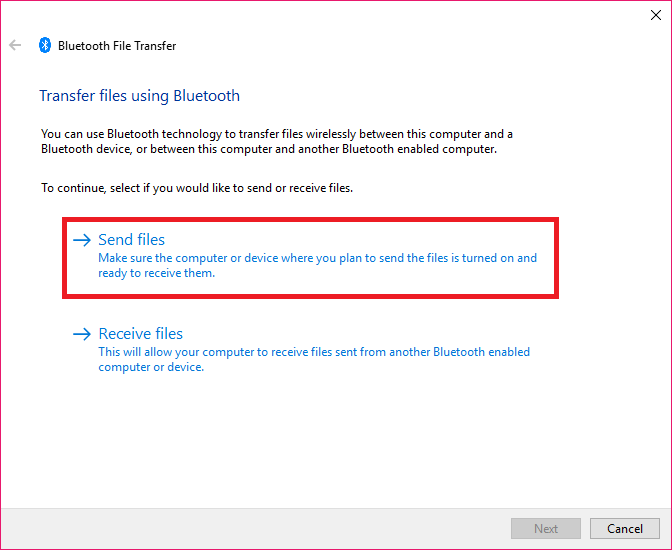
- Navigate to Settings (Windows Key + I) and select Devices>Bluetooth & Other devices.
- Make sure your Bluetooth is turned on.
- Scroll down to Related Settings and select send or receive files via Bluetooth
- Tap on Send files.
- Select the Bluetooth device where you want to send your files and tap Next
- Click Browse to choose what files you wish to send from your PC and tap Next
- On your mobile device, accept the file transfer.
- Click Finish on your PC
Receive files via Bluetooth: Windows PC
Receiving files from a Windows PC is rather different from what we are used to. What you should know is that you can’t just send a file from a mobile device to your PC without first initiating Bluetooth on your PC. Don’t take our word for it, try it out. You will most probably get an unsuccessful result. Let’s show you how you can do it right in a few quick steps.
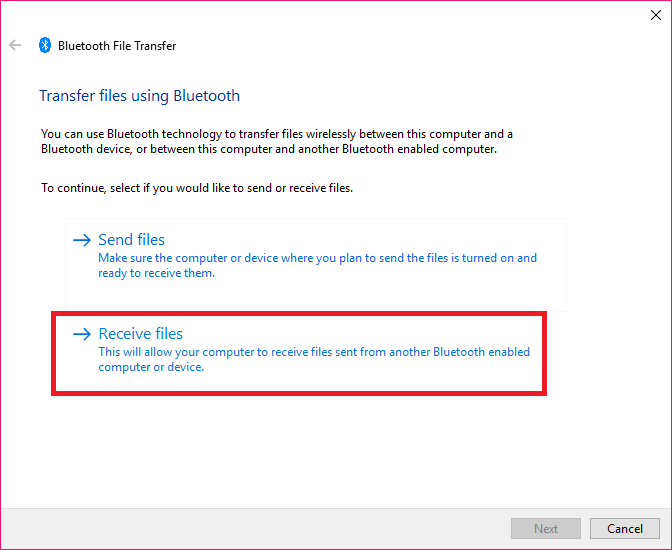
- Navigate to Settings (Windows Key + I) and select Devices>Bluetooth & Other devices.
- Make sure your Bluetooth is turned on.
- Scroll down to Related Settings and select send or receive files via Bluetooth
- Tap on Receive files
- Now you can send a file from your smartphone.
- Choose where to save your files and select Finish once you’re done.
Discover more from Dignited
Subscribe to get the latest posts sent to your email.