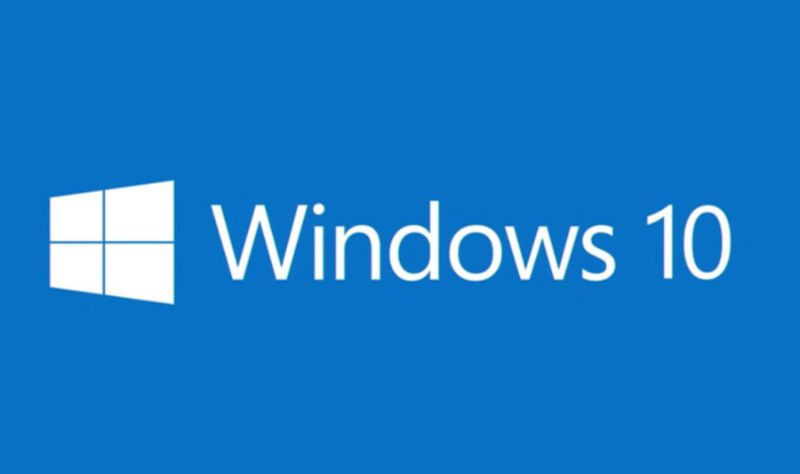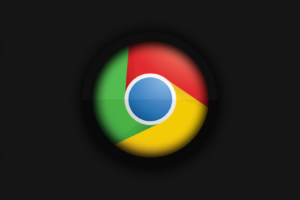Just like any other operating system, Windows 10 comes with quite a number of in built apps. These apps take up very little space of the PC’s internal storage.
You may want to uninstall these apps to make your interface look more organised or because you downloaded a better alternative. Unfortunately, Windows 10 restricts you from un installing universal apps such a Maps, People, and Money among others.
However, there are various methods you can use to un install these apps. You are however cautioned to be careful while uninstalling these apps because they may cause the system to malfunction. For example, uninstalling the Alarms and Clock all may cripple the PC’s ability to set reminders.
You are advised also to close all programs apart from those ones in active usage while uninstalling the apps.
Uninstalling Normally.
This method works for just a few apps such as News.
Simply right click on the app on the start menu then select the uninstall option.
Using Clean My PC
Clean My PC is an uninstaller tool that can be used to uninstall any app on the PC.
Download and install the tool.
Go to the uninstaller tab
Find the apps you want to uninstall
Click uninstall.
While using this option, kindly note that some of the features are not free and will require you to part with some money.
Related Article: How to use Cortana in Windows 10
Using Windows Powershell.
This method requires you to input some commands in order to effect and uninstall of a particular app.
With this method, apps like Contact Support, Cortana, Edge and Windows Feedback cannot be removed.
Procedure.
Click Cortana search field
Type “Powershell” into the field.
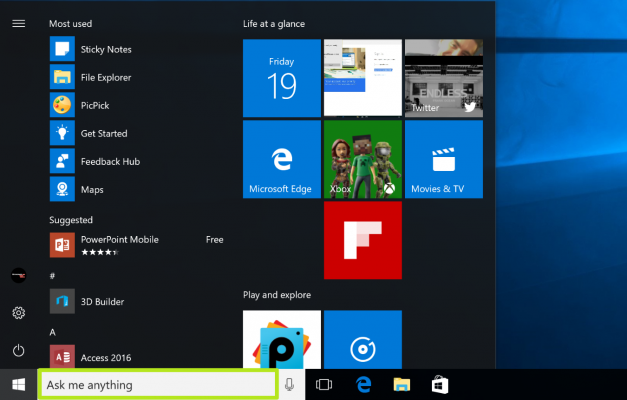
Right click Windows Powershell
Select run as administer.
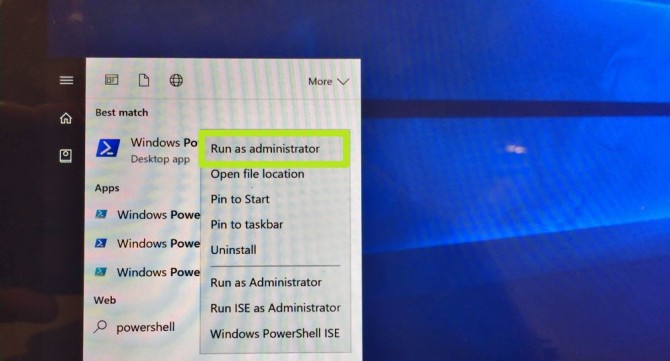
Click Yes
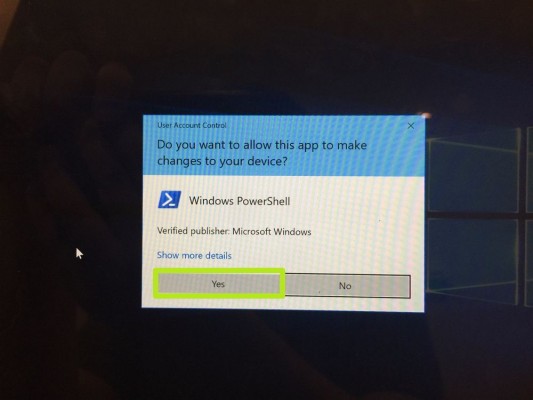
Enter command of the program you wish to uninstall.
Below, we have listed the commands for the common in built apps on Windows 10.
After entering the command, click enter.
List of Commands:
Get Office: Get-AppxPackage *officehub* | Remove-AppxPackage
Get Skype: Get-AppxPackage *skypeapp* | Remove-AppxPackage
Get Started: Get-AppxPackage *getstarted* | Remove-AppxPackage
Groove Music: Get-AppxPackage *zunemusic* | Remove-AppxPackage
Maps: Get-AppxPackage *windowsmaps* | Remove-AppxPackage
Microsoft Solitaire Collection: Get-AppxPackage *solitairecollection* | Remove-AppxPackage
Money: Get-AppxPackage *bingfinance* | Remove-AppxPackage
Movies & TV: Get-AppxPackage *zunevideo* | Remove-AppxPackage
News: Get-AppxPackage *bingnews* | Remove-AppxPackage
OneNote: Get-AppxPackage *onenote* | Remove-AppxPackage
People: Get-AppxPackage *people* | Remove-AppxPackage
Phone Companion: Get-AppxPackage *windowsphone* | Remove-AppxPackage
Photos: Get-AppxPackage *photos* | Remove-AppxPackage
Store: Get-AppxPackage *windowsstore* | Remove-AppxPackage
Sports: Get-AppxPackage *bingsports* | Remove-AppxPackage
Voice Recorder: Get-AppxPackage *soundrecorder* | Remove-AppxPackage
Weather: Get-AppxPackage *bingweather* | Remove-AppxPackage
Xbox: Get-AppxPackage *xboxapp* | Remove-AppxPackage
Kindly note that Windows updates may likely re install these apps you have uninstalled.
Given the fact that they take up little space, the decision to uninstall them lies entirely with you although you should take caution not to cause system failures as a result of the uninstall.
Discover more from Dignited
Subscribe to get the latest posts sent to your email.