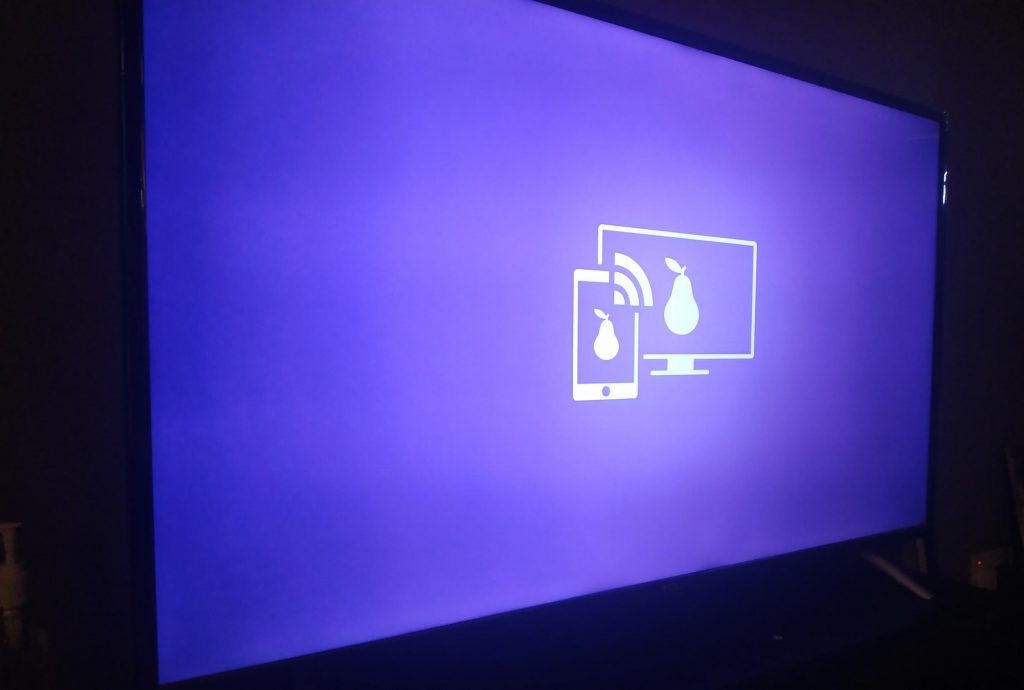You will want to screen mirror or miracast your Android smartphone to your Smart TV for various reasons; watch movies, videos and pictures you took on your phone to the big screen or if there are specific file formats that your smart TV can’t play, you can play these using apps like MK player, VLC on your phone and then screen mirror the output to the big screen. It’s really comes in handy.
But mirror casting is not without flaws; it doesn’t yet seamlessly work like plugging in USB drive to the TV or plugging in an HDMI device to the TV. That’s because almost every TV vendor implements miracast protocol in a slightly different way even though this is a standard fronted by the WiFi alliance. For instance Samsung calls it Allshare, LG calls it Smart share and so forth.
Also Screen mirroring has to be supported on both your android smartphone and smart TV. If you are running android phone newer than 2014, then you are mostly sorted. But it’s different with smart TVs. First your TV must be WiFi-enabled. And that’s not even enough. It must be Miracast-compliant. Unfortunately there’s really no direct way of telling if your TV supports miracast or not. Most Roku TVs for instance with WiFi are also Miracast-compliant. Latest Samsung Smart TVs later than 2015 should also be Miracast compliant. Better to contact your vendor website to confirm.
Related post: What is miracast: A complete beginner’s guide
So if you are sure you have the latest Android phone and Smart TV, then mircasting or screen mirroring is really easy.
First make sure both your phone and TV are on the same network. That way, your phone can discover your smart tv on the network. It will most likely broadcast its name on the network so it’s discoverable.
On your phone, what you need to look for is the wireless display option from the settings. Finding it is slightly differents thanks to the fragmentation we have on Android. On the Infinix S3 for instance you can find it by going to settings >> Wireless & Networks >> more >> cast. From here you’ll have to enable “wireless display” in order to see miracast-compliant devices on the network. On my Xiaomi Note 5, you will find it by going to settings >> Wireless & Networks >> More >> Wireless Display. You can even find this option in the quick access menu on the home screen.
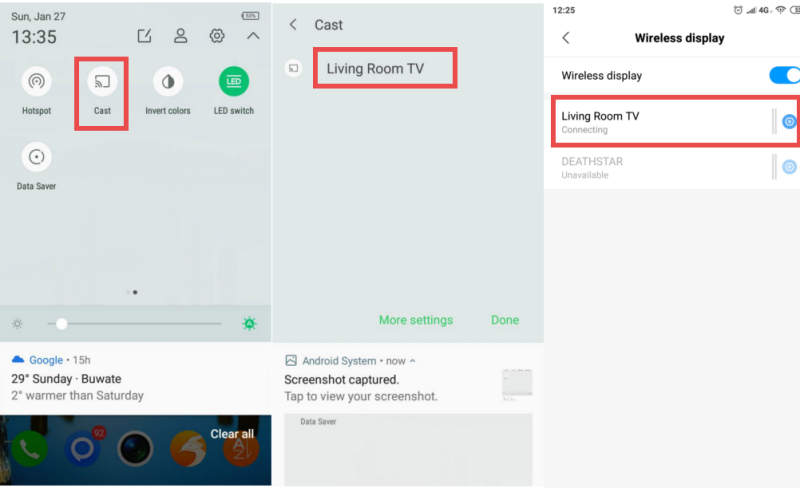
Your phone will most likely start a connection to the smart TV. At this point you’ll see the full display of your phone on the TV. You can navigate to your phone gallery and view photos and videos or browse through your phone file manager to cast your media. It’s super convenient and easy process.
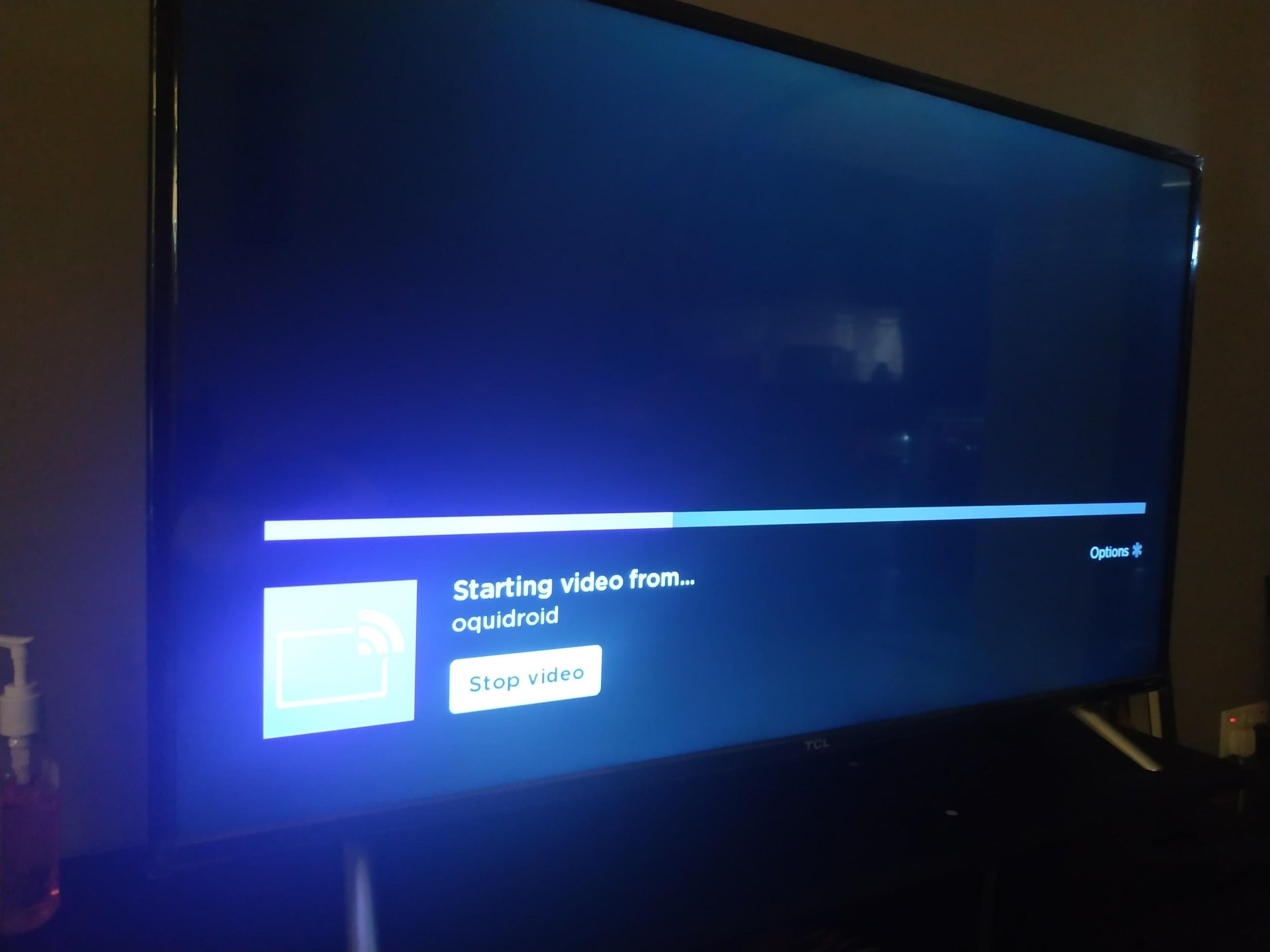
But you need to note a couple of things; first if you have a VPN running on your phone, screen mirroring will most likely fail. That’s because your VPN apps creates conflicting network that will confuse your home Wireless network, so the phone will fail to connect to the TV. We have noticed that from experience.
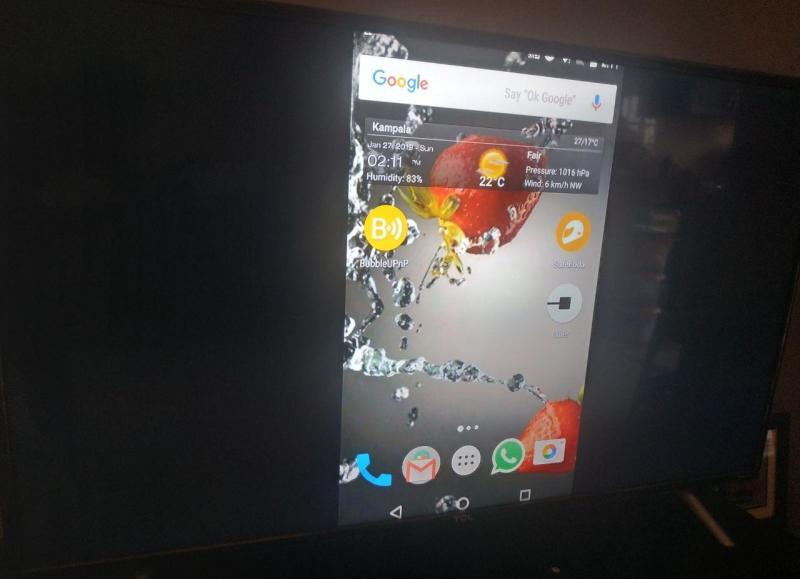
Then also your screen mirroring experience will highly depend on how fast your wireless network or router is and how many devices are concurrently connected plus the resolution of media files you are casting. If your network is busy with multiple devices or suffers from interference or you are casting a 4K video file, expect buffering. It’s best to have a dual-band wireless network in which you can assign the faster 5GHz band to screen mirroring while the 2.4GHz band can do other things like browsing the internet.
Discover more from Dignited
Subscribe to get the latest posts sent to your email.