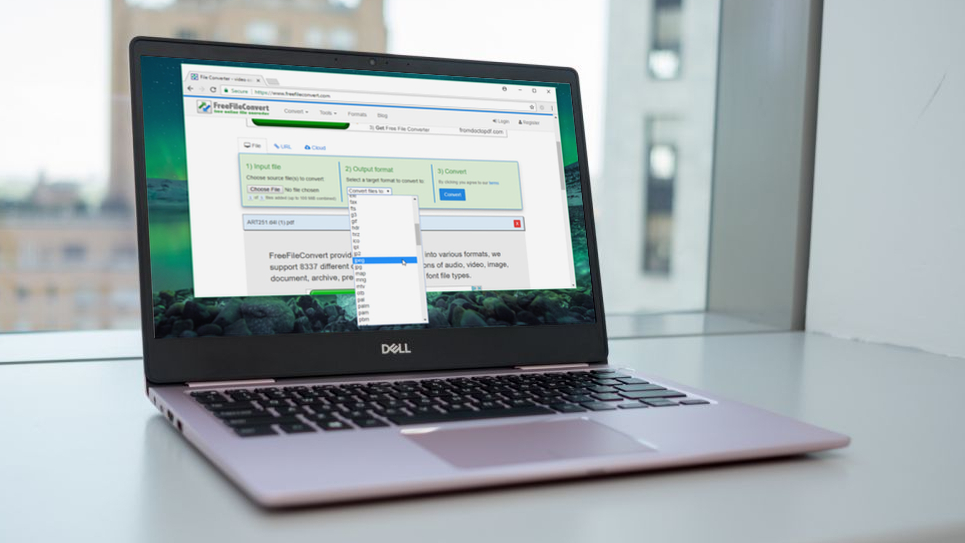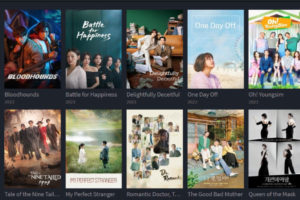Visiting a webpage or opening any page at all on the web requires an internet connection. But there are times when you don’t have access to the internet and you’ll need to access certain webpage offline for, maybe, research, school, or work purposes. If you are on a webpage and you think you’ll be needing that page later in the future, the best option is to save (or convert) the page to a PDF file.
And some advantages of saving a file as PDF is that it can be accessed anytime, on any device and without internet connection — just like a regular PDF file. Additionally, you can proceed to edit the PDF file, highlight important passages, add comments, and also share with your friends. In this article, we highlight some of the best tools and platforms that allow you convert webpages to PDF files.
A. Using Web Browser
Some popular web browsers like Google Chrome and Safari both come with built-in webpage-to-pdf tool that allows users easily convert webpages to readable PDF files in seconds.
For Chrome:
On the webpage you want to convert to a PDF file, click the menu button and select “Print”. Alternatively, you can simply use the “Ctrl + P” shortcut on your keyboard to launch the print dialog page.
On the print page, next to the “Destination” option, click on the drop-down button and select “Save as PDF”
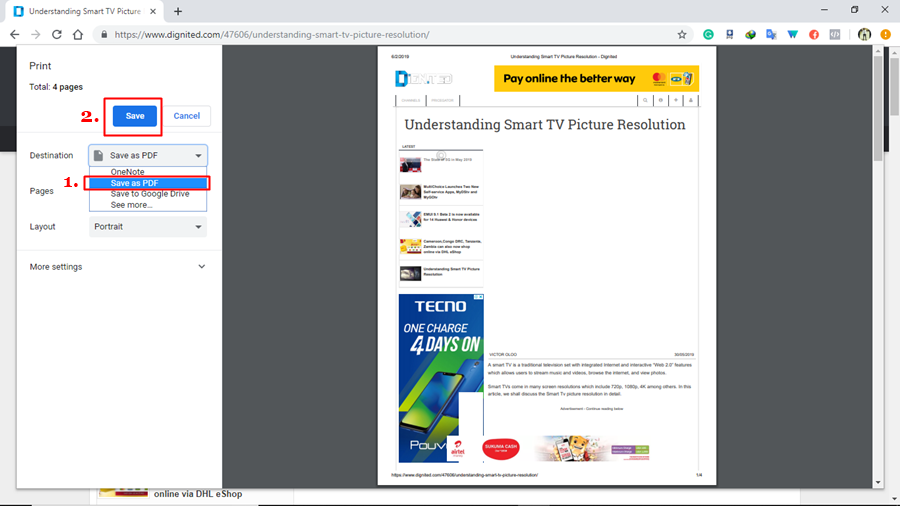
Click the “Save” button and you’ll be prompted to choose where you want to save the PDF file on your computer.
For Safari:
On the Safari browser for Mac, there are two ways you can convert a webpage to PDF.
1. Exporting as PDF
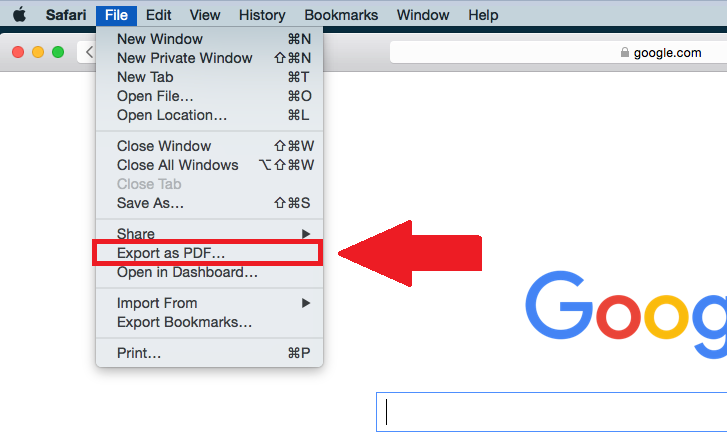
- On the webpage you want to convert to PDF, open the Safari file menu by clicking “File” at the top of the browser.
- Select the “Export as PDF…” option and on the new window, give the PDF file a name and choose where to save it on your computer.
2. Save as PDF using the Printing method
Just like in Chrome, saving a page as PDF from the print dialog is another way to convert a webpage to PDF on your PC.
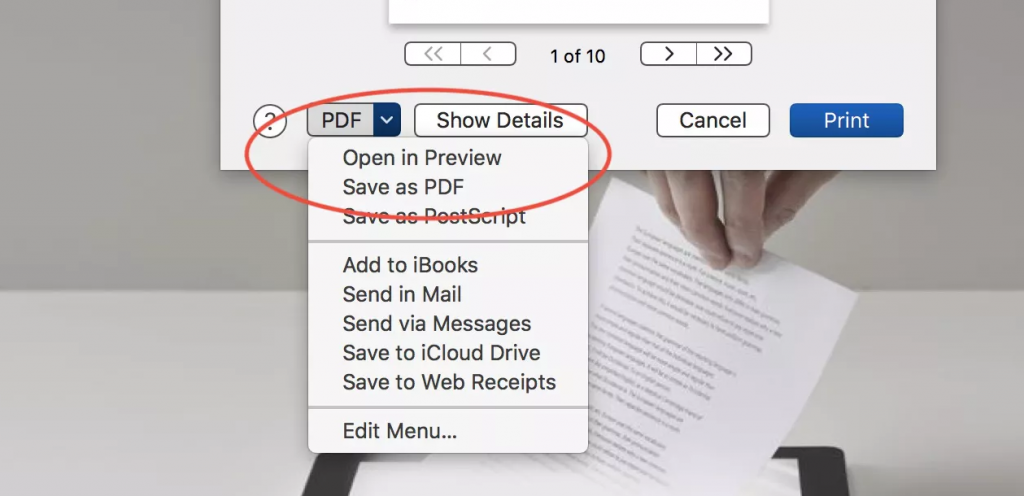
- Simply use the “Command+P” shortcut to launch the print dialog box.
- At the bottom-left corner, click the PDF drop-down button and select “Save as PDF“
- You will then be prompted to choose a location to save the file on your computer.
B. Online PDF Converters
If you use web browsers that don’t come with built-in tools to convert a webpage to a PDF file, there are online platforms that also allows you save pages easily within seconds. Some of them include WebpageToPDF (https://webpagetopdf.com), Web2PDF (https://www.web2pdfconvert.com), Online PDF Converter (https://online2pdf.com), PDFmyURL (https://pdfmyurl.com), Docs.zone (https://docs.zone/web-to-pdf), etc.
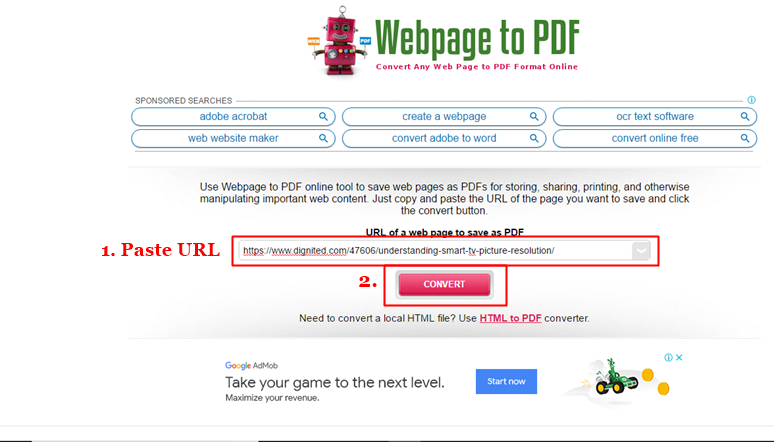
These online converters basically just require you to input the URL of the page you want to convert to PDF and a link to download the PDF file would be supplied almost immediately, within seconds.
C. PDF Readers/Editors (Software)
Most PDF readers and editors allow users not only read PDF files but also create them. However, not all PDF readers support the creating of PDF files from a webpage/URL. One PDF reader that I know supports the creation of a new PDF from a webpage is Soda PDF. It’s almost like an all-in-one PDF package.
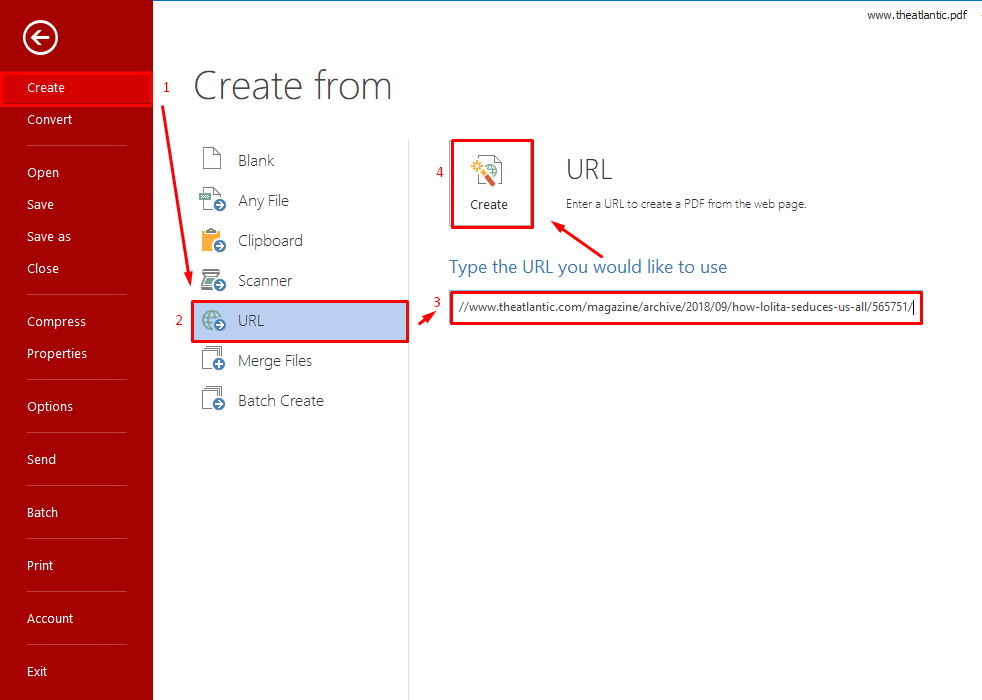
Simply select “Create” in the PDF reader, select “URL” and then input the URL of the webpage that you copied from your browser.
Have you ever had to convert a webpage to a PDF file? How did you go about it?
Discover more from Dignited
Subscribe to get the latest posts sent to your email.