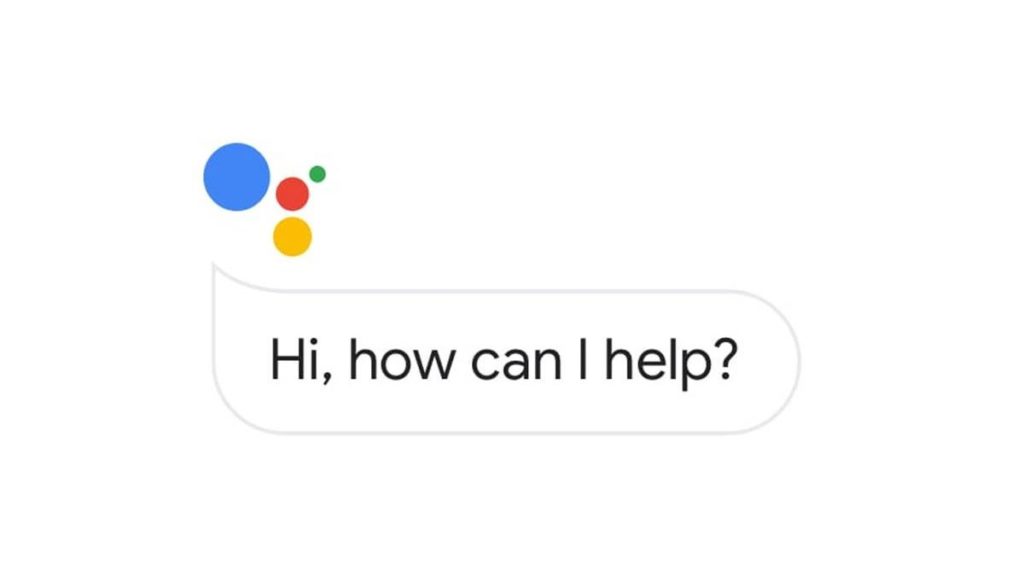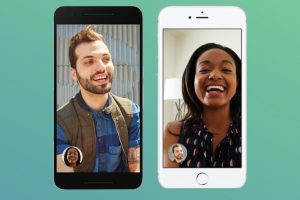Google owns some of the biggest tech products and innovations in the world, and the company is always constantly developing its products by adding new features. The latest Google product to get an upgrade is the company’s smart virtual assistant, Google Assistant.
Google has rolled out a new update to the Google Assistant app which allows it read out messages from third-party instant messaging and social media apps. Additionally, users would also be able to reply texts from these third-party apps via Google Assistant. Formerly, Google Assistant could only read SMS messages but Google has switched things up a notch now.
I’ve used the feature and it is quite easy and seamless. You can reply your texts without typing or even having your phone in your hands.
1.. To get started, simply launch your phone’s Google Assitant app and say the “read my messages” voice command
2. If you using this feature for the first time, this will prompt you to grant Google access to read your notification. Tap “OK“
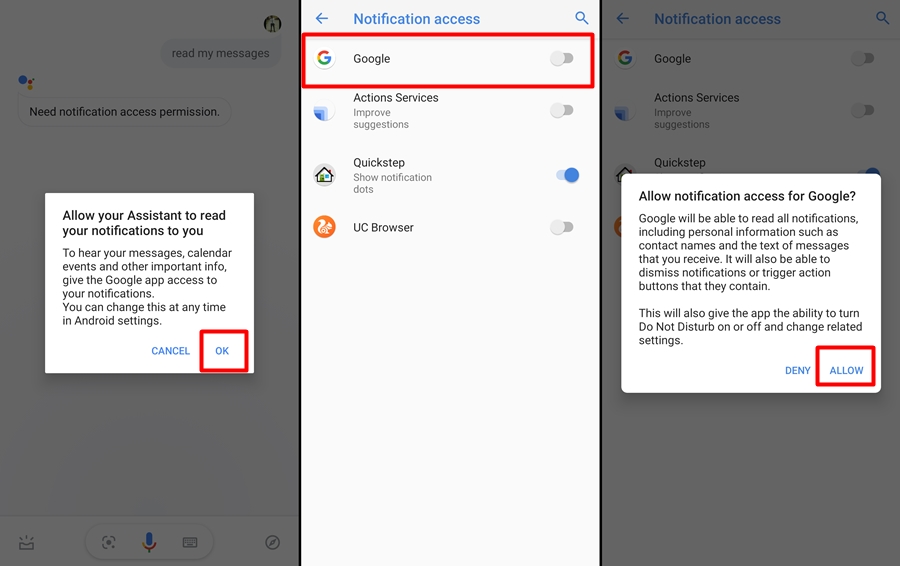
3. Up next, toggle on “Google” in the notification access page and return to the Google Assistant.
4. If there are messages from your social media and messaging apps in your phone’s notification tray, Google Assistant will tell you who sent you the message and the app/platform the message was sent from. Assistant will then proceed to ask if you want to hear the message.
5. Say “Yes” and Assistant will read out the message. Say “No” and the Assistant will move to the next message.
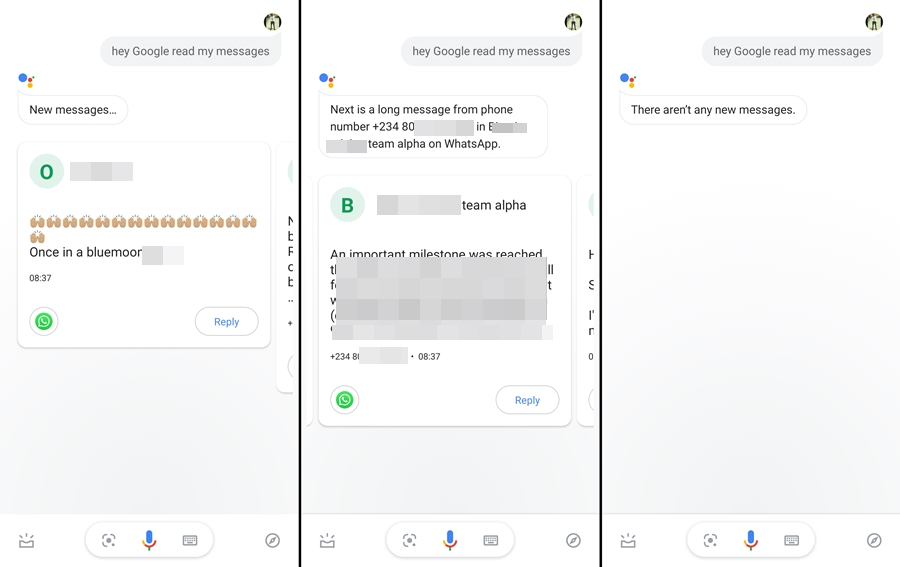
As the Google Assistant reads the message, a card containing a preview of the message, the sender, and a button to reply or open the message directly will also be displayed.
6. Once the Assistant is done reading a text, you’ll be asked if you want to reply the text or not. Say “Yes” and you’ll be prompted to type in your reply or simply call out your reply to the Assistant and it’ll do the typing for you. It’ll also send the message as soon as you’re done dictating your reply.
That’s basically all there is to know about setting up and using Google Assistant to read your messages from your favorite applications and likewise, reply them. This should make texting more fun. Try it out and let us know how your experience was.
Discover more from Dignited
Subscribe to get the latest posts sent to your email.