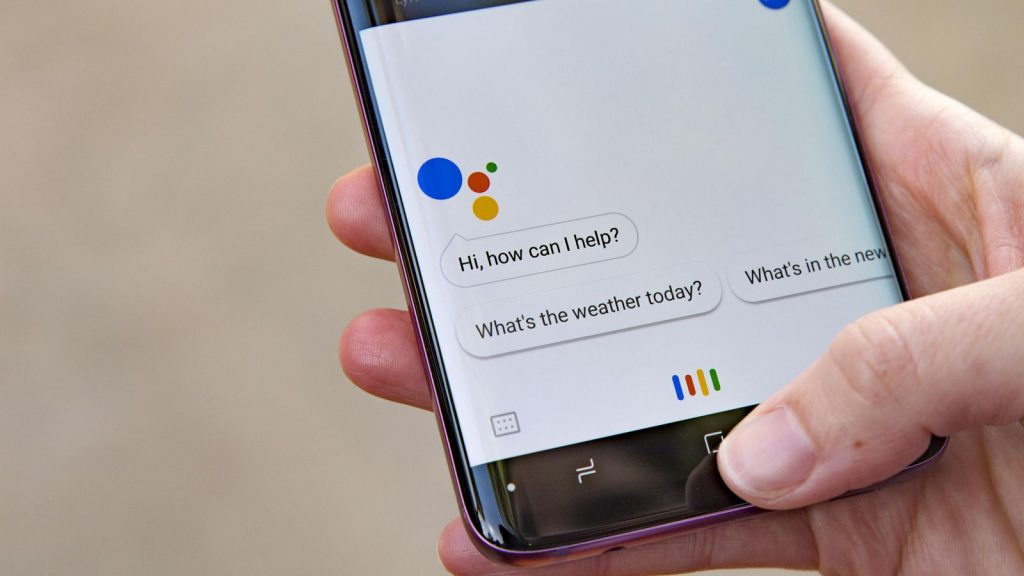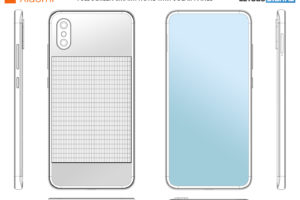The Google Assistant is a virtual assistant powered by artificial intelligence and developed by Google that is primarily available on mobile and smart home devices. Unlike Google Now, the Google Assistant can engage in two-way conversations. It’s officially available on devices running Android 6.0 Marshmallow and above.
The Google Assistant was announced and then released amidst much fanfare and has many cool tricks. These include things like checking traffic to playing music and videos and much more. But you kind of expect all those from a virtual AI assistant these days. But not many of you probably know that you can also lock and unlock your Android using Google Assistant.
Unlocking your phone with Google Assistant is as easy as just saying “OK Google“.
Unlocking your phone with your voice is rather easy, as already mentioned. Although, there are some requirements for that. The first of them is that you should have a secured lock screen. It can be either of the available options, that is to say; PIN, pattern, fingerprint or password.
When you have that, go to Settings > Security > Smart Lock, enter your pattern, PIN or password and then select Trusted Voice. Tap on Say “Ok Google” anytime to toggle on the service. After that, you will be required to teach Google Assistant to recognize your voice.
In case you don’t see the Smart Lock option go to Settings > Security and scroll down towards the bottom. Tap on the entry named Trust Agents. Turn on the Smart Lock switch here and it should now be visible in the security settings.
Enabling Trusted voice to unlock your phone is not recommended if you’re really concerned about security. Anybody with a similar voice might be able to unlock your phone.
Its also recommend to pause as you say “Ok Google” to issue a command ensures that you get the expected results. If you don’t pause, you might just get some search results instead. Also, since this isn’t a native Google Assistant feature, it takes the Assistant a second or two before it recognizes the command and executes an action. It is therefore not the quickest way to lock your screen, but it sure helps when your hands aren’t exactly free.
Issues You May Encounter
If your phone requires a fingerprint, pattern, face ID, or PIN, Google Assistant may only be able to wake your phone and turn on the screen, but not get past the security screen. In those cases, you’ll still need to input the security method.
You can get past this by removing the security screen, but we don’t recommend this. Rather, consider adding a delay timer to prevent your phone from locking immediately after the screen goes to sleep. This means your phone will only lock and require a security method if it is inactive for a certain amount of time.
Related Article: You Will Soon Send Money With Google Assistant
To change this setting, head to Settings > Security & location. Tap the Gear icon next to the Screen lock entry and choose the delay under Automatically lock.
In the same menu, you can also set up Google Smart Lock. This keeps your phone from locking in trusted locations.
The most troublesome issue with some phones is that voice unlocking will not work unless the screen is already on.
How to Get Google Assistant on Android
Newer Android phones (typically with Android 7.0 Nougat and newer) come with Google Assistant already installed. When setting up your new phone, you simply need to enable the feature and grant the Google app the relevant permissions.
If you’re not sure if it’s enabled, open your Google app and tap the three-bar Menu button. Choose Settings > Google Assistant to check.
If you have an older version of Android, Google Assistant is delivered through an automatic update. Any phone with Android Lollipop (5.0) or higher can run the app. Download the Google Assistant app from Google Play if it’s not already built into your phone.
Once enabled, you’ll be prompted to train a trusted voice model to unlock your phone. This ensures that Google Assistant will only respond to your voice when the phone is locked, rather than any person saying “OK Google.”
When you enable voice unlocking, the app will prompt you to record a few phrases. If you ever want to retrain the voice model for some reason, you will find the option within the same settings menu under Voice model > Retrain voice model.
You may want to do this if your original recording was at a low volume or in a noisy environment.
While you can set up multiple voice profiles on Google Home, this doesn’t apply to your smartphone.
For security purposes, your phone only stores one trusted voice model at a time.
Discover more from Dignited
Subscribe to get the latest posts sent to your email.