Google was once known for just its search engine but has over the years evolved and introduced new services. One of such that stands out is the Google Assistant, an Artificial Intelligence tool that you can have conversations with.
What exactly is Google Assistant?
The Google Assistant is an artificial intelligence powered virtual assistant developed by Google that is primarily available on mobile and smart home devices. Unlike the company’s previous virtual assistant, Google Now, the Google Assistant can engage in two-way conversations.
It debuted in May 2016 as part of Google’s messaging app Allo, and its voice-activated speaker Google Home. After a period of exclusivity on the Pixel and Pixel XL smartphones, it began to be deployed on other Android devices in February 2017, including third-party smartphones and Android Wear and was released as a standalone app on the iOS operating system in May.
How Google Assistant Works.
Google Assistant is built based on natural language processing, a procedure of converting speech into sounds, words, and ideas.
– Google first records your speech. Because interpreting sounds takes up a lot of computational power, the recording of your speech is sent to Google’s servers to be analyzed more efficiently.
– Google breaks down what you said into individual sounds. It then consults a database containing various words’ pronunciations to find which words most closely correspond to the combination of individual sounds.
– It then identifies key words to make sense of the tasks and carry out corresponding functions. For example, if Google Assistant notices words like “weather” or “temperature”, it would open the weather app.
– Google’s servers send the information back to your device and Google Assistant may speak. If Google Assistant needs to say anything back to us, it would go through the same process described above, but in reverse order.
To provide you with the full Assistant experience, your Assistant may ask you to turn on these settings:
- Web & App Activity, which includes your activity on Google sites and apps. This info helps your Assistant provide more personalized experiences and suggestions.
- Device Information, which includes your contacts, calendar, and apps, so your Assistant can help with tasks like call a friend or play your favorite music.
- Voice & Audio Activity, which records your voice and audio on Google services to improve speech recognition.
- When you turn on these settings, you turn them on for your Assistant and other Google services you use.
What can Google Assistant do?
Through the “OK Google” or “Hey, Google” side, Google Assistant covers voice commands, voice searching, and voice-activated device control, letting you do things like sending messages, surf the web and so on.
Google Assistant will:
- control your devices and your smart home
- access information from your calendars and other personal information
- find information online, from restaurant bookings to directions, weather, and news
- control your music
- play content on your Chromecast or other compatible devices
- run timers and reminders
- make appointments and send messages
- open apps on your phone
- read your notifications to you
Once you’ve started talking to Google it listens for a response without needing a trigger phrase (OK Google) all the time. Google Assistant also recognizes voice profiles for different people, so it knows who is talking to it and can tailor the responses accordingly.
Google Assistant in Google Home devices is the foundation of smart home control, compatible with a wide range of devices so you can control lots of things at your Google Home with your voice.
Which devices offer Google Assistant?
Google Assistant launched on the Google Pixel smartphones and Google Home, before expanding to just about all modern Android devices. It’s available on Wear OS devices, Android TV and Nvidia Shield plus Android Auto.
Google Assistant is native to Google Home smart speakers, but it’s also widely available on other smart speakers from third-party manufacturers; devices like Philips Hue can be controlled by Google Assistant and not just through Google Home, but wherever you happen to interact with Assistant.
Recently, Google Assistant became compatible with Siri of iOS.
Related Articles:
- You will soon send money using Google Assistant.
- How to unlock your phone with your voice using Google Assistant
Useful Google voice commands on Google Assistant
Google Assistant has a vast range of Commands but we shall list just a few of those.
Get Greetings and weather details. Launch it and say “Good Morning,” it will greet you back along with a brief weather news of your place. Same will work for “Good Afternoon” and “Good Evening.”
Set your daily alarm. Launch your assistant and tell “Wake me up at 9 a.m.,” your alarm will be set automatically
Open any apps with your voice. Launch your Google Assistant by saying “OK Google, open WhatsApp,” You can use this Google Assistant command to open any app you want.
Make Calls. Just open it and say “call (the person’s name),” and your preferred number will be automatically dialed.
Send messages. Say “Send text message to (the person’s name).” From there, you can dictate the entire text message that you want to deliver.
Get directions. Go to Google Maps, and you can say commands like “How do I get to (name of the place)?” or “Show me a map of (name of the place).”
Translate languages. Just say, “How do you say ‘(your word)’ in Spanish.” The assistant will speak the translated phrase for you.
Check your emails. Simply launch it and ask, ” Did I miss any emails from yesterday?” and with its great power to draw information from other Google apps and services, the assistant will pull up emails that remain unopened.
Tune your Guitar. Just launch it and say “tune my instrument” or you can even ask for specific note like “play A flat.”
Post a Tweet or Facebook status. Simply say “Ok Google, tweet ____” and tweet will be posted. Or just ask your assistant to post a tweet and the assistant opens a text box with voice recognition to compose a tweet and post it.
Turn ON a flashlight or toggle Bluetooth. Ask your assistant to turn on Flashlight or toggle Bluetooth by saying “OK Google, turn on flashlight,” or “OK Google, turn on Bluetooth.”
Google Assistant trick to take a selfie. Just launch it and say “take a Selfie,” then pose for one.
These are just a few commands that you can ask the Google Assistant. There are much more and a lot of other fun activities that you can try.
Google Assistant Tips and Tricks
These are various tips and tricks that can help you have a better experience while using Google Assistant.
Adjust settings
Google Assistant has a Settings menu and from it, you can do almost anything ranging from adjusting your “OK Google” voice model to seeing a summary of your activity generated by Assistant.
To access the Settings menu, open the Settings app, and then go to Google > Search & Now > and Settings under Google Assistant.
Enable/disable Assistant
Under the settings, scroll to “Adjust settings for this device”. Just below that, you’ll see a toggle next to Assistant. When you turn on the toggle, you give Assistant permission to answer questions and get things done.
Customize ‘My Day’ summary
Under the Assistant’s settings menu, scroll to “My Day” and tap it to customize your daily briefing. You can select from many of options, including weather, work commute, reminders, among others.
Enable/disable screen context
Under the Assistant’s settings, scroll to “Adjust settings for this device”. Beneath that, you’ll see a toggle next to “Use screen context”, which is basically Now on Tap 2.0. When you turn on the toggle, you give Assistant permission to show you info related to what’s on your screen.
Change your Assistant language
Under the Assistant’s settings, scroll to “Adjust settings for this device”. Beneath that, you’ll see “Assistant Language”. Tap it to see Language Preferences, where you can select your default language and add a language.
Enable/disable always-on ‘OK Google’
Under the Assistant’s settings, scroll to “Adjust settings for this Pixel device”. Beneath that, you’ll see “‘OK Google’ detection”. Tap it. From there, turn on the toggle for “Say ‘OK Google’ any time” to give Assistant permission to recognise your voice whenever you say “OK Google” – even if your screen is off or you’re using an app. This makes Assistant always-on.
Use ‘OK Google’ to unlock device
Under the Assistant’s settings, scroll to “Adjust settings for this device”. Beneath that, you’ll see “‘OK Google’ detection”. Tap it. From there, turn on the toggle for “Trusted Voice” to give Assistant permission to unlock your device when it hears you say “OK Google” (the sound you make must match your previously recorded “OK Google” voice model, however).
Retrain ‘OK Google’ voice model
Under the Assistant’s settings, scroll to “Adjust settings for this device”. Beneath that, you’ll see “‘OK Google’ detection”. Tap it. From there, tap “Retrain voice model”. You’ll then have to re-say “OK Google” a few times so that Assistant can remember and recognize how you say the phrase. It can then use the phrase as a wake word and device-unlock word.
Set your home and work locations
Under the Assistant’s settings, scroll to “Google Account settings”. Beneath that, you’ll see “‘Personal info”. Tap it. From there, you’ll see the option to add your Home and work locations. Tap it, and then manually enter your addresses. If you’ve been using Google Now previously, this information will probably already be in place.
Set your nickname
Under the Assistant’s settings, scroll to “Google Account settings”. Beneath that, you’ll see “‘Personal info”. Tap it. From there, you’ll see the option to add your nicknames. Tap it, and then manually enter your nicknames. You can also test that Google knows how to say it correctly.
View ‘My Activity’ summary
Under the Assistant’s settings, scroll to “Google Account settings”. Beneath that, you’ll see “‘My Activity”. Tap it. From there, a screen will pop up showing you all the “control data generated by your Assistant”


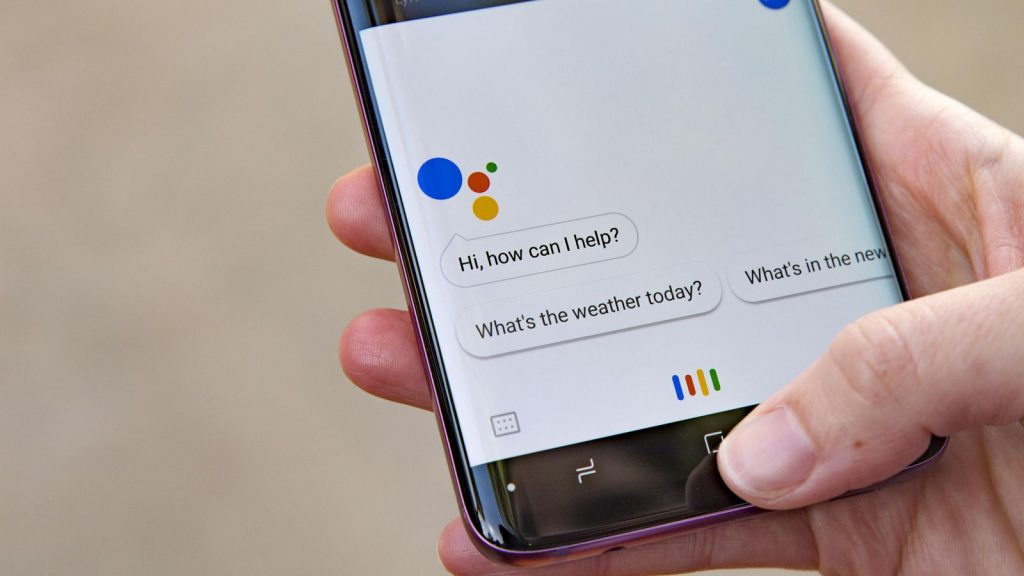


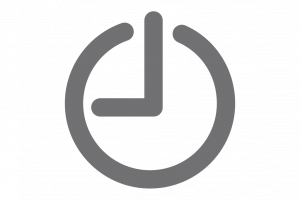







One thought on “The Ultimate Guide to Google Assistant”