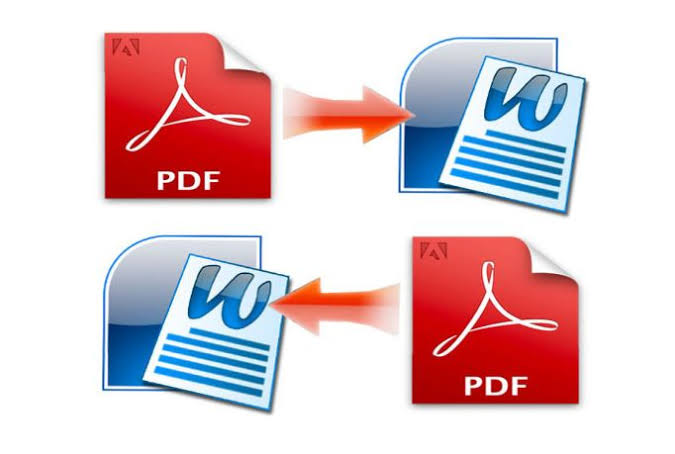Converting your Word documents to PDF can be very useful when you’re sending out a document and you want them to be viewed by everyone the same way you worked on them. That is, you don’t want anyone altering it’s content. Sometimes, you might want to convert them back to Word documents so you can make an edit. We understand that this can be quite challenging, particularly for the newbies.
In this article, however, we will show you how to easily convert Word documents to PDF files, and how to convert them back to Word documents.
1. Converting Word Documents To PDF
a. Using Microsoft Word
This has to be the easiest way to do it. If the document you want to convert is on your computer, the first thing to do is to open it in the Microsoft Word app.
Once that is done, at the top right corner click on “File”. And from the displayed menu, click “Saves As”
Next, on the “Save As” window/dialog box, select where you want your new PDF document to be saved on your computer.
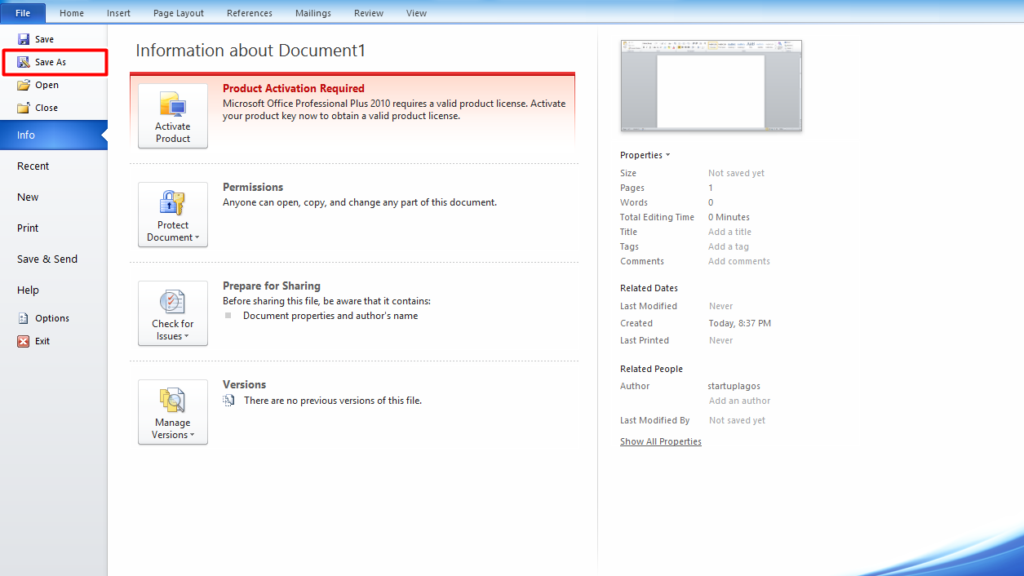
To save as PDF, click the dropdown arrow from the “Save as type” option. It’ll then display a list of document formats to choose from. Choose PDF from the list. You can as well change the document name.
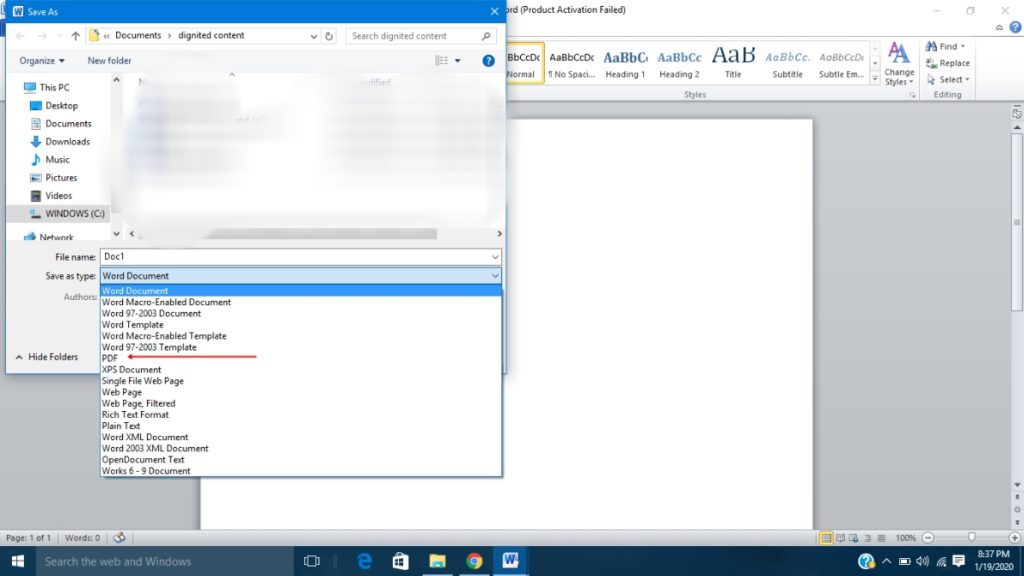
Once you’re done click the “Save” button. And that’s it; you have converted the Word document to a readable PDF file.
b. Using Google Docs
This is another easy option to pick if you do not have the Microsoft Word app on your computer. It doesn’t require you to install any software, this can be done from your web browser.
The first thing to do is to open Google Docs on your computer or mobile web browser. Upload your document or paste its content into a new Google Docs file.
Click on “File” at the top right of the page, and from the drop-down menu, you select “Download” and then “PDF Document”.
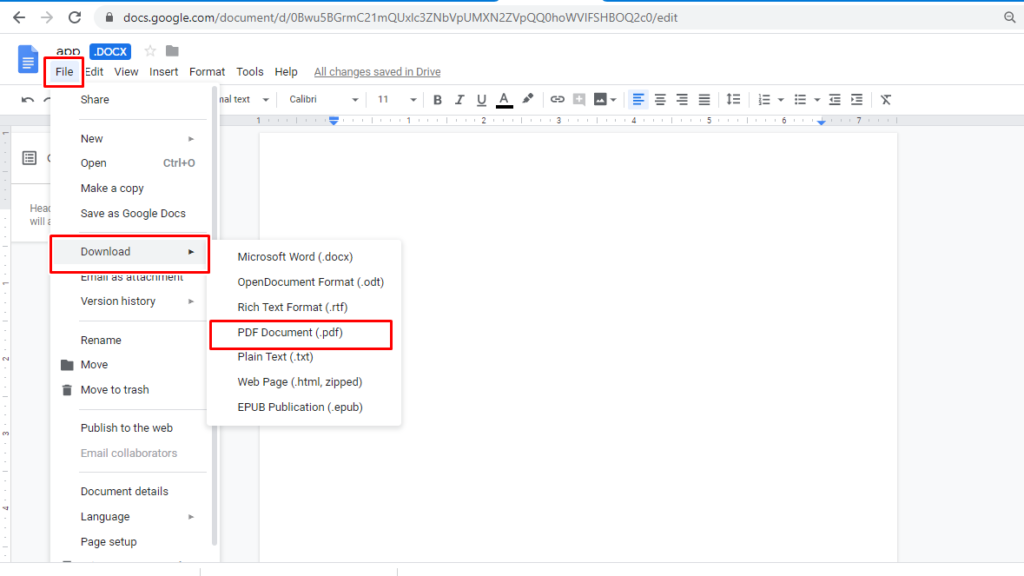
2. PDF To Word
Now, the other way round…
a. Using Google Docs
Unfortunately, when converting PDF files to Word documents on Google Docs, there’s a high chance of losing the style and formatting of your document. But it is a good option when you need to make simple edits to your PDF document.
From the Google Docs page, click on “Google Drive” and select “New” (this is if your PDF document has not been uploaded yet). From the dropdown, select “File upload”, locate the document on your computer and open.
Once the file has been uploaded, right-click on it, select the “Open with” option and then select “Google Docs” from the drop-down menu. Your file will then be opened in Google Docs.
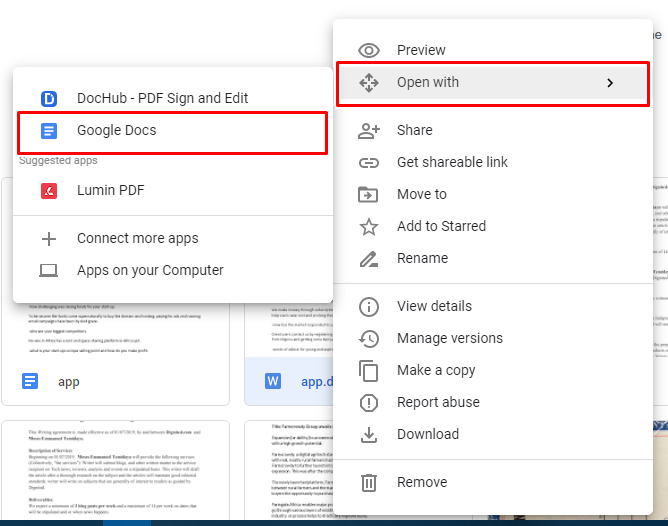
When the file has been opened in the Google Docs console, you click on “File” from the menu option at the top right of the page, click on “Download as” from the drop-down, and select “Microsoft Word (Docx)”.
Your PDF file will be automatically converted to Word.
Related Article: How to export a Wikipedia page as a PDF
Using Other Applications
Need to explore more options, check out the top five (5) PDF editors for Windows and Mac to see the best apps for converting PDF files on your computer.
Discover more from Dignited
Subscribe to get the latest posts sent to your email.