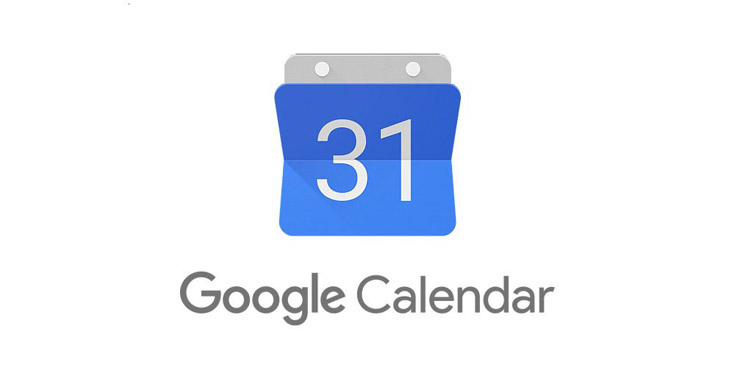If at some point you’ve used the Google calendar for personal or professional activities, you will attest to the fact that the tool is a productive one. In fact, outside Gmail and Google search, it is one tool I rely on to get work done.
Even with the obvious productive features the tool offers, it might shock you to know that it has got a lot of other tricks and time-saving features I bet you do not know about. We have listed six (6) of them below. If you are big on Google Calendar, you should definitely check these tricks out and put them to use.
1. Add Google Hangout to an Event
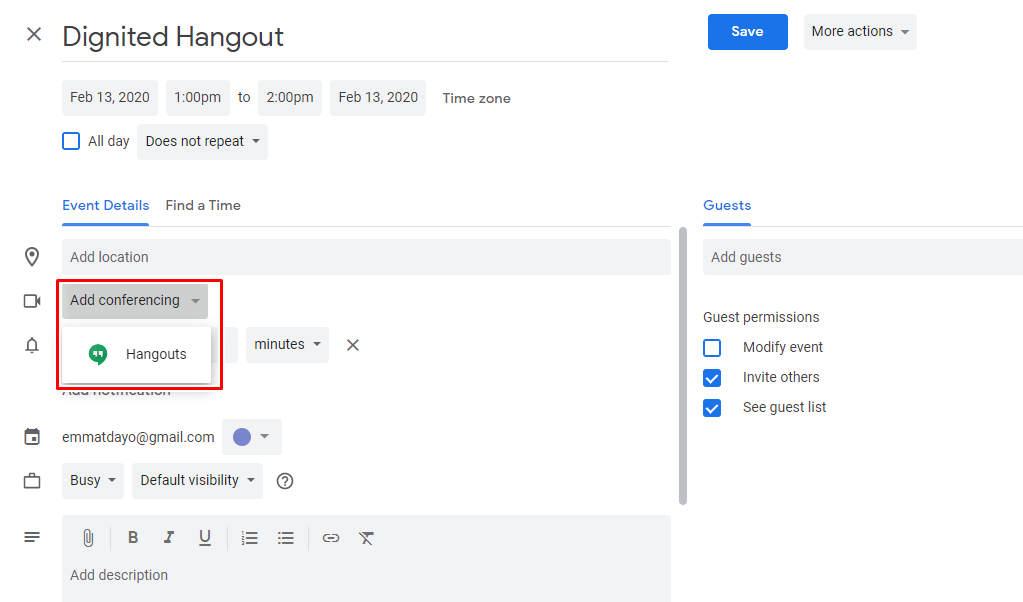
If your event is one that will have attendees join remotely, you can have them join the event via a VOIP service. Google Calendar supports multiple VOIP services (with Google Hangout Meet as default). Others include RingCentral, Vonage, Webex, and Zoom.
To include this feature in your event on the Google calendar, create an event and under ‘Event details’, select ‘Add conferencing’. Easy peasy.
To use another VOIP service, you need to first install it from the G-suite marketplace. To do this, click on ‘Get add-ons’ + icon on the right side of your screen.
2. Embed Your Calendar
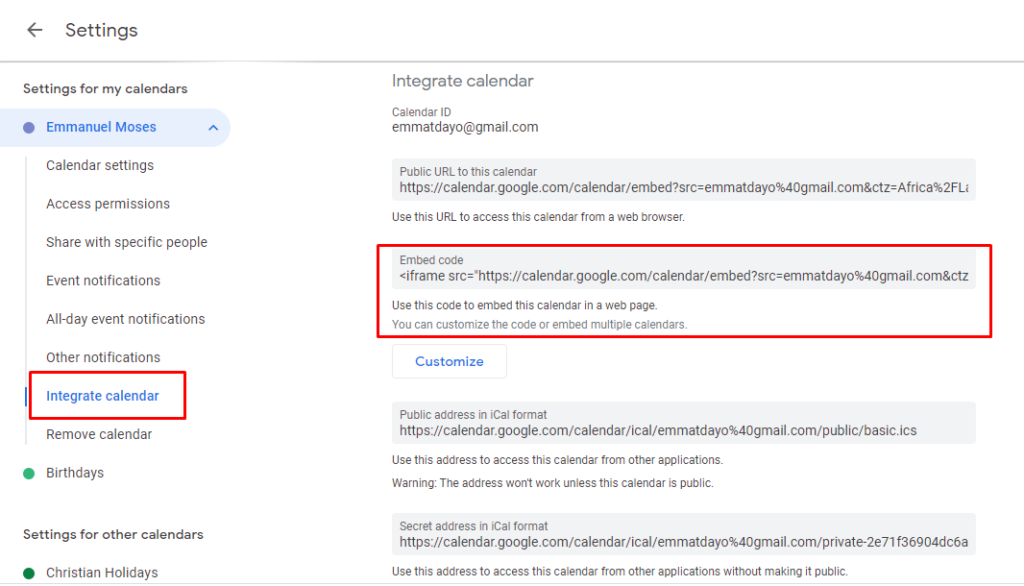
Google Calendar lets you embed your calendar on your blog or website for others to see. It also lets you edit your calendar’s appearance and interface. To do this, go to Settings from your calendar and click the calendar you want to embed. Afterward, select ‘Integrate calendar’. Copy the code in ‘Embed code’ and paste where you want it on the website. Select ‘Customize’ if you want to change the look and feel of the calendar before embedding.
3. Share Your Calendar
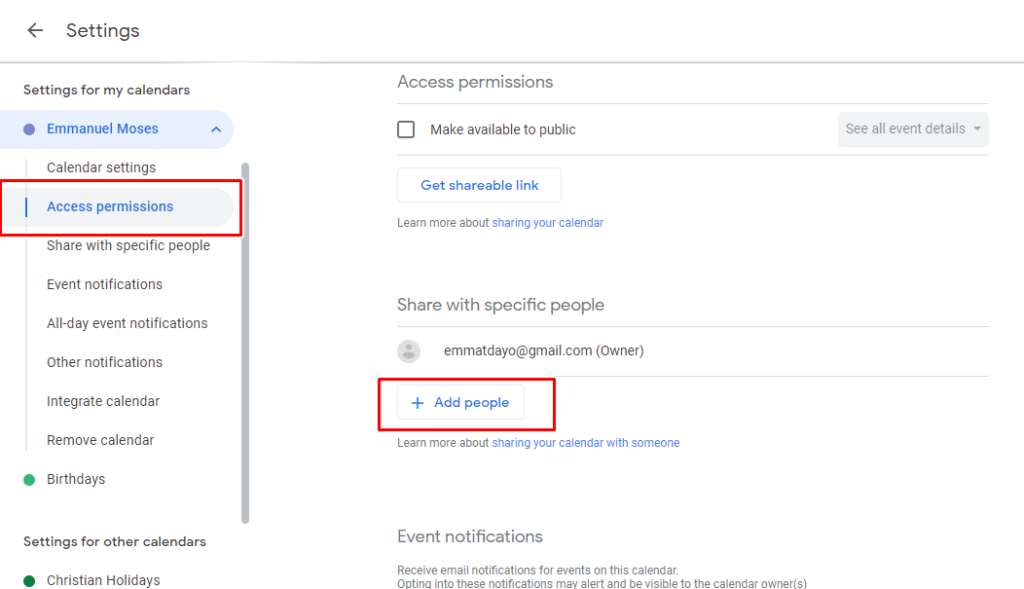
You can share your calendar with other people to view and even edit them. To do this, go to ‘Settings’ and scroll down to ‘Access Permission’ section. Check the ‘Make available to public’ box if you want to make the calendar available to everybody seeking access. Next, click the ‘Get sharable link’ button to get the URL you can share with others.
If you just want to share with just one person or selected people, scroll down to the ‘Share with specific people’ section and add the email address of the person(s) you wish to share the calendar with.
4. Get Daily Agenda Emails
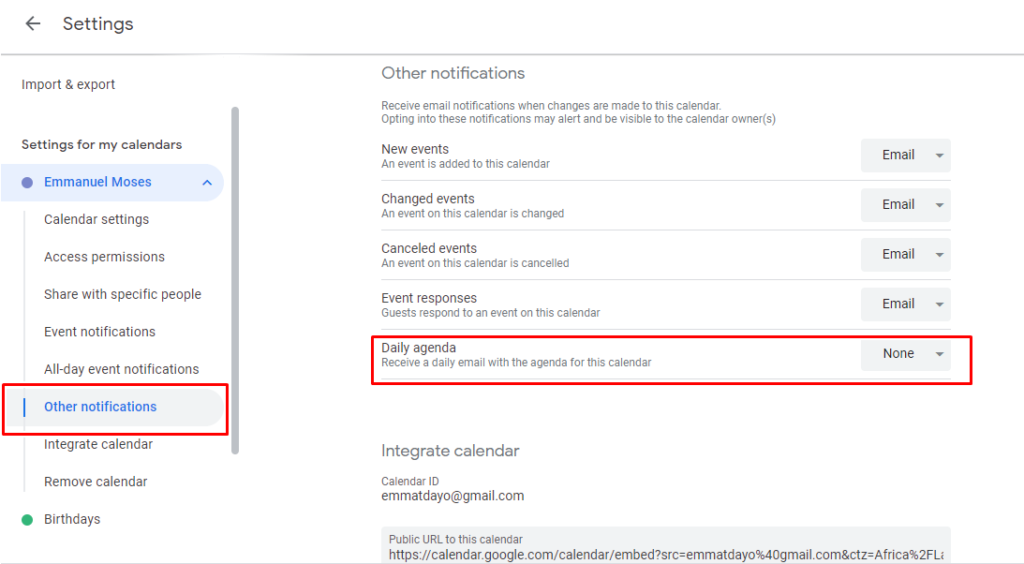
Google Calendar can be your personal assistant. With the “Daily Agenda” feature, you will get emails every morning with details of all scheduled events.
To activate this, head to the ‘Settings for my calendars’ section and select the preferred calendar you want emails about. Next, select ‘Other notifications’ and you will be presented a list of email options to choose from. Select ‘Daily Agenda’, and ‘Email’ from the drop-down.
5. Keyboard Shortcuts
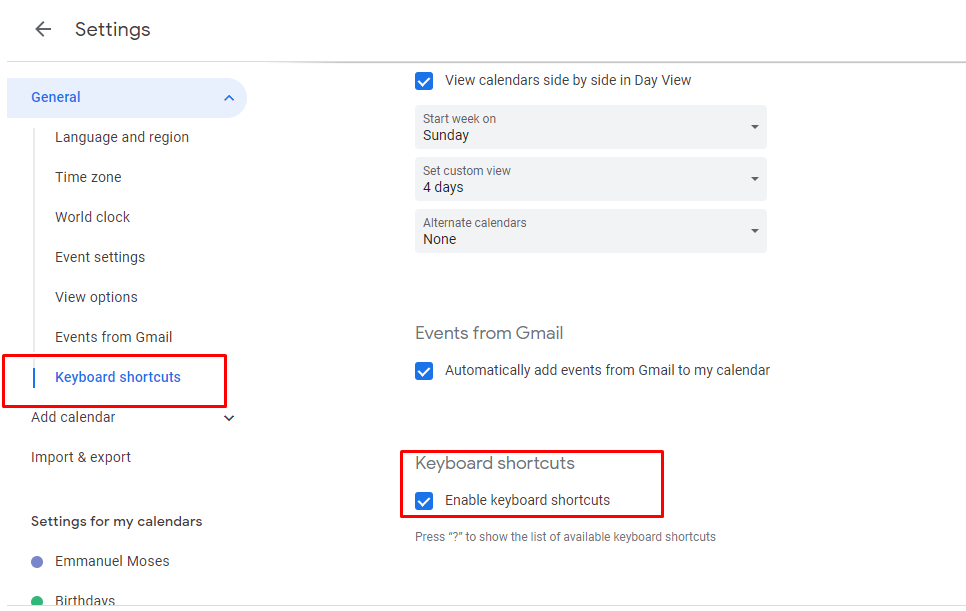
You get things done quicker when you use keyboard shortcuts rather than moving your mouse around.
Sometimes, however, the Google Calendar keyboard shortcuts are disabled by default. To enable Calendar keyboard shortcuts, head over to ‘General settings’, and check the ‘Enable keyboard shortcuts’ option under the ‘Keyboard shortcuts’ section.
Also, to see all available keyboard shortcuts you can use, tap “?” on your keyboard and you’ll have all available keyboard shortcuts on Google calendar displayed on the screen.
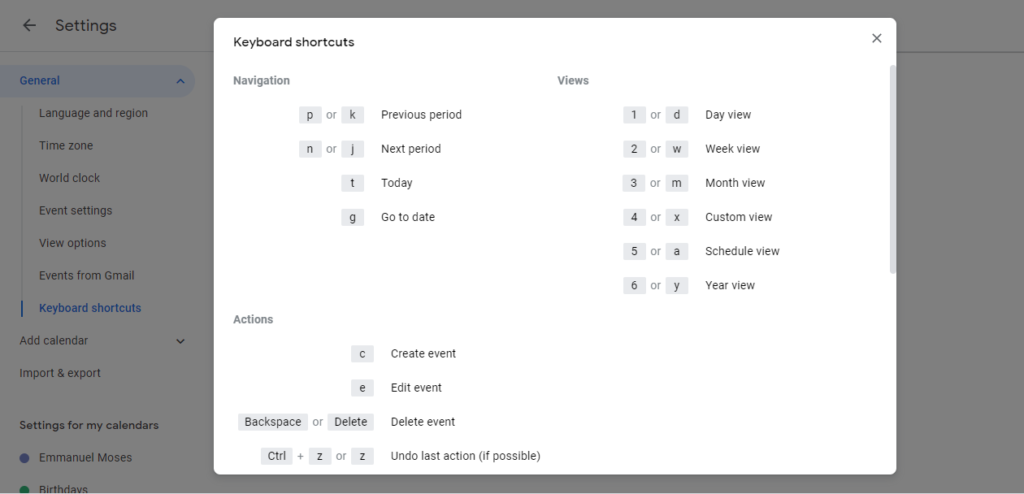
6. Add Holidays
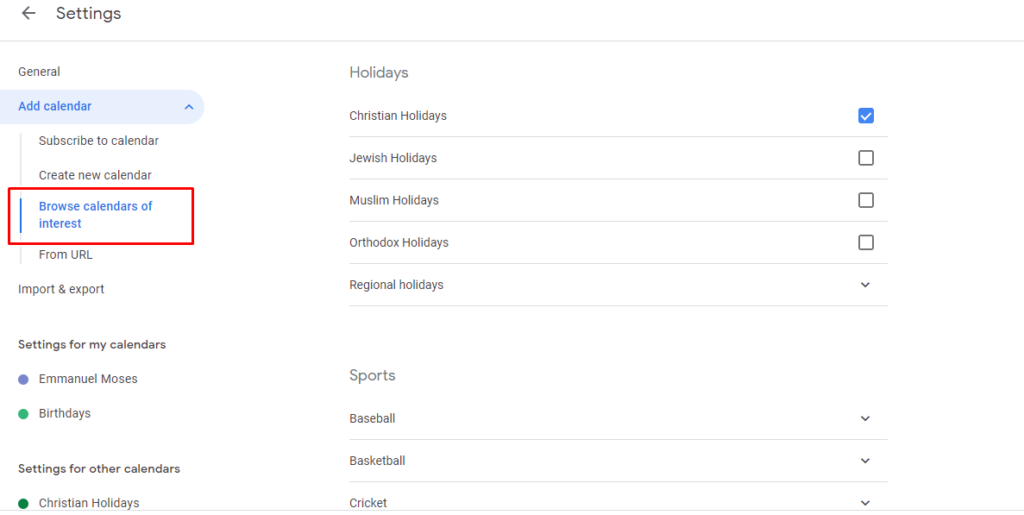
The ‘Add Holidays’ feature lets you keep track of general holidays, religious holidays when sports teams are playing, etc.
To set this up on your calendar, go to the Google Calendar ‘Settings’ menu. Under the ‘General’ section, select ‘Add Calendars’ and click on ‘Browse calendars of interest’. Finally, tap the checkbox for the holiday calendar you want to add (you can use the eye icon to preview). Once you’re done, it’ll be displayed in the ‘other calendars’ section.
Redefine Your Calendar Experience
If you have been using these tricks on Google Calendar, tell us about it and how they have been helpful. Also, if we missed any major trick, please do share it with us.
Discover more from Dignited
Subscribe to get the latest posts sent to your email.