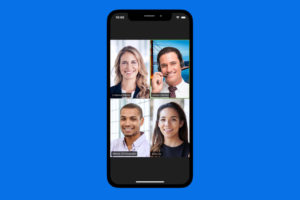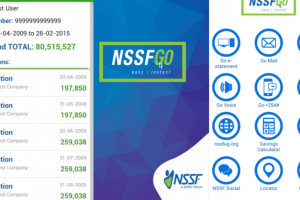A lot of us have been using the Google Chrome browser for a really long time now, on our personal computers and our smartphones, forgetting that there are other browsers equally as good, or even better. The Microsoft Edge browser is one such browser. It is Microsoft’s main browser and it was recently revamped and is now built on Chromium open-source technology. Here are 5 things to love about the new Microsoft Edge browser.
1. Privacy
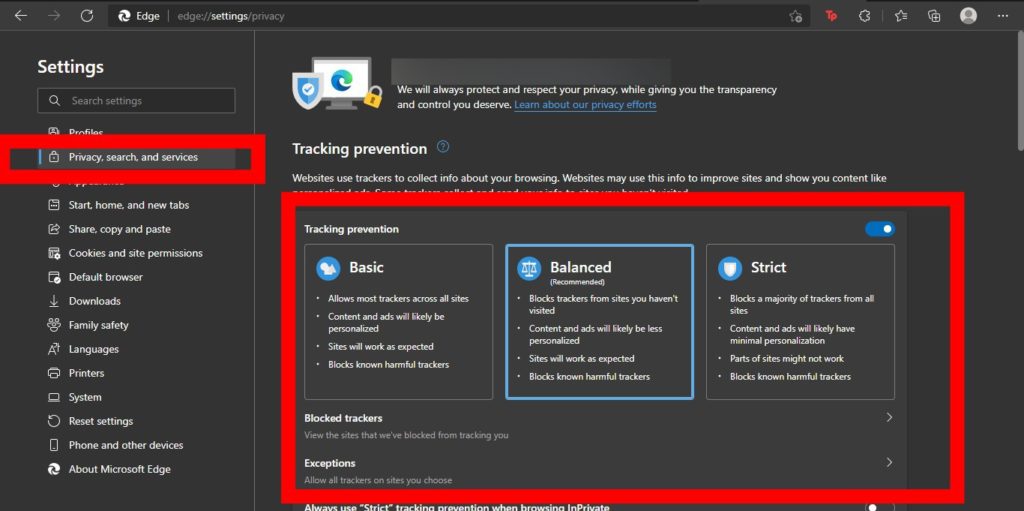
This is the most important thing to consider before using any service or website on the internet. Platforms like Google, for instance, collect user data on their platform and uses it to tailor the ads that we see while we surf different websites. And while personalized ads are indeed very helpful, they can sometimes be annoying when websites won’t stop tracking you.
What the tracking prevention feature on the Microsoft Edge browser does is, it protects you from being tracked by websites that you aren’t accessing directly. It lets you control what you see and what you don’t want to. Microsoft Edge tracking prevention feature gives you three levels of privacy protection to choose from: Basic, Balanced, and Strict.
Related Article: How to Install Microsoft Edge Developer Preview on Linux
2. Vertical Tabs
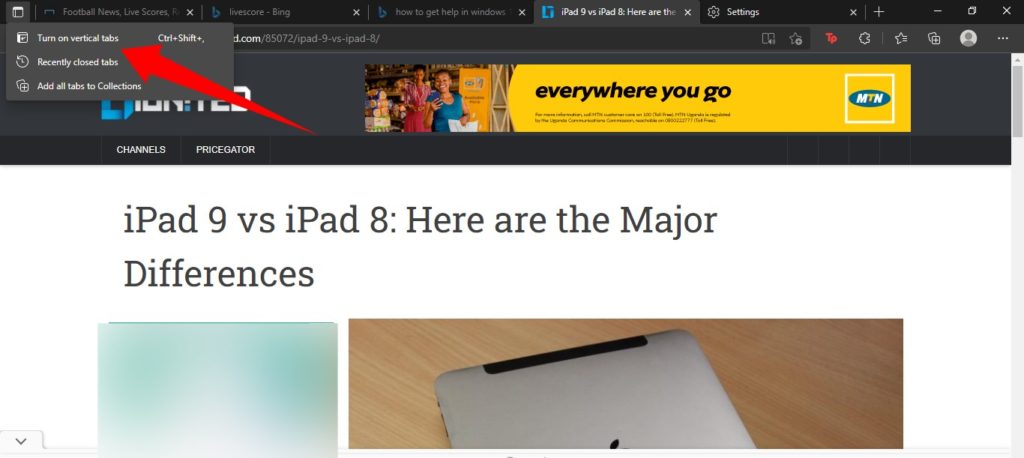
This is one feature I really like and it has been helpful so far. I personally like to work with a lot of tabs open in my browser at the same time. Normally, they are displayed horizontally at the top of your browser, and the more tabs I open, the smaller other tabs become, making it difficult to find specific tabs, and sometimes, accidentally closing them. This can sometimes be really frustrating.
On the Microsoft Edge browser, however, you have the option of arranging your tabs vertically, on the left side of your browser. This way, all your tab titles remain visible, regardless of the number of tabs you have open at the time.
To switch to the vertical option, all you have to do is tap on the little square icon on the top-left corner of your Edge browser, then select Turn on vertical tabs and all your open tabs will immediately move to the left side of your screen. You also get to collapse the vertical tabs to look like your regular horizontal tabs – only, this time, it is sitting vertically on the left.
3. Web Capture
While doing our usual researches on the web, we oftentimes copy vital data or information and paste them into a document we’re working on. It can, however, be frustrating when you copy a particular text and it ends up in an entirely different format. The web capture feature makes it easier to select, copy and paste the exact content you want from the web and you get to keep it in the original text format.
4. Immersive Reader
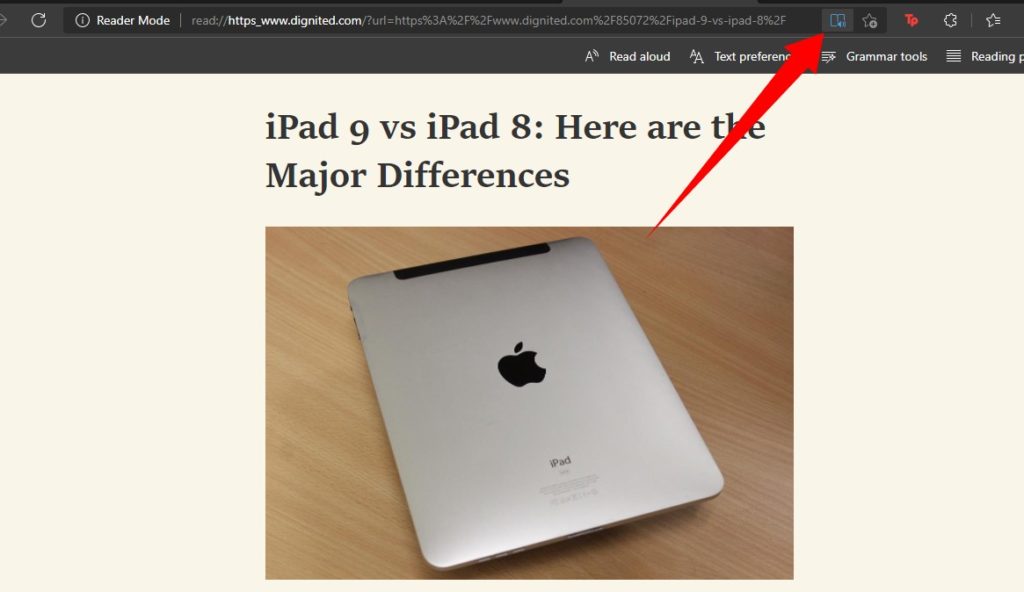
Immersive Reader is a feature on Microsoft Edge that I have found to be really useful since I started using the browser. The feature makes reading online easier for everyone. It strips out all the visual distractions like ads and popup videos and helps you concentrate on the text you’re reading. If you have reading disabilities or you find it difficult to focus on text on a webpage with other distractions appearing, this feature will solve your that.
To enable this feature, first, you need to open the web content you want to read, and in the address bar, you should see a little book icon. Immersive Reader will be activated once you tap on it.
5. Read Aloud
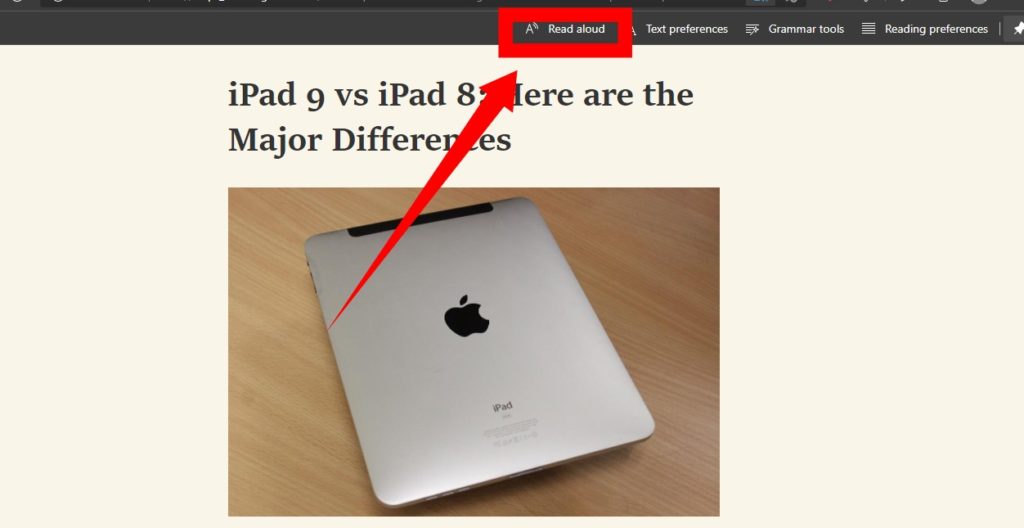
In addition to the Immersive Reader feature, you also have the Read Aloud tool which helps you read the text aloud – saving you time and energy. You can also customize the experience by switching the voice option to your preferred accent. The Read Aloud option is at the top of the Immersive Reader page.
There you have it. Some of the best features that are available on the Microsoft Edge browser. Which of these features do you find interesting and helpful? Tell you in the comments section below.
Discover more from Dignited
Subscribe to get the latest posts sent to your email.