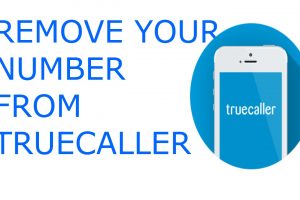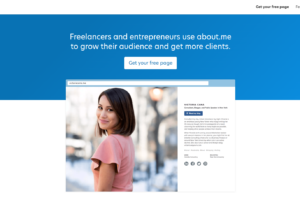Zoom is arguably the most popular and used video conferencing tool around the world, at the moment – the increased adoption of virtual meetings is a contributing factor.
Zoom, however, is making it very easy for users to host and schedule meetings on its platform, from other platforms.
So, if you do not want to install the app on your computer, probably because of various permission grants required, or you are concerned about Zoom’s recent security issues, you should read this post.
We will show you how to schedule a Zoom meeting from your Google mail (Gmail) and Google calendar, using the Zoom for Gmail and Zoom for Gsuite add-ons.
Related Article: Zoom Video Conferencing: How to Use the Tool On PC
Using Your Gmail
1. First step; log in to your Gmail account and click on the ‘add on‘ ‘+’ icon to the left of your screen.
2. Next, search for ‘Zoom for Gmail‘
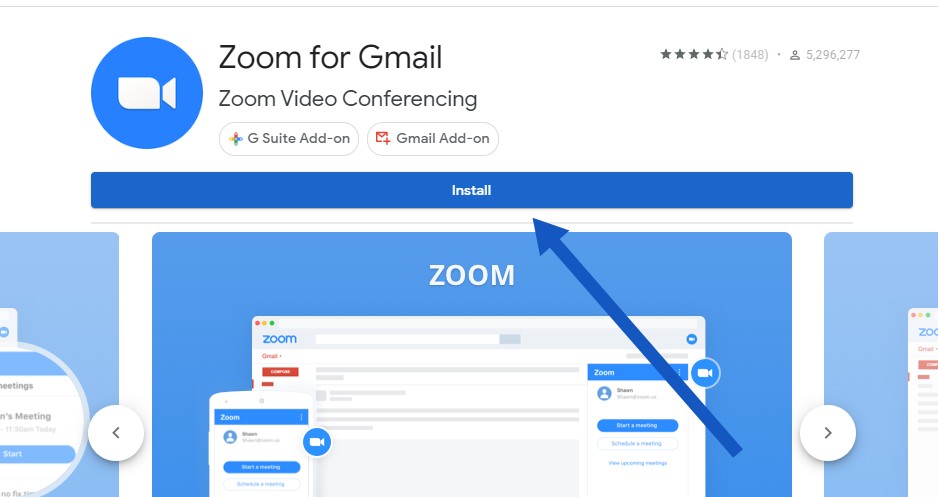
3. Click on it and select ‘Install‘. You will be directed to log in to your Zoom account (if you have one already. If you don’t, you have to create one to log in).
4. Once the installation is done, the Zoom icon will appear on the sidebar (right side) of your Gmail window.
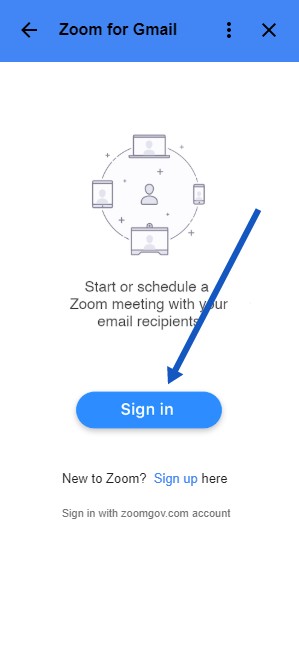
5. Click on the icon and then sign in with your Zoom account. After successfully signing in, you can then go ahead and schedule or host a meeting.
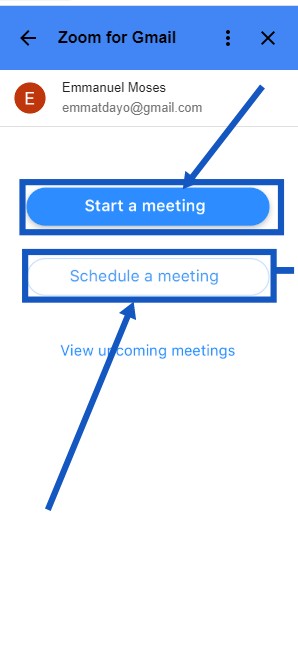
Related Article: Zoom Conferencing Tool: 5 Video Call Tips
Using Google Calendar
1. Navigate to Google Calendar on your computer from the Google apps section on your browser or just type calendar.google.com in your address bar.
2. From your calendar, click on ‘Get add on‘ icon to the right of your screen, then select ‘Zoom for Gsuite‘ from the options displayed. Install and login with the account you want to use.
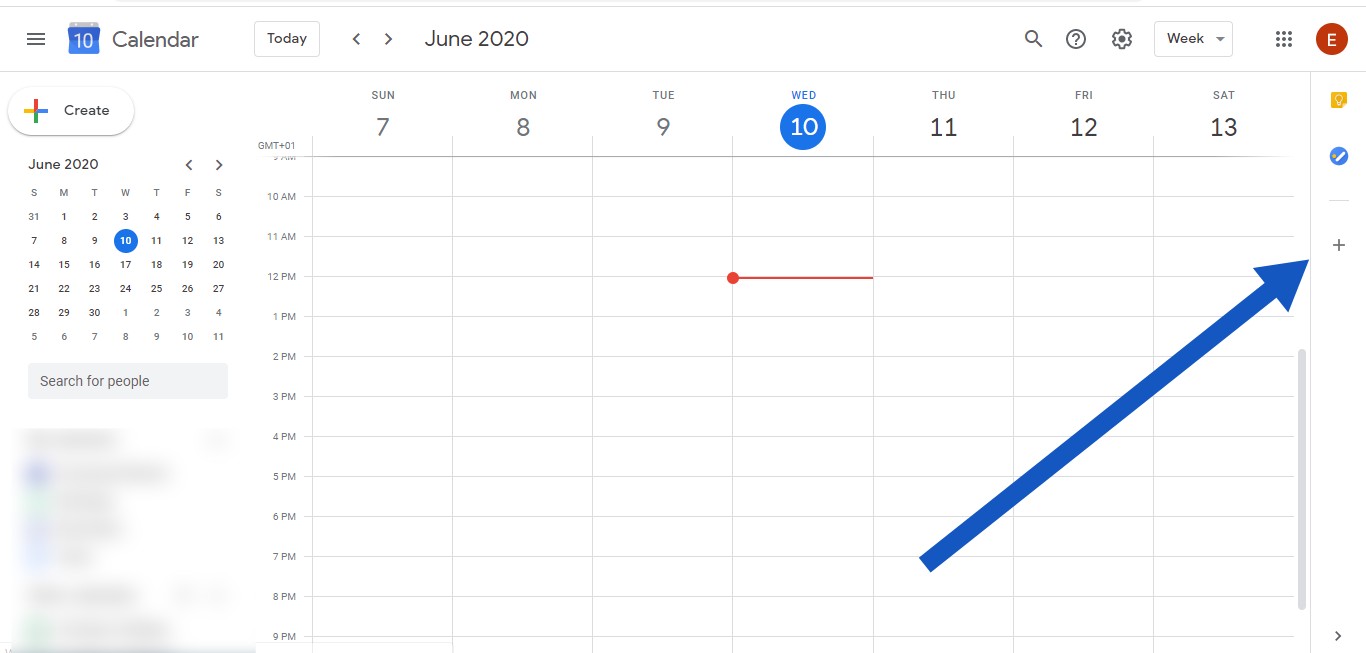
3. Next, navigate back to Google calendar. If the installation was successful, you will see a Zoom icon on the sidebar of your calendar.
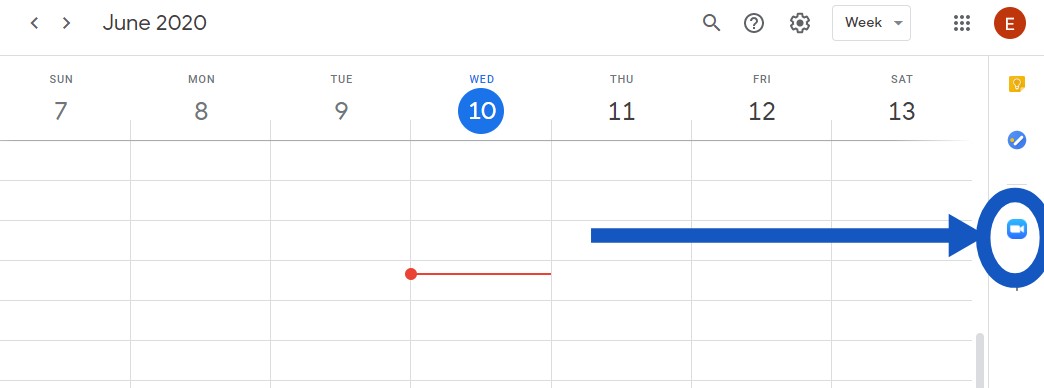
4. Click on the Zoom icon to sign in and toggle on other necessary permissions.
4. To schedule a meeting, double click on any date on your calendar to start a new Google calendar event.
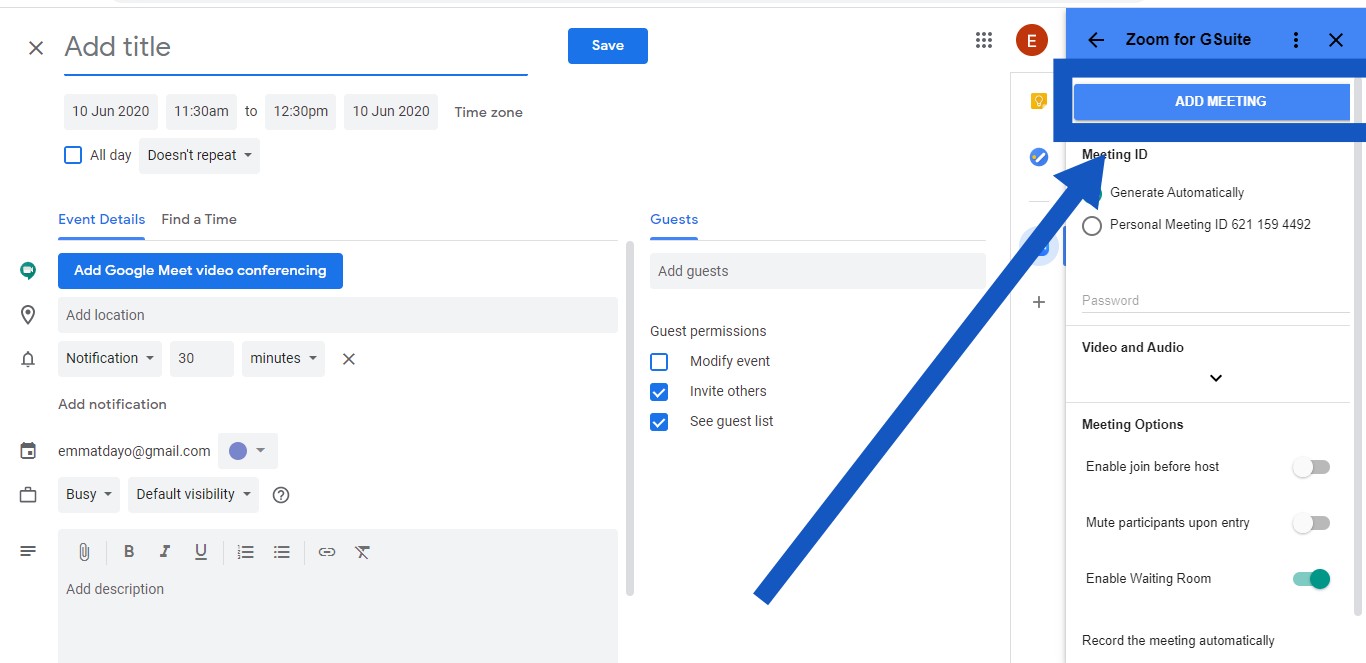
5. Add the necessary detail; meeting title, time, participants, etc. To make sure it is a Zoom meeting, click the ‘ADD MEETING’ option and click ‘Save‘
These add-ons let you easily sign in to Zoom, host, and schedule meetings seamlessly. But if you would prefer to use the Zoom application on your computer or phone, here’s a step by step guide.
Discover more from Dignited
Subscribe to get the latest posts sent to your email.