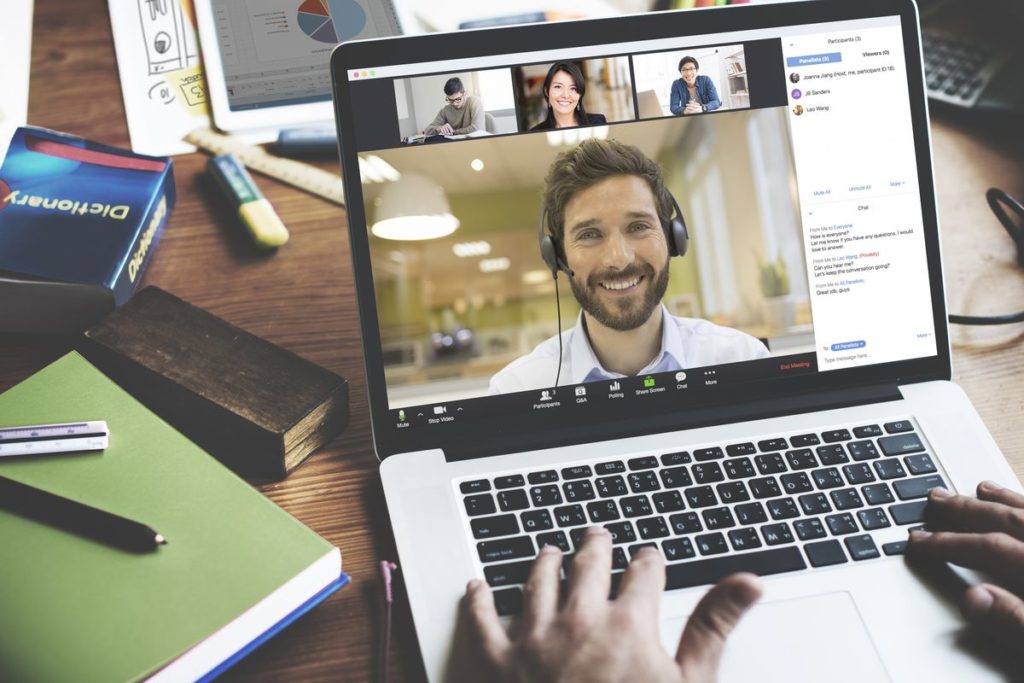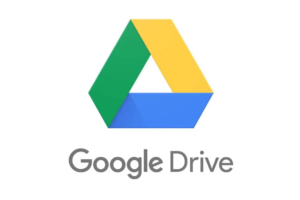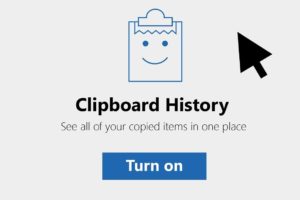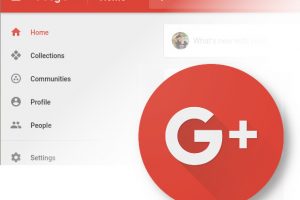Zoom is a video conferencing software that tonnes of businesses, schools, and government agencies are using around the world, and it has become extremely popular in recent months.
The platform is great for video conferences, webinars, one-on-one meetings, calls, and even for chats. The numerous communication options available on Zoom is one of the reasons why the platform quickly rose to become people’s favorite. And it is becoming more popular as the day goes by.
There is a free version, as well as several paid subscription-based plans that offers more extensive capabilities like increased audience size and unlimited meeting time.
In this post, we will show you how to set up an account and host a meeting on Zoom.
Related Article: Zoom Video Conferencing: How to Use the Tool On PC
Host a Meeting on Zoom
From Your Computer
If you’re hosting a Zoom video meeting on your PC, make sure your webcam and computer speakers are fully functional.
1. The first thing to do is to visit the Zoom website on your PC’s browser.
2. SIGN UP: Once the Zoom home page displays, go ahead and click on the “SIGNUP, IT’S FREE” button at the top-right corner of the homepage to create an account.
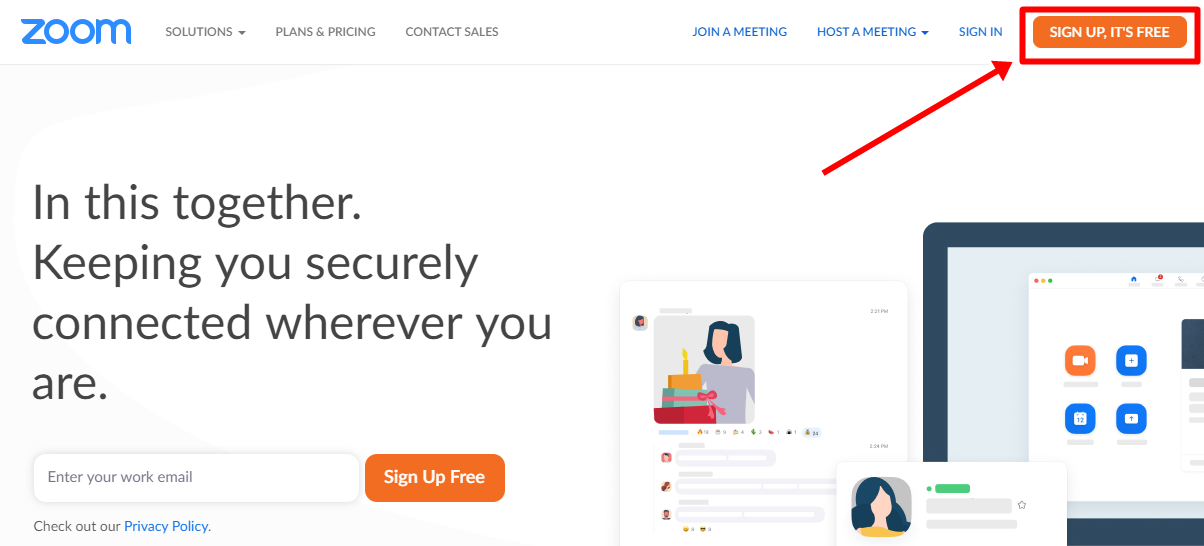
You can sign up with your work or personal email address. You could register an account with either your Google or Facebook account. It is an easier process and you don’t need a new username and password. However, you should know that signing up with third-party account credentials also comes with its security implications.
When you signup with Google, it automatically pulls an image from your Google account, so you don’t need to go through the stress of uploading one.
3. Host Your Meeting: If you want to host a meeting immediately after successfully signing up, tap the “Host a meeting” button at the top-right corner. It gives you three options; meeting with video off, video on, and screen share only.
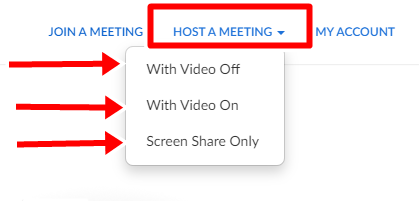
Regardless of the option you choose, Zoom is going to have you download the Zoom software on your computer — the download should happen automatically. If it doesn’t download automatically, you have to do it manually.
Once the download is done, follow the installation prompts and set the Zoom app up your PC. Launch the app after installation and launchit will pop-up and you can then host your meeting.
Invite Meeting Participants
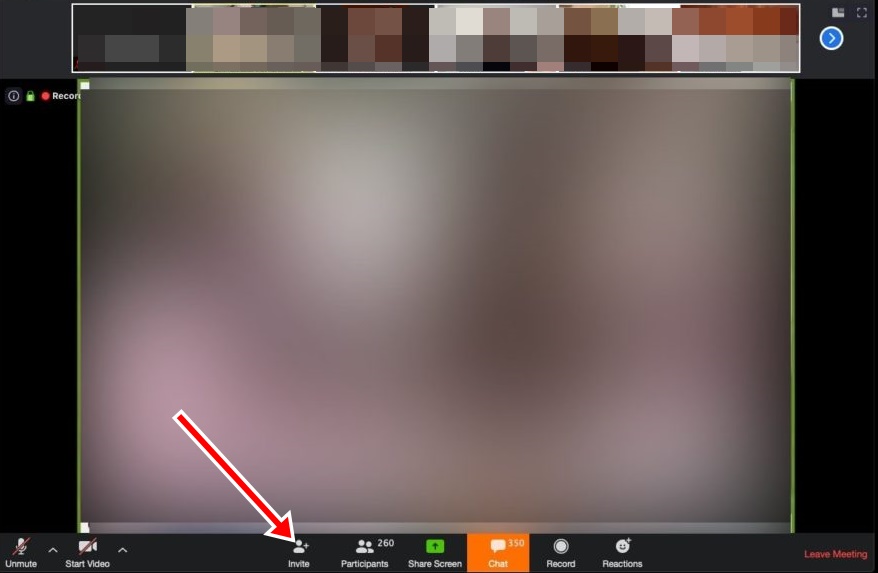
To invite participants to join your meeting, click on ‘Invite’. You can invite them via email, or you can just copy the meeting invitation (tap the ‘Copy URL’ button) and then send it to the invitees.
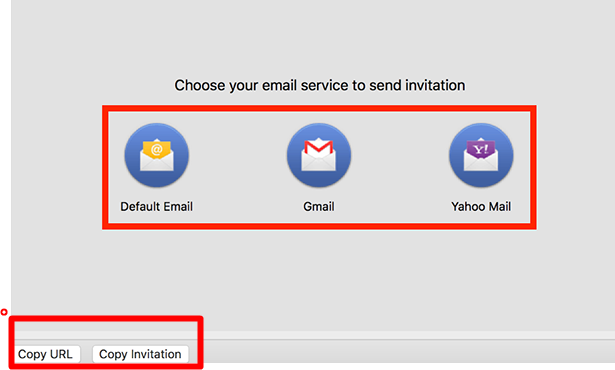
Related Article: Zoom Conferencing Tool: 5 Video Call Tips
From Your Mobile
To get started on your mobile device, you need to first download the Zoom mobile app, you can get that from your the Apple App Store or Play Store, depending on the device you use.
The process is pretty straight forward and similar to the process for computer.
1. Make sure you signup – if you don’t already have an account.
2. After you have created an account and you sign in, it takes you directly to the Zoom ‘Meet and Chat’ page, click on ‘New Meeting’.
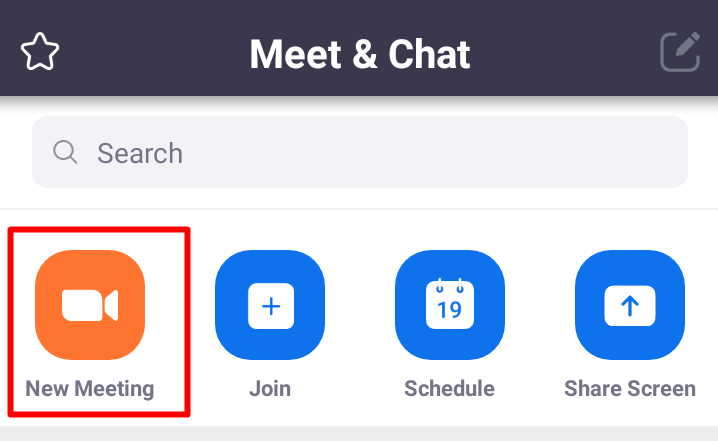
3. Select if you want video on of off. Then select ‘Start Meeting’.
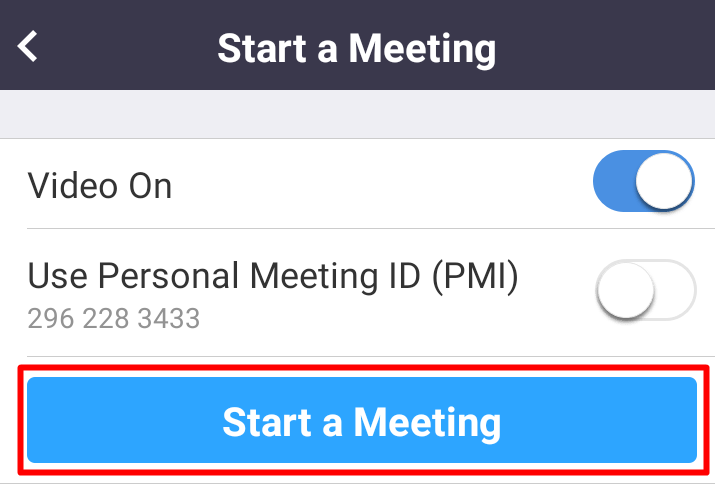
Invite Participants
1. To invite others to join the meeting, select ‘Participants’ on the bottom of the page.
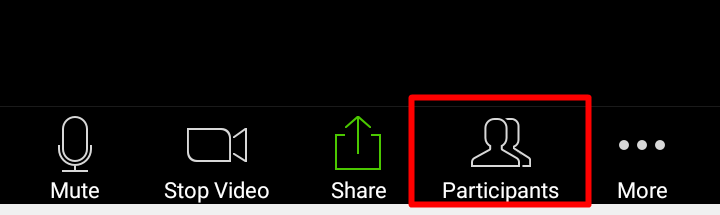
2. Next, select ‘Invite’ and you can then invite other participants via email, Messenger, etc. You can also copy the invite link and share it with other participants you want to join the meeting.
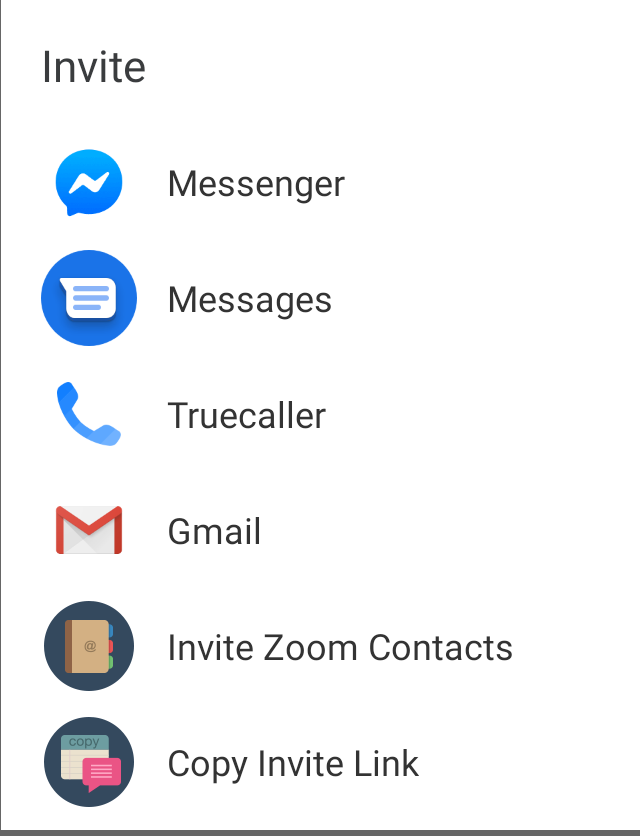
If you’re using Zoom for your regular meeting, webinars, and chats, the basic (free) version of Zoom will work just fine. But if you are a college lecture or a teacher, or you will be hosting a meeting with over 100 participants, you need to get the Zoom paid plan.
Discover more from Dignited
Subscribe to get the latest posts sent to your email.