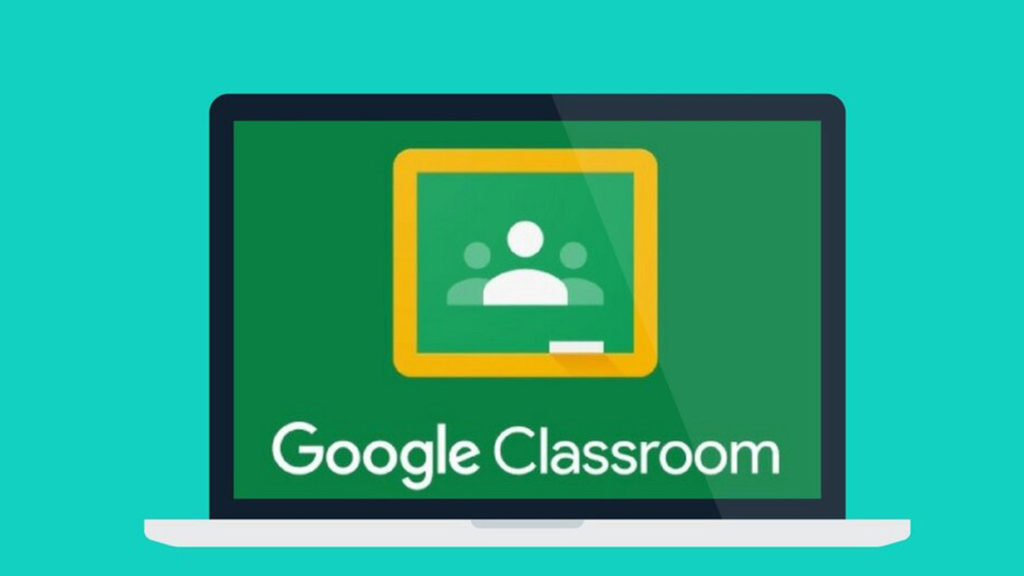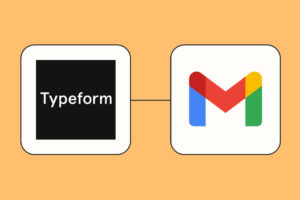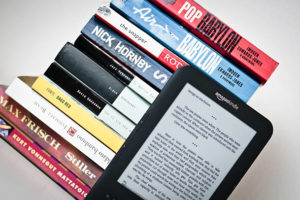Google Classroom is a fantastic tool that helps with remote and online learning for both teachers and students. With integrations to Google Docs, Sheet, Slides, Gmail, and Calendar, the platform has been able to streamline the process of sharing files between teachers and students.
Here is all you need to know about Google Classroom before you get started.
How to Access Google Classroom
The easiest way to go about this is from your Chrome browser, at the top-right corner of the screen, click on the ‘Google apps icon‘ and you should see the ‘Google Classroom‘ option.
Also, typing classroom.google.com into your browser’s URL will yield the same result.
Note: You need to have a Google account (signed in on your browser) to access Google Classroom.
Creating And Editing a Class
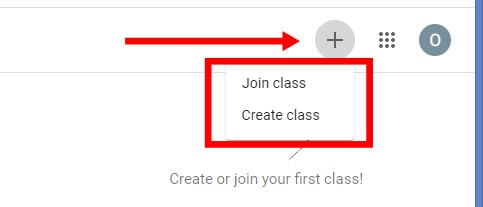
After signing in, you can then create a class. To do this, click on the plus sign in the top-right corner of your screen. This will display two options: ‘Join class’ (for students to join classes) and ‘Create class’. To create a class to host your students, select the ‘Create class’ option.
You will then be asked to set up the class by providing information like Class name, section, subject, room number, and more.
Add Students to Your Class
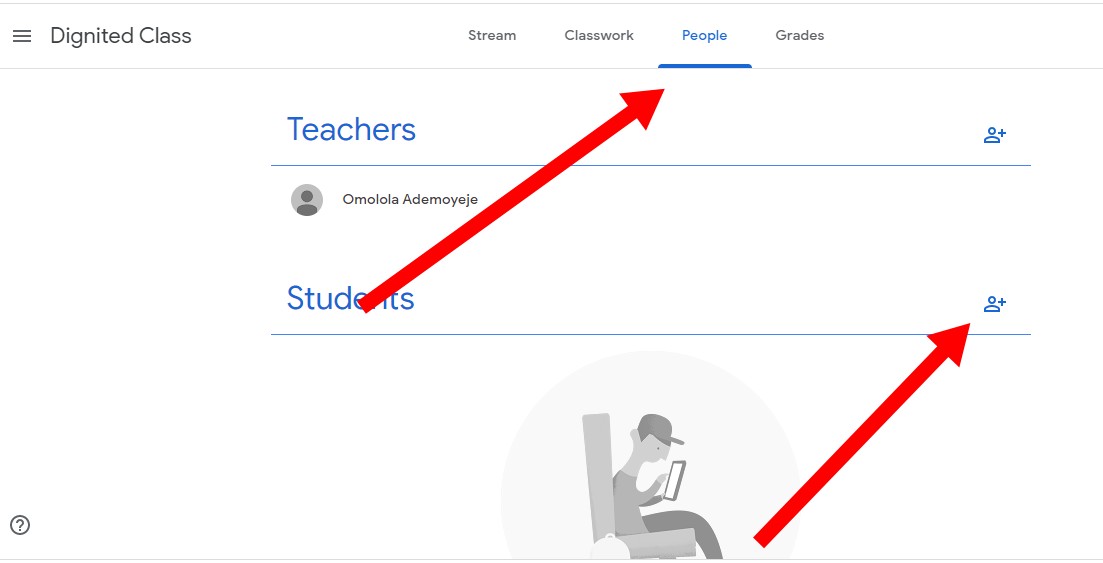
You can individually add students to your Google Classroom when you click on the ‘People’ tab and then click the ‘Invite student’ icon next to the ‘Student’ heading. You’ll be prompted to enter your students’ email addresses individually to add them to the class.
The easier way to do this, however, is to have your students join the class via a Class Code. Under the class name, you will see a class code you can share with students.
Communicating in the Stream
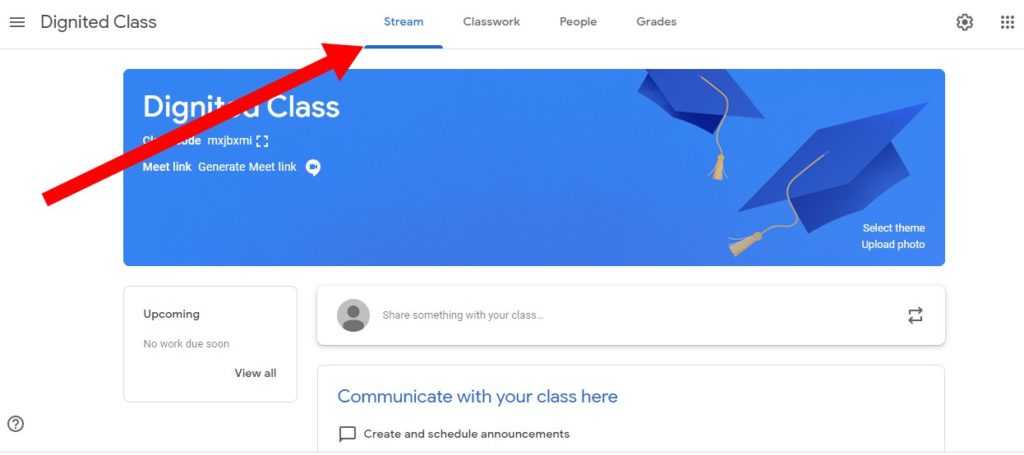
The Stream tab stores all the activities (assignments, comments, etc.) that have taken place in your classroom. This is where you also post announcements and attach resources from your computer or Google Drive. Here, you can also embed YouTube videos and links. To do that, click on the ‘Share with your class’ box.
Creating Assignments
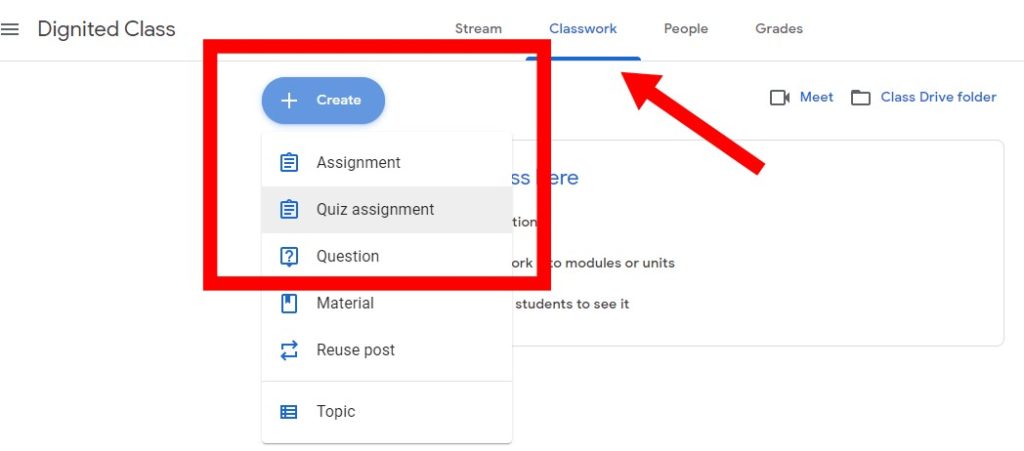
Google classroom lets you create assignments for your students. You can do this from the ‘Classwork’ section. Simply click on the Create button and select the type of assignment you want to create.
There are two assignment options: the regular ‘Assignment‘ that lets you create a title, type in your instructions, as well as attaching documents and files from your computer, Google Drive, YouTube videos, etc. The ‘Quiz assignment’ on the other hand will automatically create Google Forms that let you create a quiz for your students.
Online Classroom, Free for All
One major highlight of Google Classroom is it is completely free to use, and all you need to get started is creating a Google account — that is if you don’t have one already.
Featured Image: TechLearning.com
Discover more from Dignited
Subscribe to get the latest posts sent to your email.