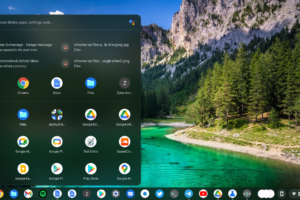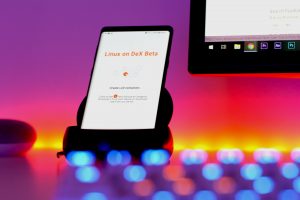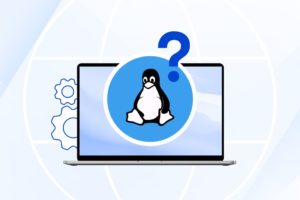Linux is a very versatile platform for not only power users but also tweakers and tinkerers. With the rise of Linux, desktop distros have come a whole new level of options for these users.
GNOME is one of the most popular desktop environments on Linux and Ubuntu. The most popular desktop Linux distro now comes with Gnome out of the box following the shelving of Ubuntu’s Unity desktop environment. It, therefore, follows that there are countless ways to tweak your Gnome and make it truly yours.
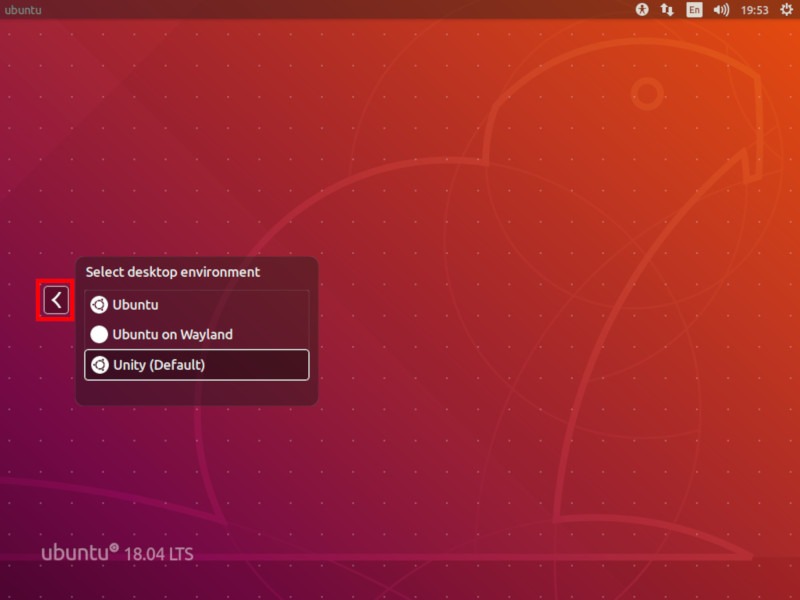
Gnome is a more mainstream environment in the Linux world. As such, it is pretty easy to get carried away and make tweaks that either clash or result in unexpected results making your desktop unusable.
Read More: Why use Ubuntu as your primary Operating System?
If you just got yourself in a similar conundrum, don’t worry as the Gnome Shell offers you a way to reset any customizations without having to reinstall your system or lose your files.
How to Reset GNOME Shell
To do this, you’ll need to follow the following simple steps that involve running a command on the built-in Terminal console.
1. Open the Terminal
You’ll need to launch the Terminal app in your specific Gnome-based distro. This is as easy as typing Terminal in the dash to search for it from your list of installed apps or simply holding down Ctrl+Alt+T on your keyboard.
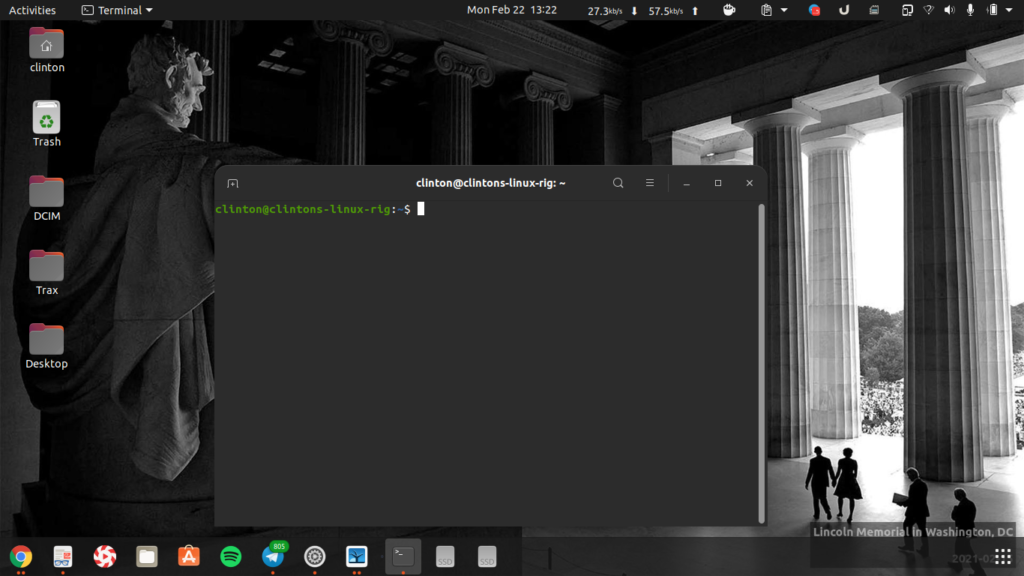
2. Run the Command
Next, you’ll need to type in this command into the Terminal window. It is worth noting that you don’t need to run this as a superuser (su or sudo) since we’re not looking to perform any system-level changes, only cosmetic.
dconf reset -f /org/gnome/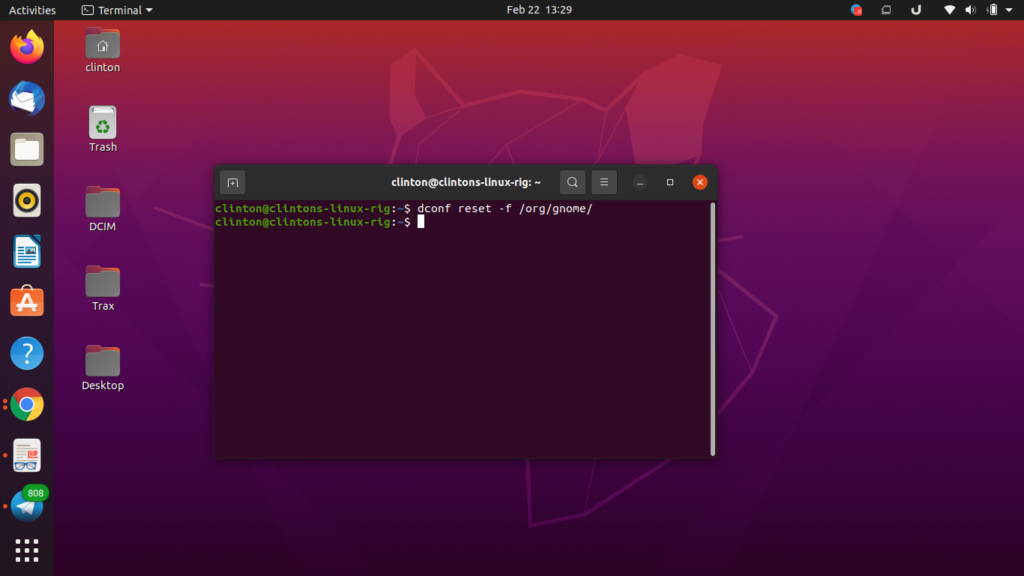
And that is it. Your desktop should freeze up for a moment and then you’ll be greeted with the default Gnome look and feel with your files and folders exactly where they were.
Please note that this command will reset all your tweaks and customizations. Also note that all your extensions are still present, only disabled. You can still re-enable them using Gnome Tweaks or any similar app of your choice.
With this command in your arsenal, you know that should you mess up the tweaks and configurations to your Ubuntu desktop, a fix is merely clicks away. With this, you can now go all out, experimenting knowing you can always wipe your slate clean with this command.
Discover more from Dignited
Subscribe to get the latest posts sent to your email.