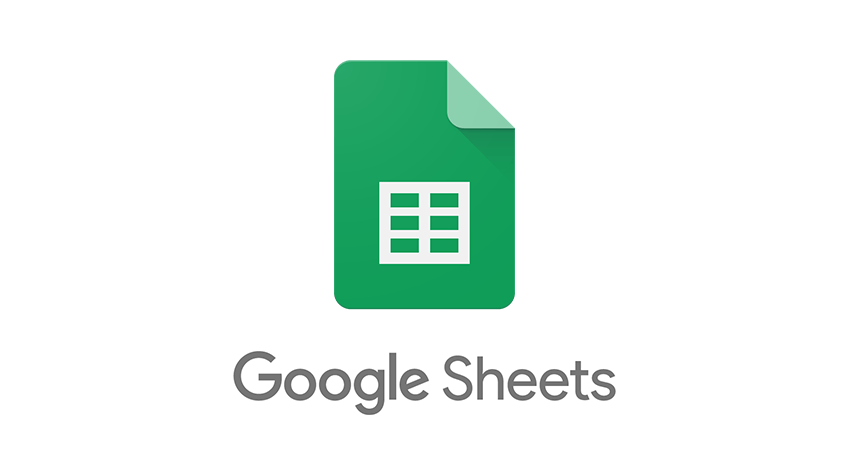There are many things you can do on Google Sheets, and most of these things revolve around sorting through large amounts of data and making it easier to analyze or work with. One of the many ways to make data sorting easier in Google Sheets is to create a dropdown list.
A dropdown list offers a defined list of options for a particular cell in a sheet such that if the value for that cell must be taken from the list of options in the dropdown. These options would have been predefined by the sheet owner.
In this post, we’ll show you how to create a dropdown list in Google Sheets. This is a great hack for defining the values you want a cell to contain. Read through.
READ MORE: A Comprehensive List of G Suite Products and Their Uses
Create Dropdown List on Google Sheets
Follow the steps below to create a dropdown list on any cell in Google Sheets.
- The first step to take is to open the Google Sheets document and select the cell you want to create a dropdown for.
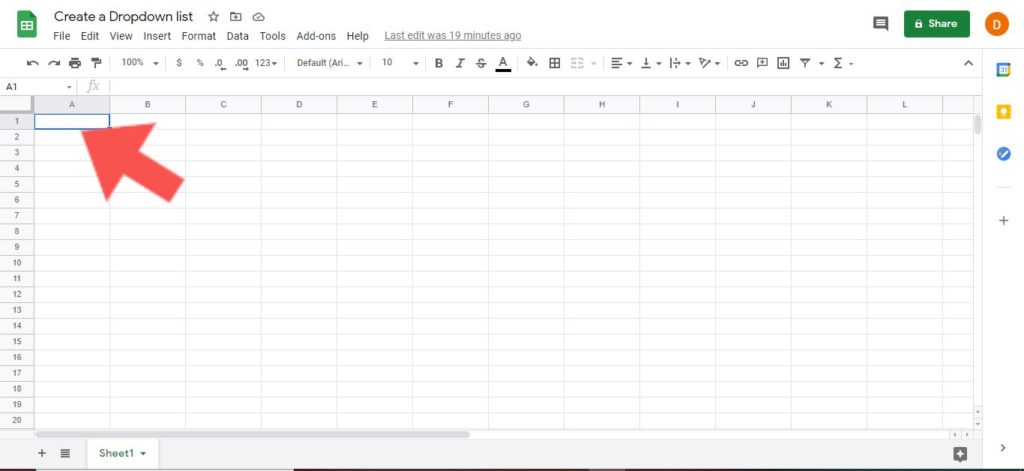
- Click on the Data option and select Data validation.
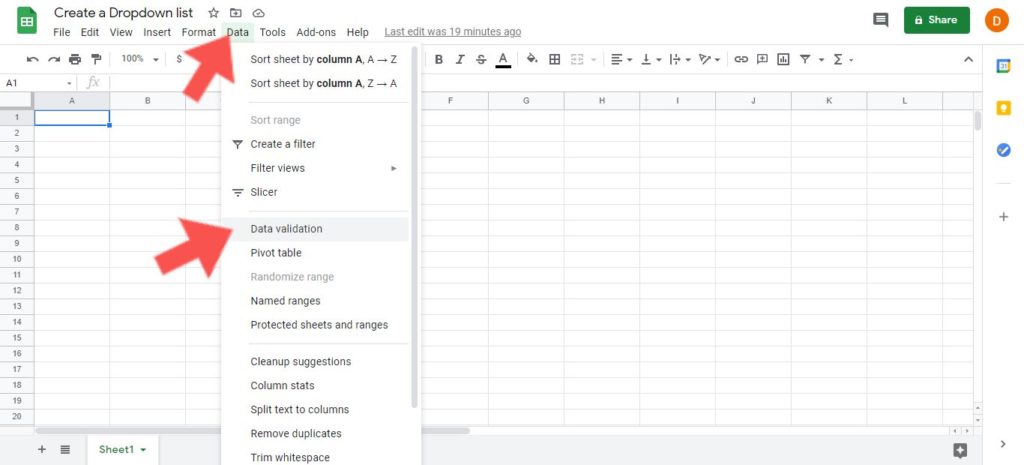
- Choose either “List from a range” or “List of items” under the Criteria option. List from a range means you want a list of values selected from other cells in that same sheet or a different sheet. While List of items is a list of predetermined items that you input. These can be text or numbers.
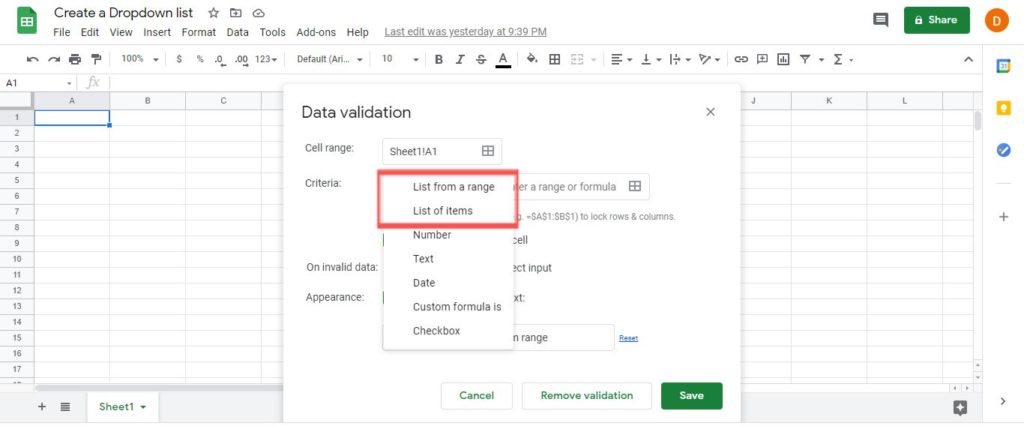
- If you choose List from a range, insert the cell range from which you want the values selected. For the List of items option, type in the values you want to be shown and separate them with commas.
- Make sure the Show dropdown list in cell option is ticked. This makes sure that the values are shown in the cell.
- Also, choose what happens when a value that isn’t in the list is entered into the cell. It can either be Show warning or Reject input. The former allows wrong data entry but shows a warning while the latter does not allow wrong data input.
- You can also Show validation help text to let people know what they can choose in the cells.
- Click Save and you’re done.
After going through this process, you should then visit the selected cell(s) and click on the downward pointing arrow. It’ll show a dropdown list of the value you had predetermined. Like the one below.
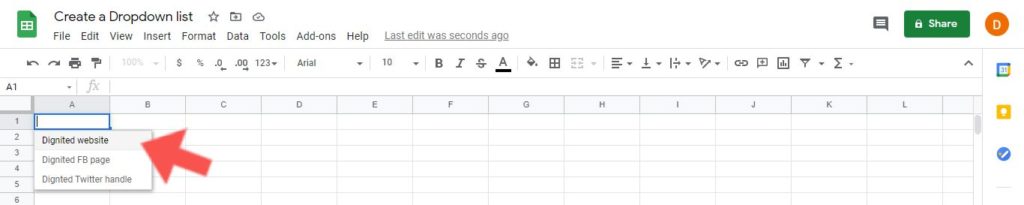
To remove or edit any of the options in the dropdown list, return to Data validation and edit. You can also click the Remove validation button to delete the list entirely. Remember to select the cell on which you added the list in the first place.
Drop a comment below if you got stuck in any of the steps above. We’re very happy to help out.
Discover more from Dignited
Subscribe to get the latest posts sent to your email.