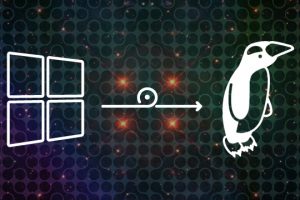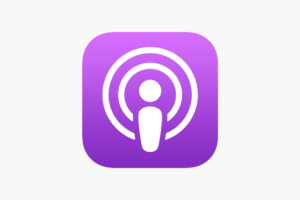Life is full of interruptions and distractions. It’s inevitable that when you’re trying to get things done, something else demands your attention. Smartphone notifications are usually top of my list, however, you shouldn’t have to deal with that on the web.
We are going to show you how to block the notification request prompts from websites on the most popular browsers. From Mozilla Firefox to Chromium-based browsers. (Google Chrome and Microsoft Edge).
Mozilla Firefox discovered in 2021 that about 99% of notification prompts go unaccepted anyway, with 48% being actively denied by the user. Here is how you can cruising the web without interruptions.
How to Block Notification Requests on Mozilla Firefox
Step One: When you visit a website that wants to send you notifications, a speech bubble will appear in the URL bar.
The bubble replaces the old larger pop-up window. The bubble will wiggle very briefly letting you know that a notification message has been blocked by Firefox.

Step Two: You can ignore the bubble, and continue what you were doing. You won’t see the pop-ups again, but if you either want to receive notifications from this website or never see the wiggling speech bubble again, you can set your permissions by clicking on the speech bubble and choose “Never Allow” or “Allow Notifications“.
Keep in mind, this is available on the newer versions of Mozilla Firefox. You can read more on how to update your Firefox browser here in our previous article.
RELATED ARTICLE: How to Check and Update Your Browsers Version: Chrome, Firefox, Edge, and Safari
Block Notification Requests on Google Chrome
Step One. Open the Google Chrome browser.
Step Two: Click the three-dotted lines in the upper-right corner of the screen to access Chrome settings.
Step Three: From the drop-down menu that appears, select Settings.
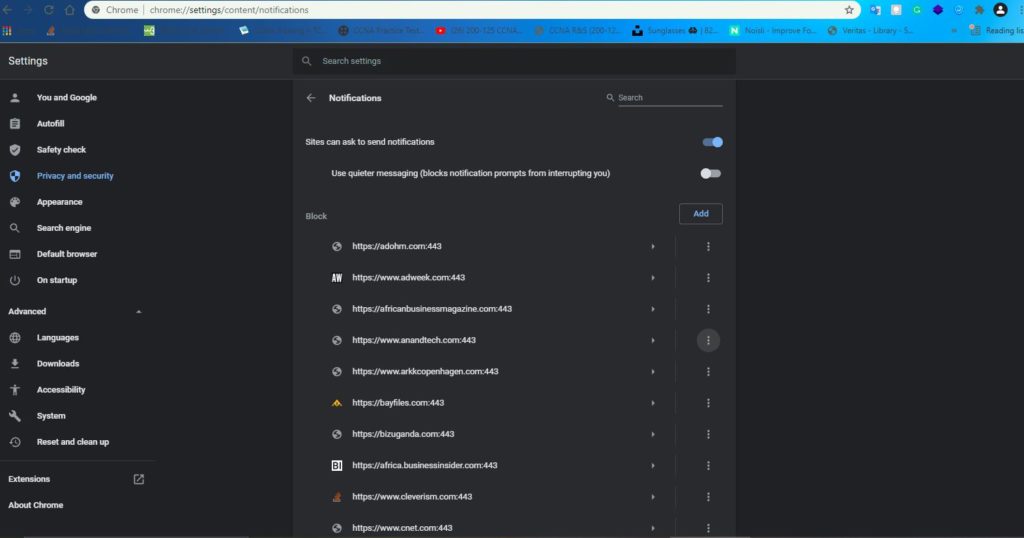
Step Four: On the left-hand side of the page. Click on “Privacy and Security“. Scroll down to the privacy and security section and select Site Settings.
Step Five: Scroll down to the Permissions section and click on “Notifications”. Here you will see a list of websites that tried sending you a notification request and were blocked as well as allowed.
In summary, you can type this URL in the browser to automatically block all notification requests on Google Chrome.
chrome://settings/content/notifications
Block Request on Microsoft Edge
Step One: Open Microsoft Edge browser
Step Two: Click the three-dotted vertical lines in the upper-right corner of the screen to access Edge settings.
Step Three: From the drop-down menu that appears, select Settings.
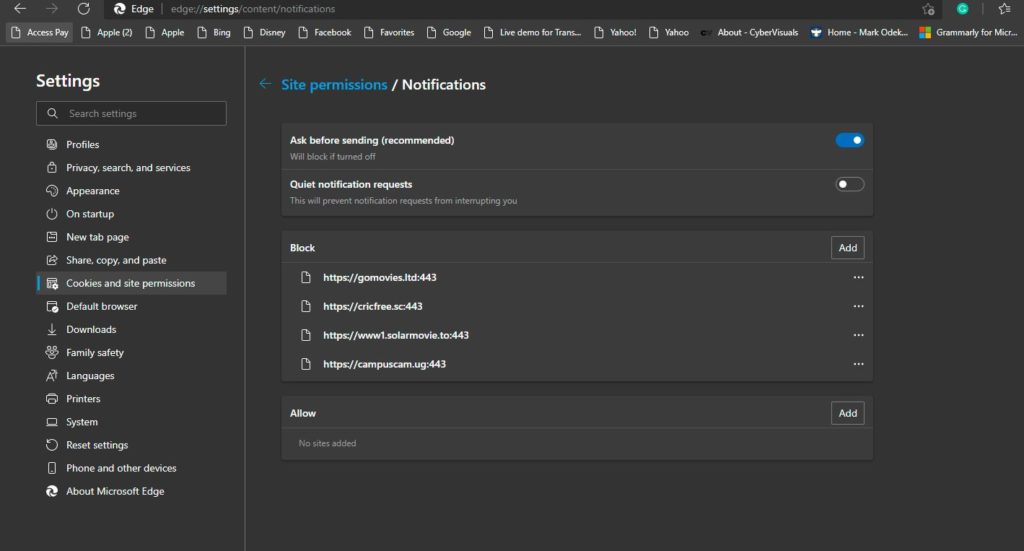
Step Four: On the left-hand side, Choose “Cookies and site permissions” and scroll down to “Notifications”.
Since the updated Microsoft Edge browser runs on the Chromium web engine. You will see similar settings with Chrome, a list of blocked and allowed websites, and a toggle button to block off all notifications.
Alternatively, you can type this URL below on your Edge browser and block off all notification requests.
edge://settings/content/notifications
And that is it for how you can block annoying notification requests on Firefox, Chrome, and Edge. Let us know in the comment section if there are some more browsers you want us to include. We will update the article with it.
Discover more from Dignited
Subscribe to get the latest posts sent to your email.