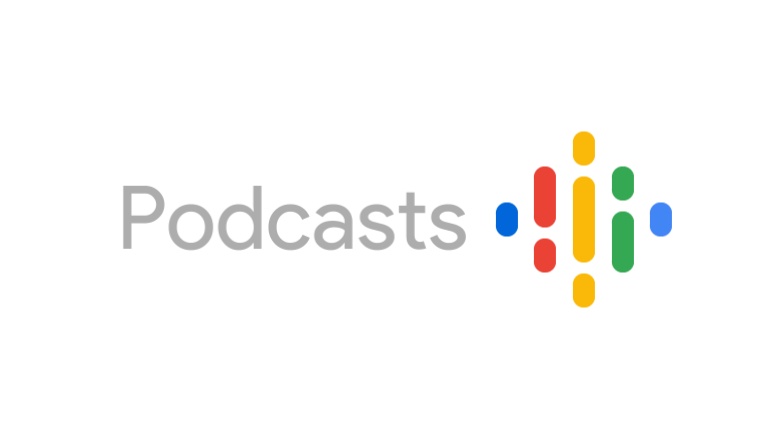Google Podcasts is a podcast application designed by Google and released in 2018 for Android devices but has since been made available to IOS device users as well. So, in this article, I’m going to take you through the features of Google podcasts and I’m also going to show you how to use the Google podcasts app and why you should consider using it as your main podcast app.
Home Interface
There are three main tabs on the home interface of Google podcasts: the Home tab, the Explore tab, and then there’s the Activity tab.
Home Tab
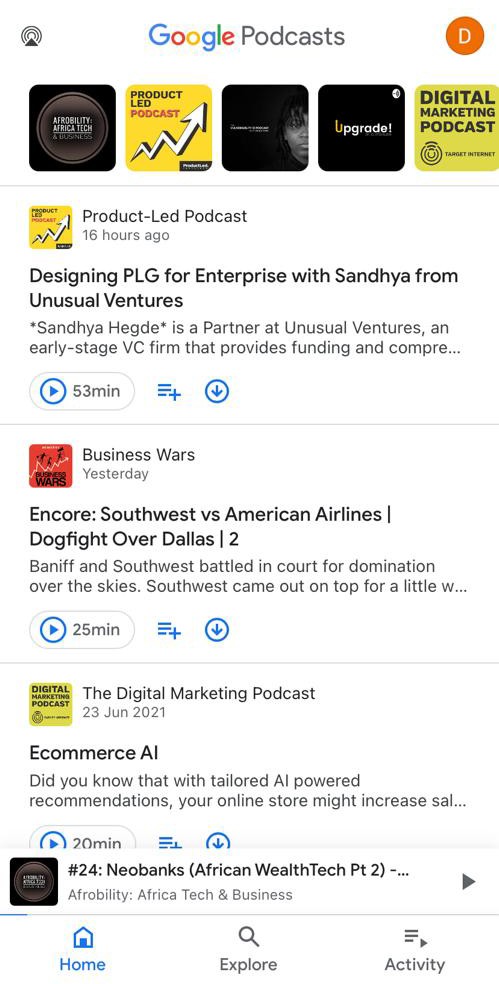
On the Home tab, you will find a feed of the most recent episodes from all the podcast channels you are subscribed to. It also gives you quick access to these podcast episodes. You can choose to play an episode directly from the home feed just by hitting the play button right under the title and description of the episode.
To view the full details of any episode, simply select the episode and the full details (title, description, external links, etc.) of the podcast. Also, there are options to download an episode for later, add an episode to your playlist, and even share an episode with friends on different social media platforms.
Playing a Podcast
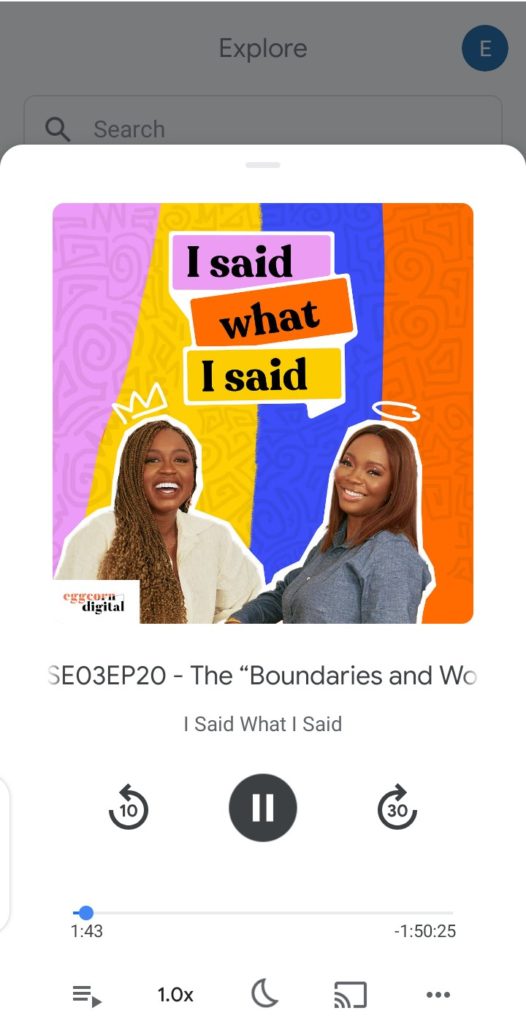
When you play a podcast, a play indicator will appear at the bottom of the app which you can swipe up to view the play interface. This interface shows you the logo of the podcast channel, the title of the episode, a button to skip forward and backward, and a scroll bar to skip to different parts of the episode.
You will also see a queue button that shows you the episode play and episodes next in line. Right next to the queue button is the playback speed button that lets you slow down (to 0.5x) or increase the speed (to 3x more than the normal speed). Next, there’s the sleep timer button that’ll let you set a specific time you want the podcast to stop. Finally, there is the option to cast the podcast to other devices, and an option to share and Mark as played.
Explore Tab
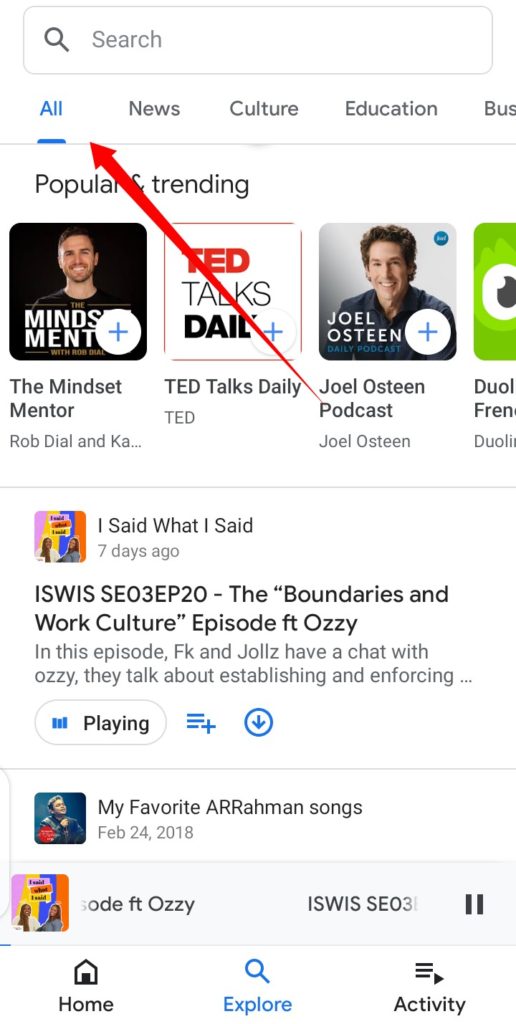
On this tab, what you’ll first see is the All section which shows you the new podcast shows and recommendations based on your interests. You can also click on the other sections displayed on the top bar to see popular podcasts in different categories including News, Culture, Business, Education, etc. There is also a search bar to help you find the podcasts you’re looking for.
Activity Tab
The Activity tab will show you all your queued-up episodes, all your downloads, your history, and all the podcast channels you are subscribed to.
Google Podcasts Settings
You can access Google podcasts settings from any interface on the app. To do this, just select the profile icon at the top-right corner of the app. There you will find quite a few options:
- Manage your Google Account
- Add another account to your Google podcasts app
- Manage accounts on the app
- Use without account
- Podcast settings
- Help and Send app feedback
Related Article: What’s the best Mobile app for listening to Podcasts?
Podcasts Settings
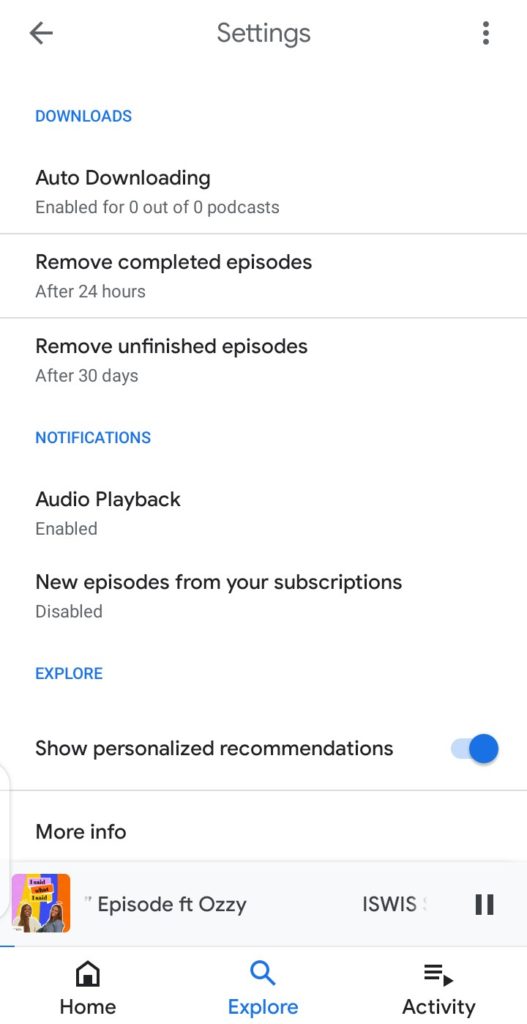
In the podcasts settings, there are also a number of options to help you choose how you want to interact with the app including
Auto Download: This will automatically download new episodes of podcasts channels you subscribe to. You also get the option to select which podcast channel you want to download from.
Remove completed episode: This option allows you to specify the time where episodes you’ve completed will be removed from your queue and downloads.
Remove unfinished episodes allows you to specify when you want unfinished episodes to be removed from your queue and downloads.
Other features in the Podcasts settings section include Audio Playback, an option to turn off or on personalized recommendation, and another option to auto-play from your queue whenever you open the app.
Discover more from Dignited
Subscribe to get the latest posts sent to your email.