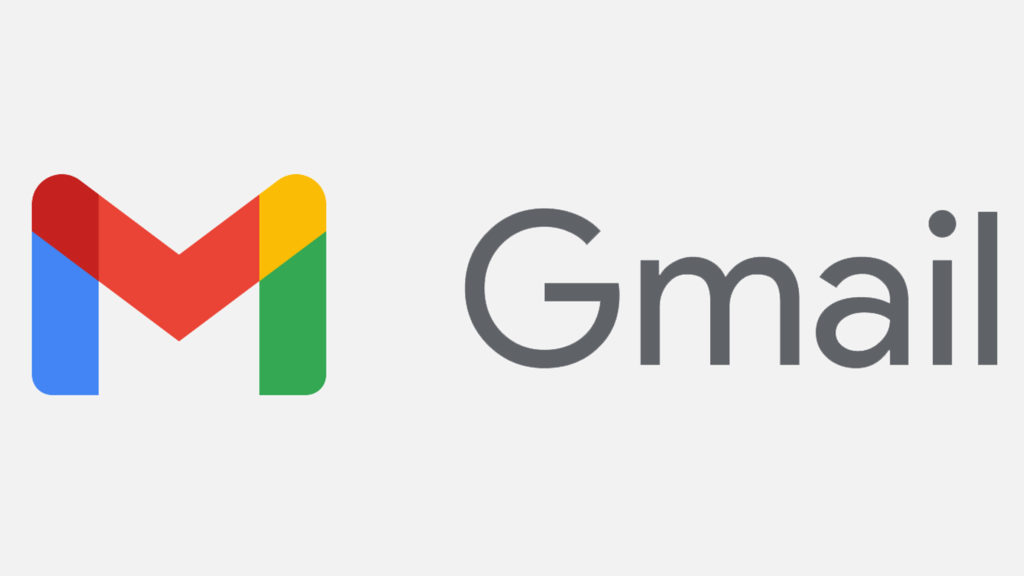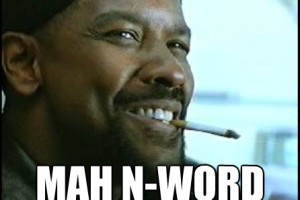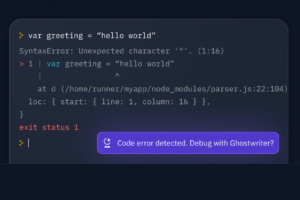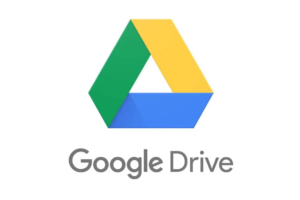When you create a Google Account, Google gives you 15GB free cloud storage to store files across Gmail, Google Drive, and Google Photos. This might seem like a lot of cloud storage space at first, but over time (years of downloading photos/documents, receiving emails (with attachments), and creating and saving Google docs and Sheets), you will eventually exhaust this free storage. When this happens, Google will send you a notification – prompting you to upgrade to Google One – its subscription-based cloud storage platform. If subscribing to Google One is not what you want to do, you can free up space on your Gmail and continue using the free 15GB cloud storage. Here’s how:
Tips to Free Up Your Gmail Storage Space
1. Empty your Promotion, Spam Folders, and Trash
To begin, the first place to look is your Promotions and Spam folders. These folders, most times, contains very irrelevant emails like Black Friday deals from online stores you shopped on months ago. To delete them, go to your Promotions on Gmail desktop, select “all” messages by checking the box in the top left corner, then hit the delete icon (also at the top).
Also, you should note that deleted emails from these folders are kept in the Trash folder for 30 days – just in case you change your mind about deleting them. After the 30 days period, the messages will be permanently deleted and recovery will be impossible at that point. If you, however, need urgent storage space, deleting messages from inbox and other folders isn’t enough. You’ll need to manually delete messages stored in the Trash folder. You can find Trash/Bin on the left side of your Gmail, under the Mail section.
2. Delete Old Messages
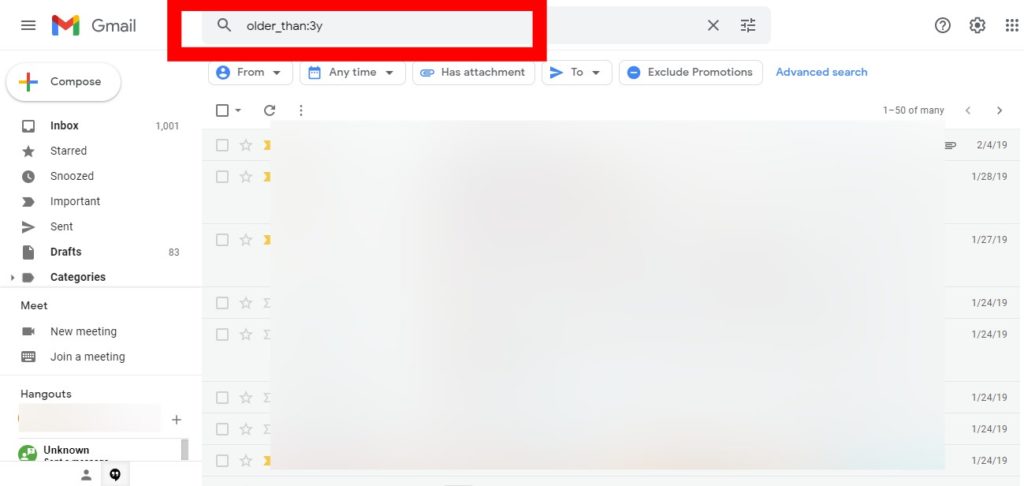
If you’ve had your Gmail account for sometime now (say 10 years), surely there are loads of messages from 5 to 10 years ago that are no longer useful. For instance, if you want to delete emails older than 5 years ago, just type older_than:5y in the search bar of your Gmail. Gmail will then display a list of all the messages older than the number of years you’ve selected. To delete them all, tap the “select all” checkbox to the top-left of your inbox and hit the Bin icon.
3. Delete Large Messages
Chances are that, over the years, you have received a ton of emails that have short video, pictures, a PowerPoint presentation, Google Docs attaches to them. These messages with large attachments will continue to occupy space if you don’t remove them. Here is how to remove them:
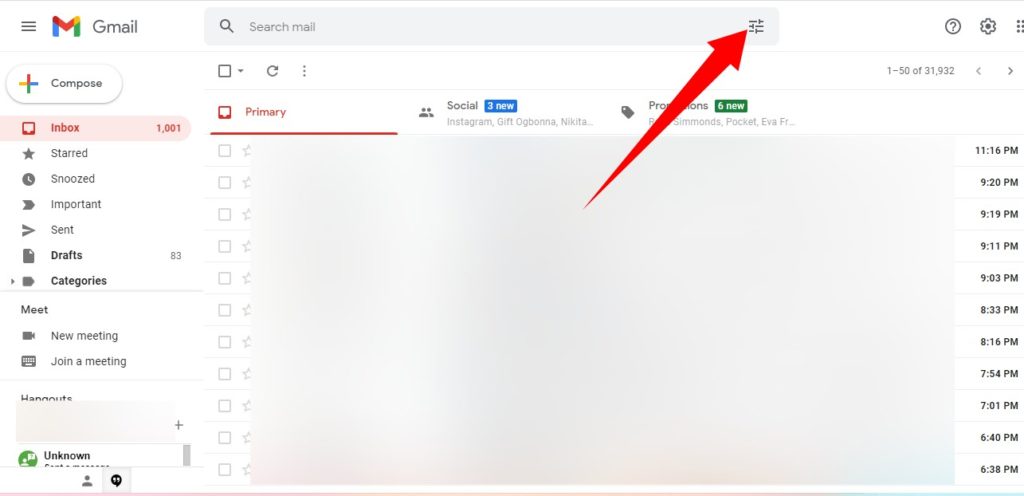
- Click the search options icon (It is in the search bar at the top of your Gmail window).
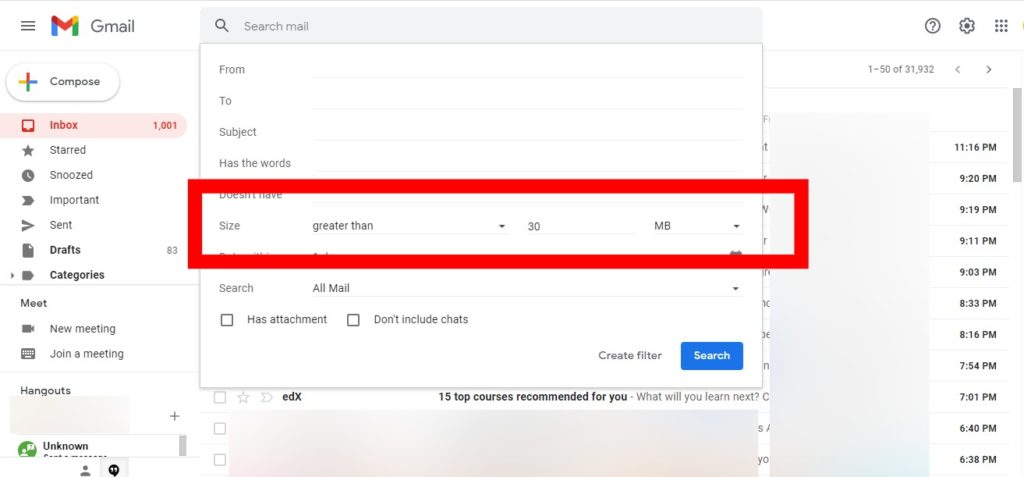
- In the Size section, tap on greater than and MB. You’ll then need to indicate the size (in megabytes), and then hit Search. This will pull out all your email greater than the specified size.
- Finally, select all the emails pulled out (Remove the check mark for emails you still want to keep), and hit the delete icon at the top.
That’s it. These tips should buy you time for some months or even years. Alternatively, you can just save yourself the stress and upgrade to a Google One Cloud storage plan. The Google One plans start at $2 per month for 100GB or $20 per year, and $10 per month for 2TB.
Discover more from Dignited
Subscribe to get the latest posts sent to your email.