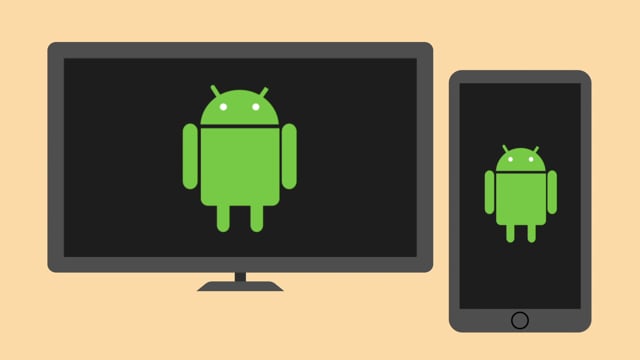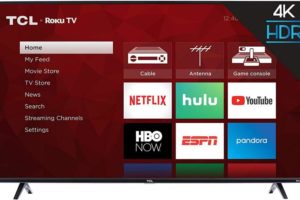Fire TV Stick streaming devices and smart TVs are one of the most widely supported devices. The platform supports most popular streaming services such as Youtube, Netflix, Prime video, IMDB TV, Disney+, Hulu, HBO Max, Paramount+ and several others. Fire TV even has a built-in browser that you can use to browse and view web content of any content provider just in case they don’t have a native app. So why would you want to screen mirror your device to Fire TV?
Well, Screen Mirroring displays your device’s entire screen on a secondary display such as a monitor or Smart TV. This can be helpful in certain situations where you want to display your screen on a bigger display. For instance, you wish to show a presentation from your smartphone or laptop to a big screen TV. You don’t need a dedicated projector. The other common scenario is when you want to watch local content, for instance a movie stored on your computer hard drive on a big screen. This could come in handy for a movie night with your buddies.
However, screen mirroring is tricky. It often doesn’t work out of the box thanks to conflicting standards supported across different devices and platforms. For instance Apple devices use the proprietary Apple Airplay to share content between iPhone/iPad/Mac to Apple TV and select devices. Android devices and Windows PCs use WiFi Alliance-backed standard called Miracast to share content wirelessly between devices.
Now iPhone, iPads and Macbooks generally don’t support Miracast that Fire Stick Supports. Also look out for older android phones with Jellybean and older and Windows devices that do not support Wireless Display (WiDi). So screen mirroring Apple devices to the Fire TV isn’t supported natively. You’ll have to download a third party app Airscreen on both Fire TV and your Apple device. However, with Windows PC and Android devices, no extra third party app is needed.
How to screen mirror Android device to Fire TV
Alright, screen mirroring your android smartphone or tablet to Fire TV is actually easy. The most important thing you should do is ensure both your Fire TV and Android device are connected to the same WiFi network. This enables the both devices to discover each other on the network. It also means your neighbor won’t mistakenly or annoyingly connect to your Fire TV.
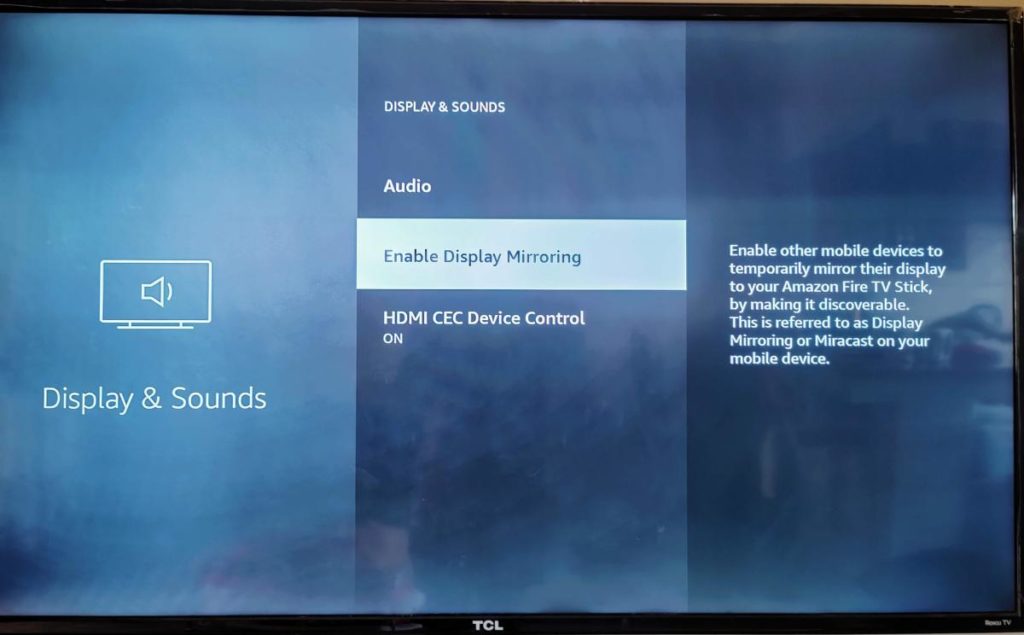
Now from your Fire TV, go to Settings > Display & Sounds > Enable Display Mirroring. This will enable other mobile devices to temporarily mirror their display to the Amazon Fire TV Stick, by making it discoverable. It’s called display mirroring or miracast on your mobile device. With this enabled, the Fire TV will wait for connections from your Android smartphone.
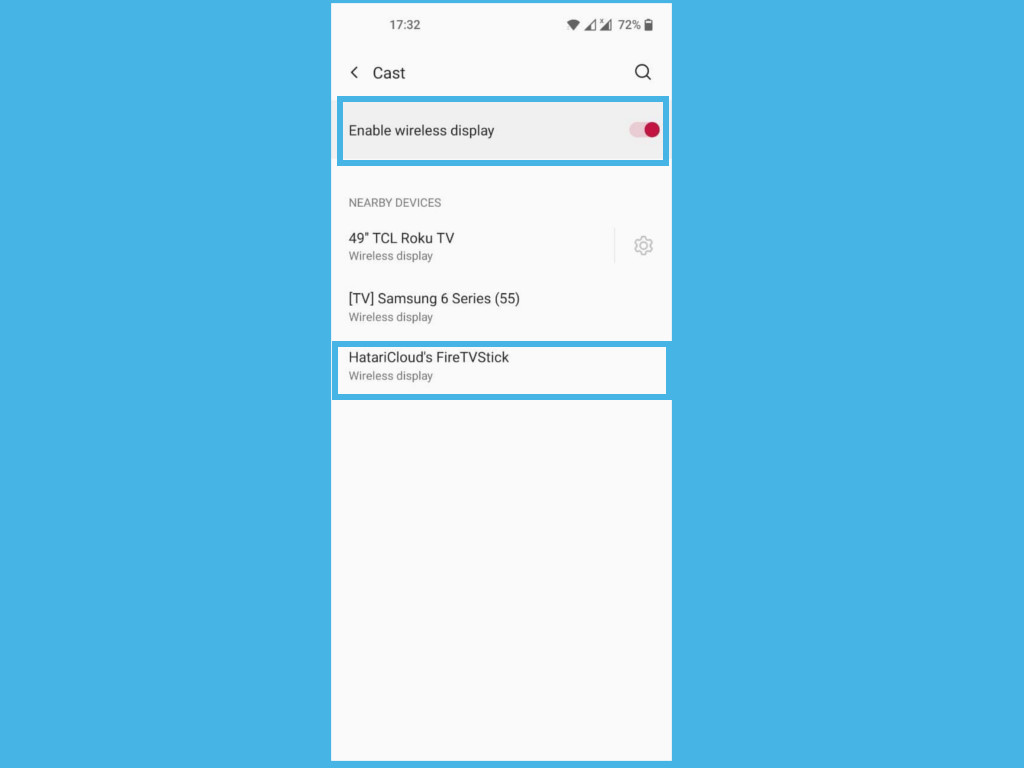
On Android, go to Settings >> Bluetooth & Device connection > Cast. Enable wireless display. You should see a list of nearby devices which you can cast to. Tap on the device of choice and the screen is mirrored. On my Oneplus, my Fire Stick appears. Tap on it and your entire phone screen is mirrored on the big screen TV.
How to screen mirror Windows PC to Fire TV
On a Windows PC, go to Settings, Display settings > Display > Connect to Wireless display. You should see a list of miracast compliant displays on the right side panel. The Fire TV Stick will appear. You’ll see a prompt on the TV that says preparing to mirror the display from your device to your Fire TV Stick.
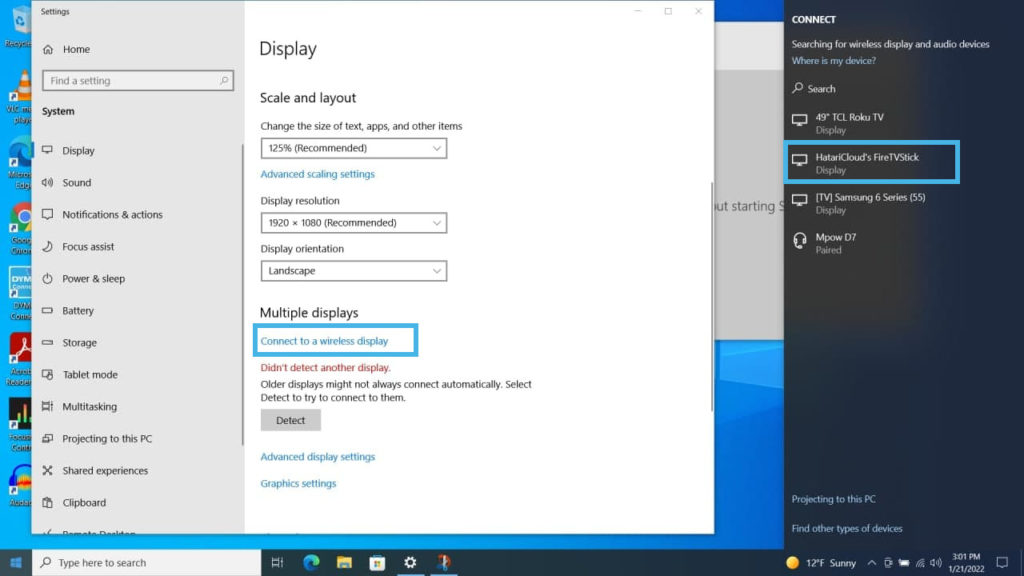
In a few moments, your entire computer screen will be mirrored on your Fire TV Stick. Once you’re done, simply click on disconnect on the black menu bar on top of your computer.
We have created a step-by-step video tutorial on how you can screen mirror your Android phone or Windows PC to the Fire TV. Watch it below;
What to do if you can’t screen Mirror your device to the Fire TV
The first thing you should always check is whether both devices are connected to the same WiFi network. This is really important as having your phone/pc and Fire TV on different networks won’t work. If that checks out, ensure that your phone is running the latest Android operating system at least later than Android 4.0. And if you’re mirroring from your PC, make sure that you’re running at least Windows 10 and later. Also make sure that your VPN on your phone or PC is turned off.
Alright, that’s it. Let me know if you have any issues in the comments below.
Our Top Picks for streaming devices

Amazon Fire TV Stick, sharp picture quality, fast streaming, free & live TV, Alexa Voice Remote with TV controls

Amazon Fire TV Stick 4K Max streaming device (newest model) with AI-powered Fire TV Search, supports Wi-Fi 6E, free & live TV without cable or satellite

Google TV Streamer 4K – Fast Streaming Entertainment on Your TV with Voice Search Remote – Watch Movies, Shows, Live TV, and Netflix in 4K HDR – Smart Home Control – 32 GB of Storage – Porcelain

ONN Android TV 4K UHD Streaming Device with Voice Remote Control Google Assistant & High Speed HDMI Cable (100026240) Black

TiVo Stream 4K – Every Streaming App and Live TV on One Screen – 4K UHD, Dolby Vision HDR and Dolby Atmos Sound – Powered by Android TV – Plug-In Smart TV, One size

Xiaomi TV Box S (2nd Gen) 4K Ultra HD Streaming Media Player, Google TV Box with 2GB RAM 8GB ROM, 2.4G/5G Dual WiFi, Bluetooth 5.2 & Dolby Audio and DTS-HD, Dolby Vision, HDR10+

NVIDIA SHIELD Android TV Streaming Media Player; 4K HDR, live sports, Dolby Vision-Atmos, AI-enhanced upscaling, GeForce NOW cloud gaming, Google Assistant Built-In, Works with Alexa

NVIDIA SHIELD Android TV Pro Streaming Media Player; 4K HDR movies, live sports, Dolby Vision-Atmos, AI-enhanced upscaling, GeForce NOW cloud gaming, Google Assistant Built-In, Works with Alexa

Roku Streaming Stick 4K – HDR & Dolby Vision Roku Streaming Device for TV with Voice Remote & Long-Range Wi-Fi – Free & Live TV

Roku Ultra – Ultimate Streaming Player – 4K Streaming Device for TV with HDR10+, Dolby Vision & Atmos – Bluetooth & Wi-Fi 6- Rechargeable Voice Remote Pro with Backlit Buttons – Free & Live TV

Apple TV 4K Wi-Fi (3rd Generation) with Siri Remote & Apple 1 Year Limited Warranty (64 GB Wi Fi)

H96 Max M9 TV Box Android 14.0 RK3576 8GB RAM 128GB ROM WiFi6 1000M LAN BT5.4 USB3.0 Support AV1 VP9 4K 60fps H.265 HDR Box
Discover more from Dignited
Subscribe to get the latest posts sent to your email.