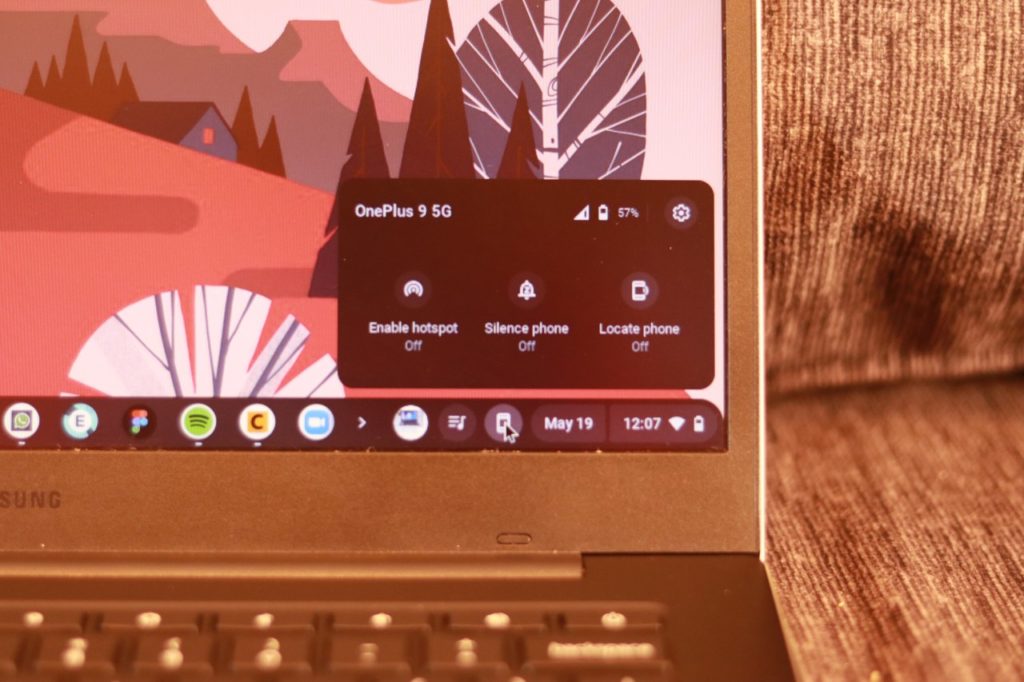If you’re a Chromebook user, you may want to know how to connect an Android phone to a Chromebook and connect your Android phone to the Chromebook. Phone Hub allows you to connect your Android phone and Chromebook all at once. It also gives you access on both devices so that when you take photos, for example.
This is especially useful if you are using both devices on the same day or want to switch between multiple devices without losing any data or not having access to your Chrome Android apps.
Phone hub allows you to connect your Android phone to your Chromebook so that you can respond to your text messages, check your phone’s battery life, and view your phone’s recent browser history, among other uses, all from your Chromebook.
Read More:
Before we go any further, make sure your Chromebook has been updated to the latest version. To check this:
- Go to Settings
- At the bottom left, select About Chrome OS.
- Select Check for updates and then update if there are any updates.
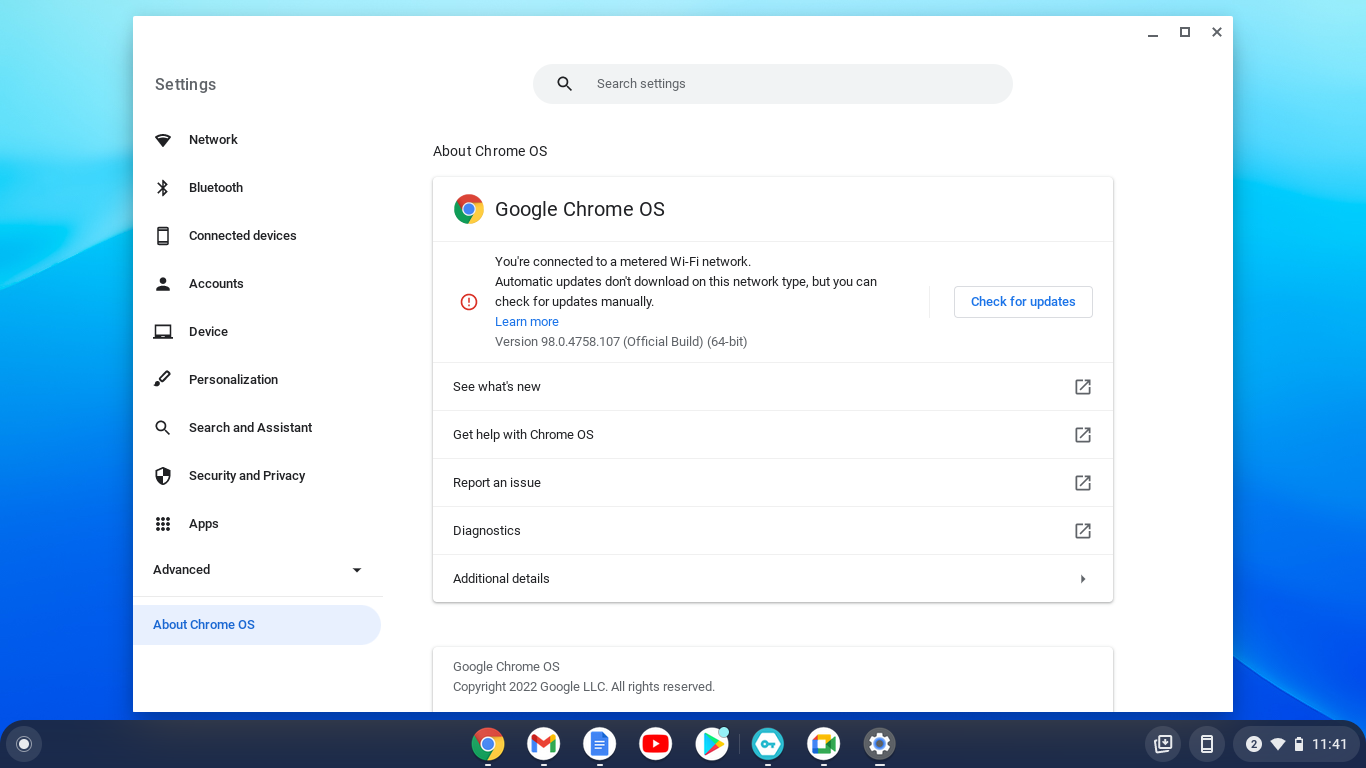
Connecting an Android phone to a Chromebook
- Go to settings
- Select Connected Devices
- At the top, under connected devices, you can see whether your phone is connected or not. If your phone is connected, jump to the setting up the connected phone section.
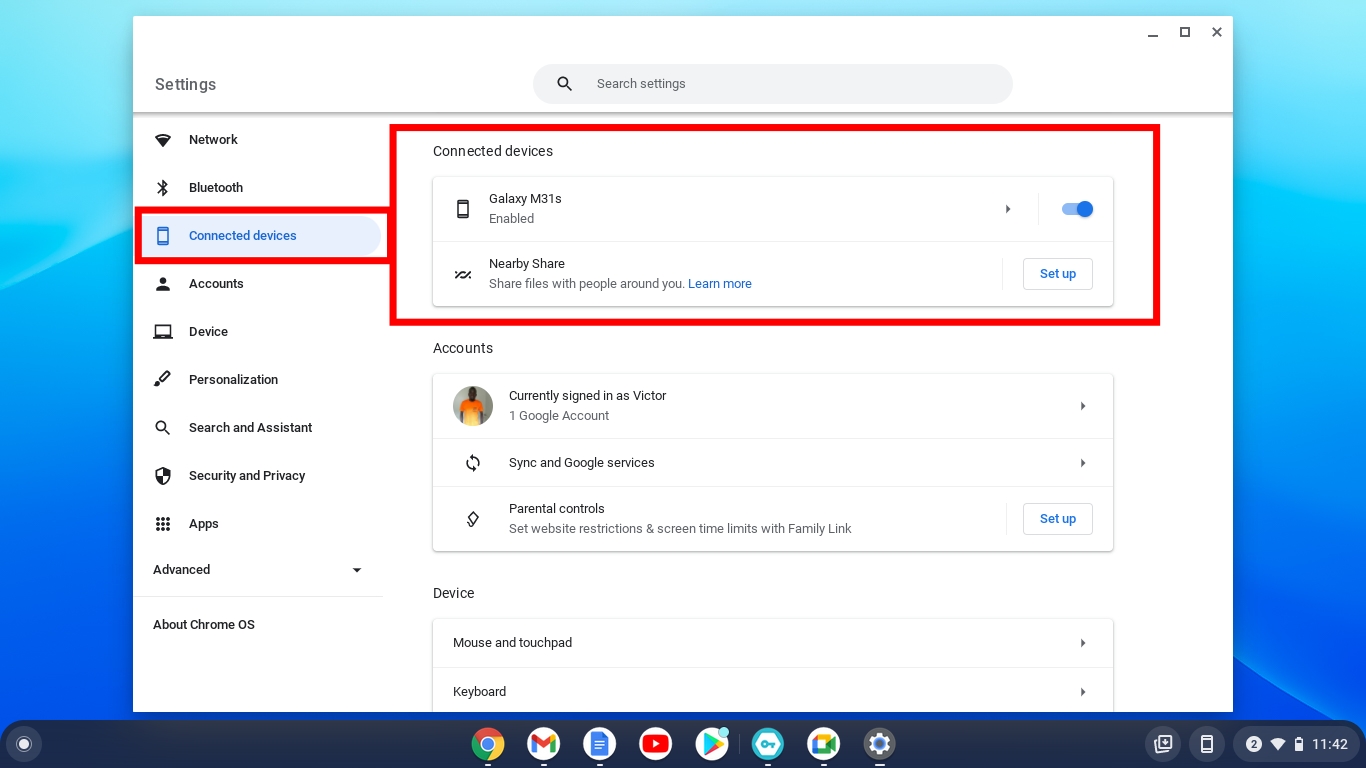
- To connect a new phone, select set-up.
- If your devices share the same WiFi network, your phone should appear under the device detected.
- Select Accept and Continue.
- You will then be prompted to enter your account password, and once entered, press done.
Related Article: How to connect to Windows, Mac or Linux PC from Chromebook using Chrome Remote Desktop
You can also watch our video tutorial on how to connect your Chromebook to your Android smartphone.
Setting up the connected phone
- Select the right arrow next to the connected phone. Here you can choose what Phone Hub options you can enable.
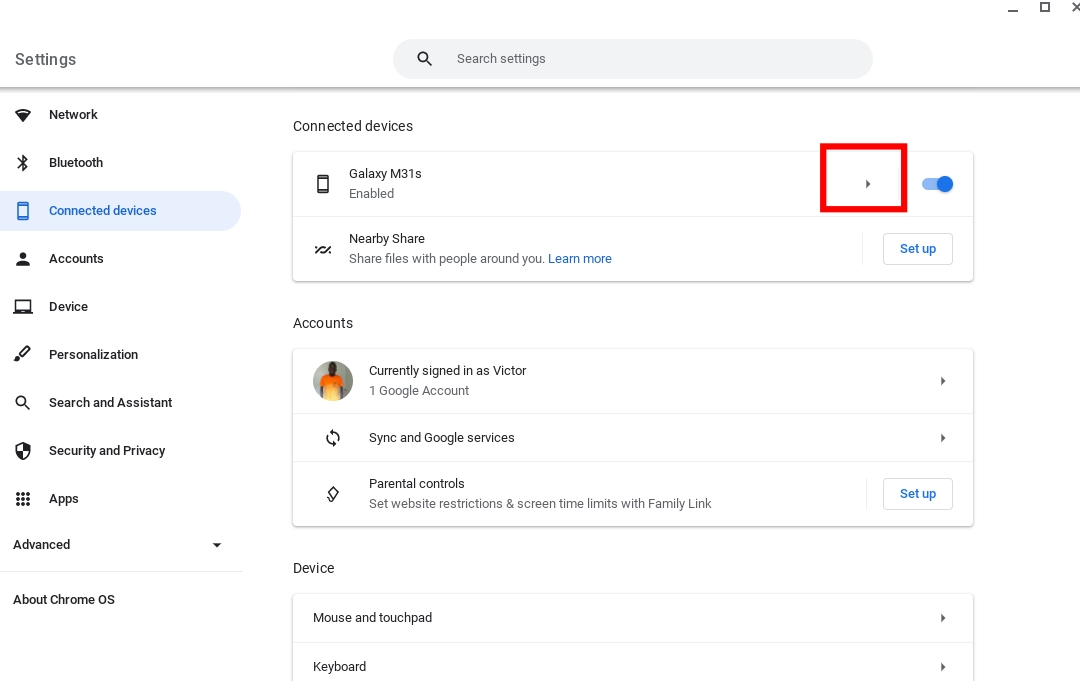
- You also need to enable access on your phone. When you enable notifications in the phone hub set-up, you will get a pop-up on your phone asking you to grant access.
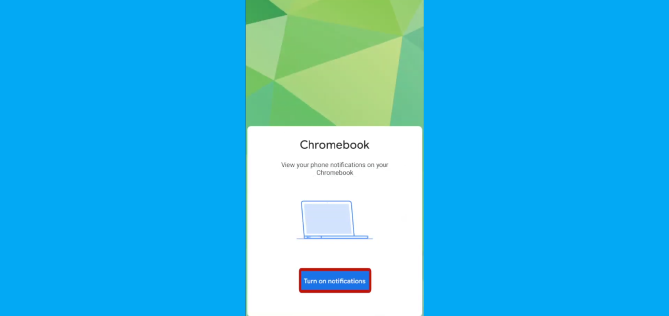
- Select Get Started on your Chromebook, after which a pop-up will appear where you should choose to turn on notifications.
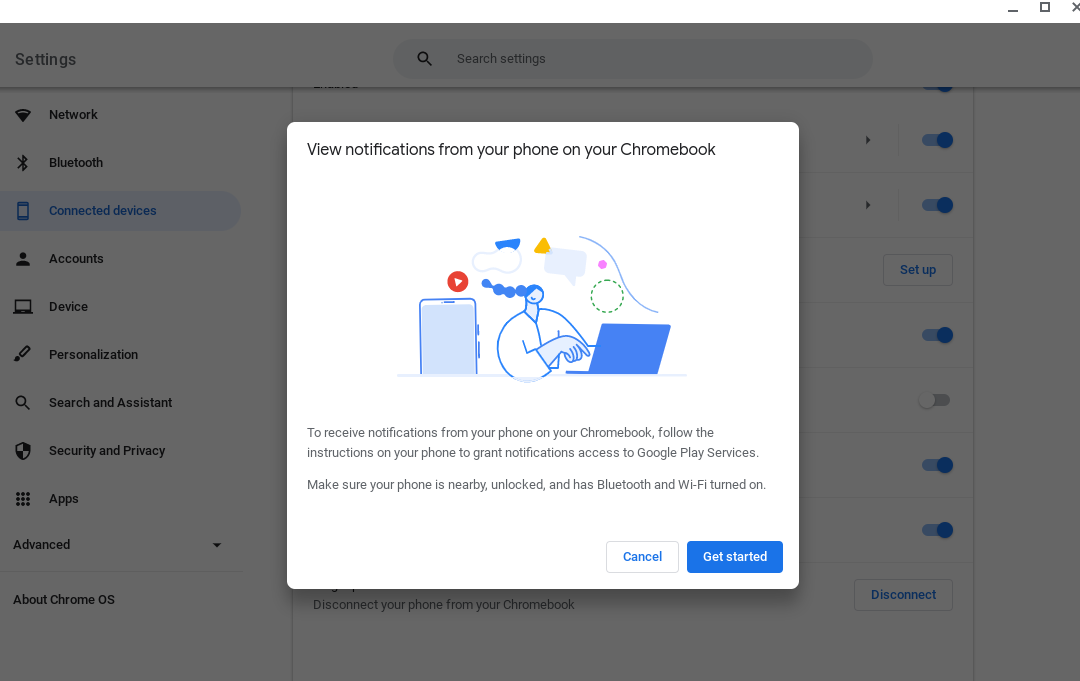
- On your phone, select Google Play Services and then toggle the switch to allow notification access.
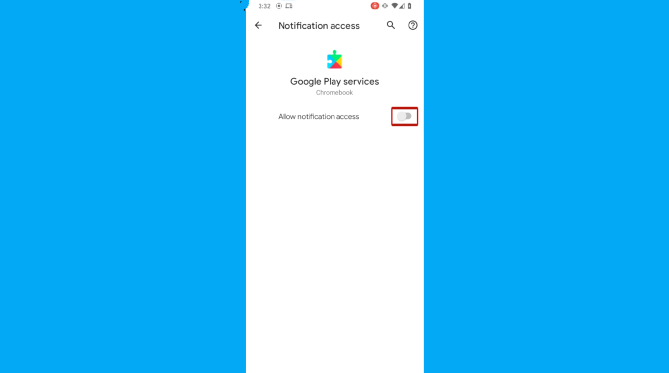
- Back on your Chromebook, select Done. Phone Hub is now set up, and you should be able to see a Phone Hub icon on your status bar on the bottom right-hand side.
Using Phone Hub
- Select the Phone Hub icon on the status bar.
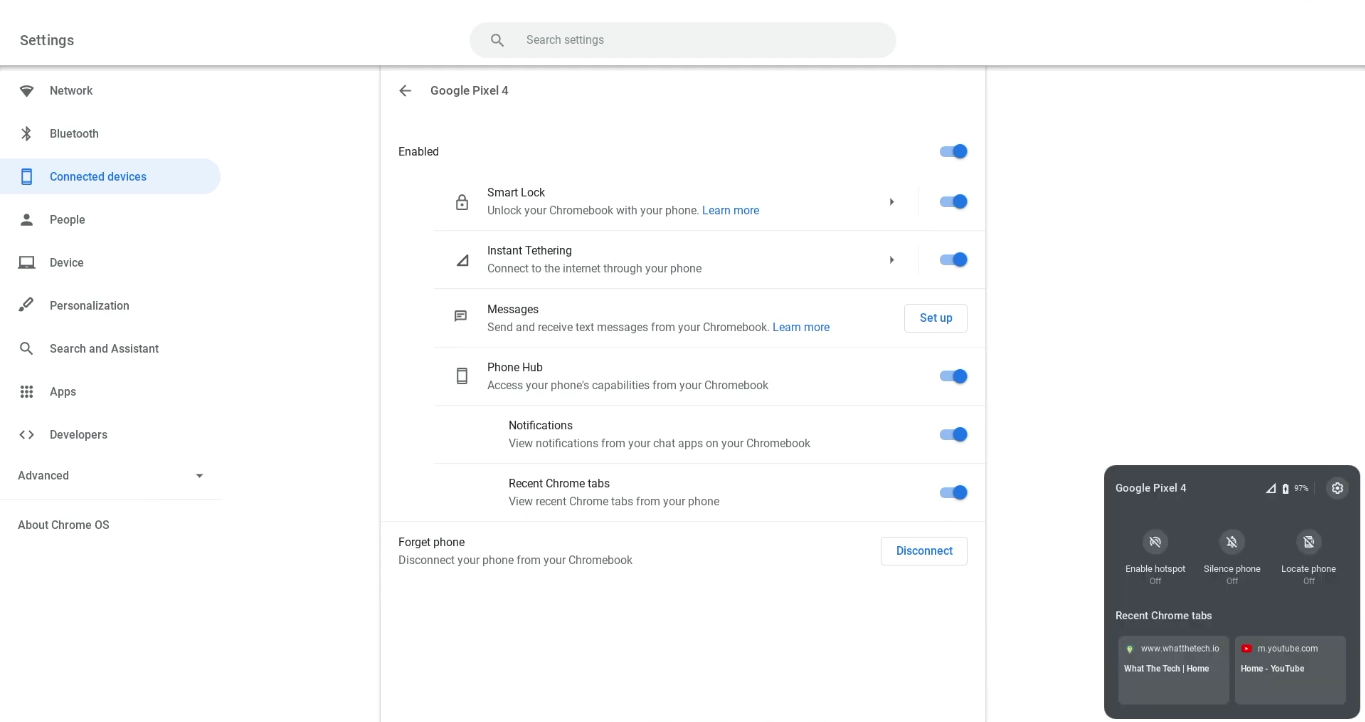
- From the Phone Hub menu, you should see information from your phone. You can check your battery life, cell signal, and other phone features.
- You can view and launch any Chrome apps you recently used on your phone under the tabs.
How to sync messages between your Android phone and Chromebook
- Make sure you have the Google Messages App and if you don’t, download it from the Play Store.
- Open Messages on your Chromebook as well as on your Phone.
- On your phone, tap the three vertical lines on the top right and select Device Pairing.
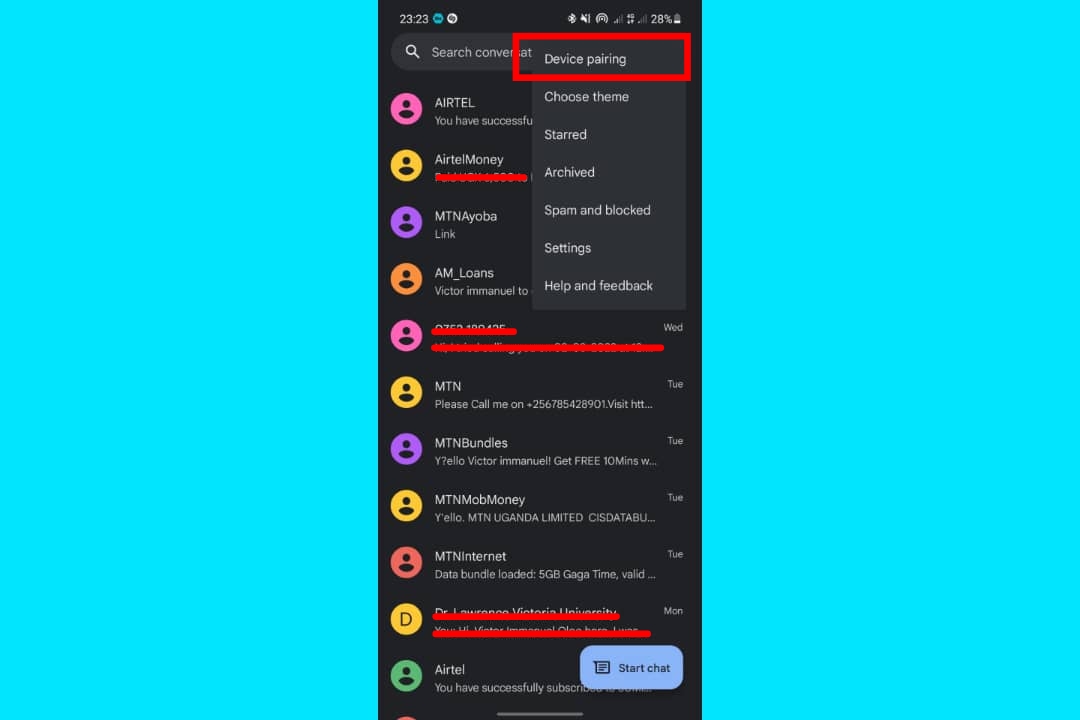
- Tap on the QR code scanner and then scan the QR code on the Chromebook Messages app.
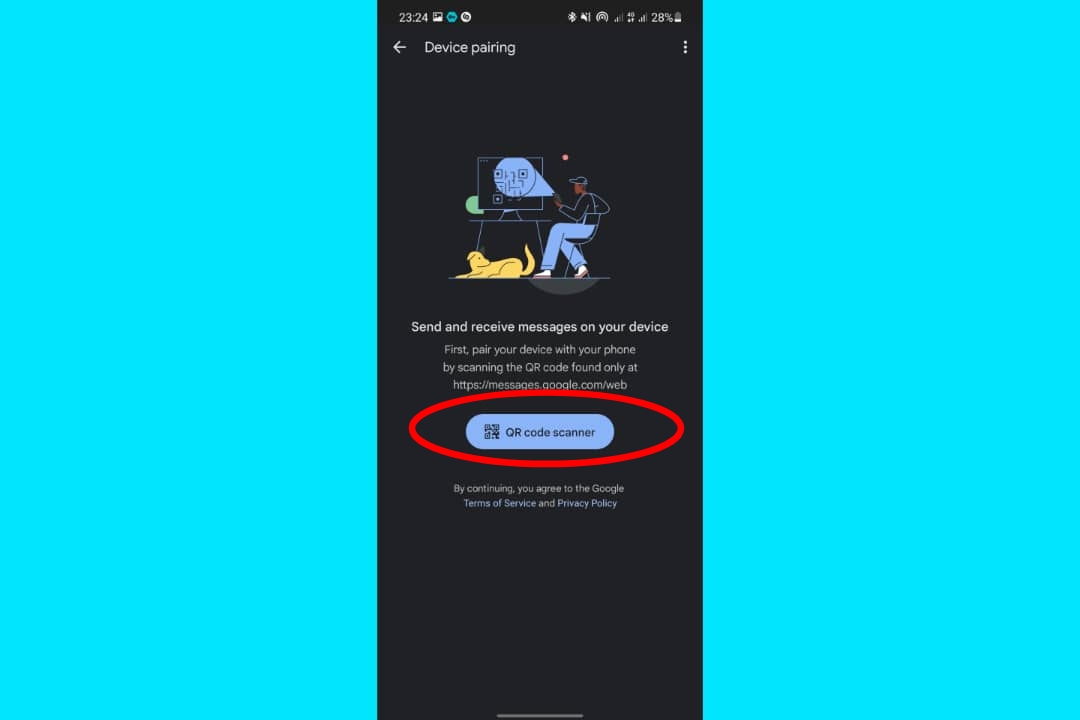
- And hooray, your messages are synched.
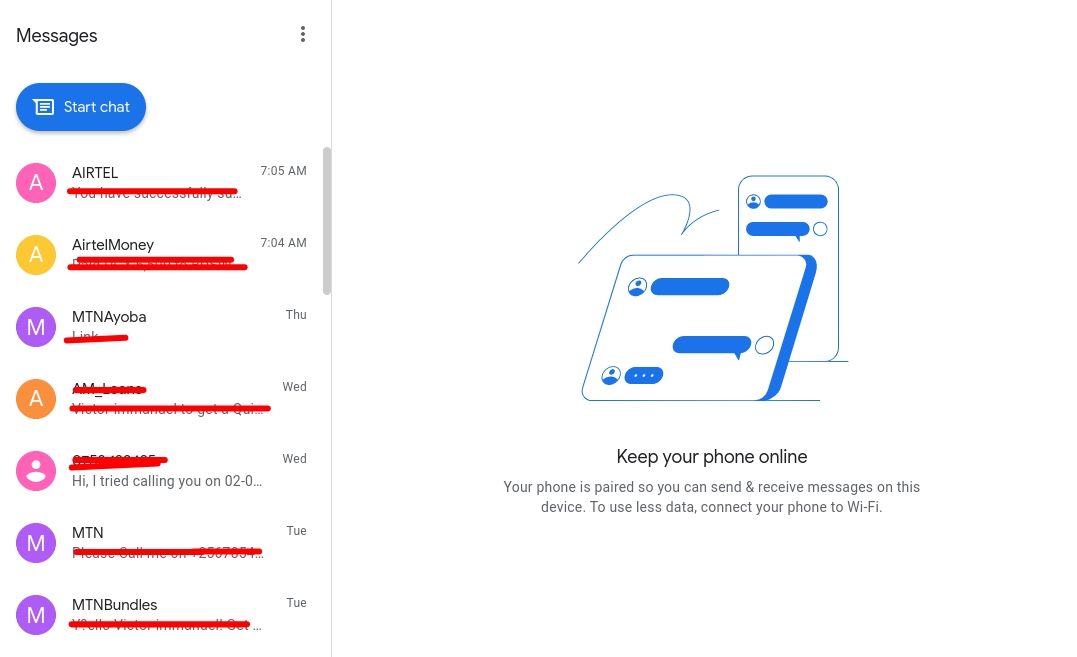
Connecting your Android phone to your Chromebook is useful for many reasons. It makes it easy to switch between devices and pick up where you left off.
Discover more from Dignited
Subscribe to get the latest posts sent to your email.