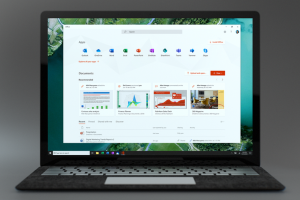If you have a Windows 11 laptop, you might be missing out on some amazing features that your touchpad can offer. Your touchpad is not just a substitute for a mouse, but a versatile device that can perform various actions with simple gestures. In this blog post, we will show you how to use the multi-finger precision touchpad in Windows 11 and even Windows 10 too for that matter. Do this and you can enhance your productivity and you won’t use a touchpad the same way again.
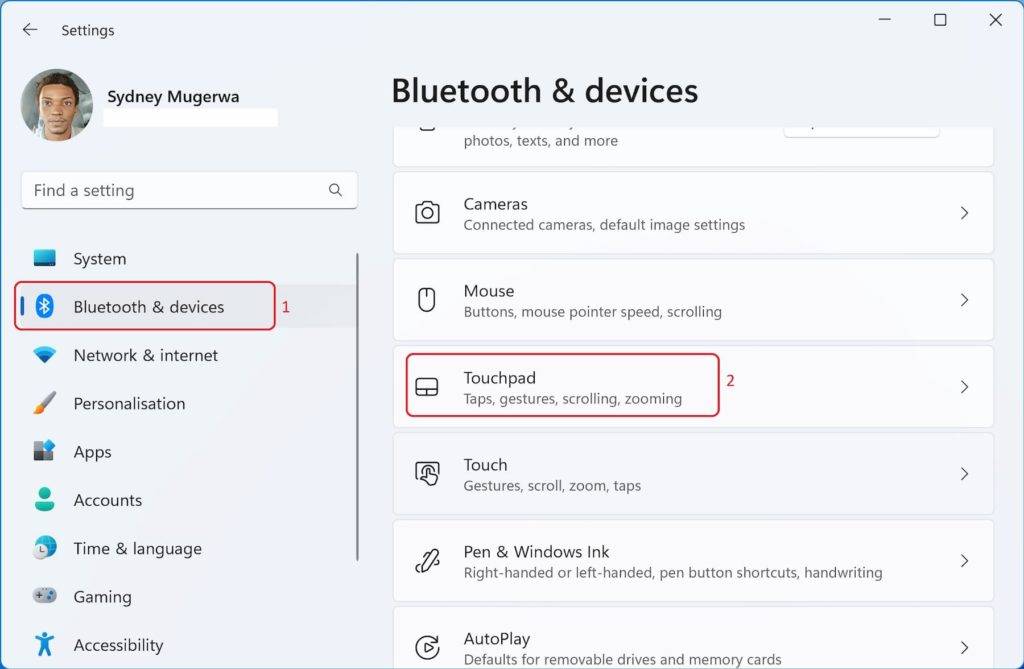
To access the touchpad settings, follow these steps:
- Open Settings
- Click on Bluetooth & devices
- Scroll down to Touchpad and click on it.
Taps
You will see that some default touchpad settings have already been set along with a medium sensitivity level. You can turn off these settings if they don’t agree with you, but if you’ve been using computers for a while, I imagine you’re pretty used to them.
The default settings are:
- Tap with a single finger to single click
- Tap with two fingers to right click
- Tap twice and drag to multi-select
- Press the bottom right corner of the touchpad to right click
Scroll & zoom
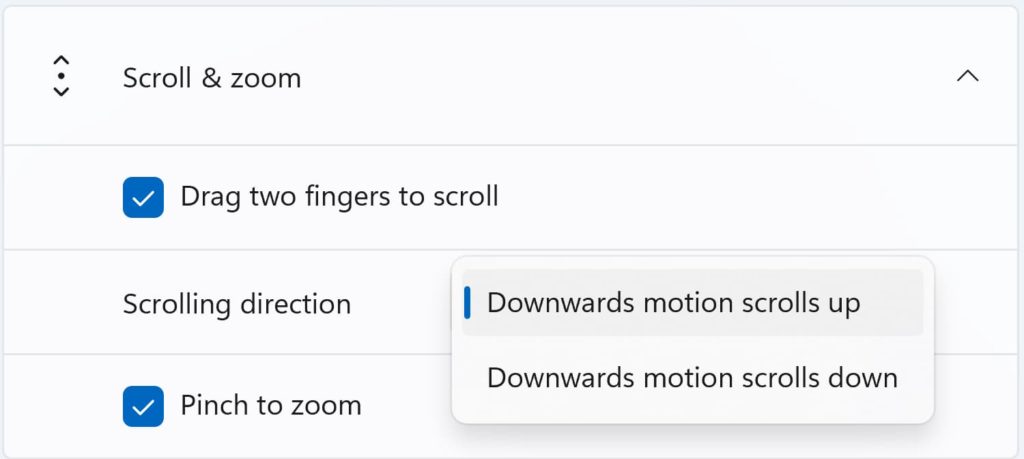
You can also customize how you scroll and zoom with this setting.
The options are:
- Drag two fingers to scroll
- Pinch to zoom.
I noticed that some people prefer that when they drag two fingers down, they expect to scroll up and vice versa. Personally, it doesn’t make sense to me so I always customize it to scrolling down by dragging two fingers down.
Three finger gestures
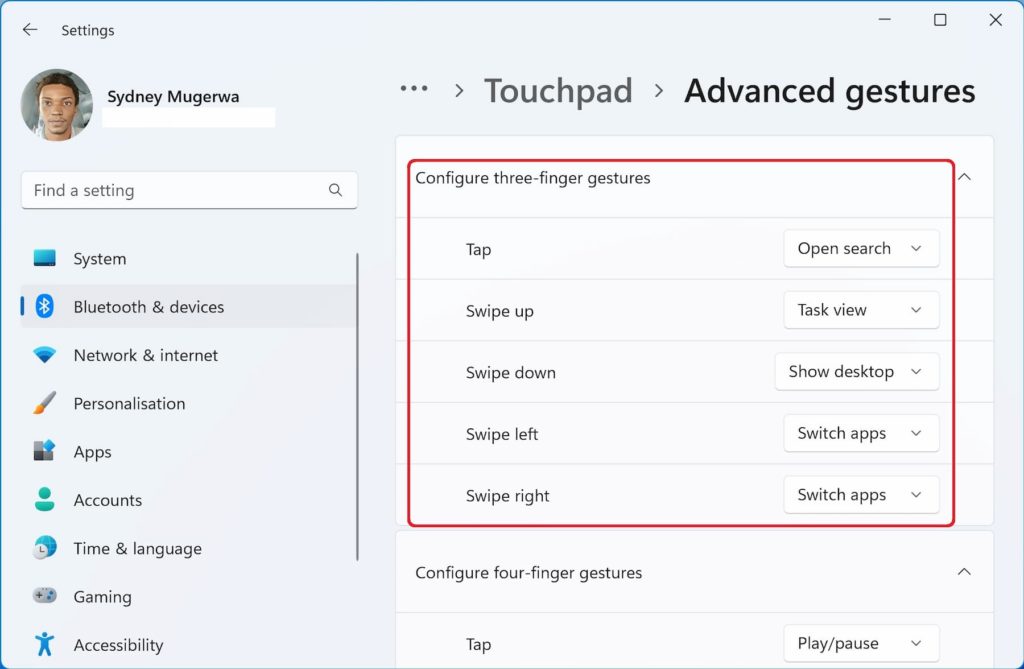
You can choose what to do with three finger gestures. You can either switch apps and show desktop, switch desktops and show desktop or change audio and volume. Choose what works for you and feels natural to you.
My personal preference is to ‘switch app and show desktop’. When I drag three fingers up, I see all the multitasking view to see all my open apps. But when I drag three fingers down, I see my desktop. When I swipe left or right with three fingers, I can switch between apps at will by dragging my fingers over the windows. Finally, when I tap my touchpad with three fingers, I open Search to access my settings, files or recent searches. Quick and simple.
When I still used Windows 10, tapping the touchpad would open the Action Center. But Windows 11 went and messed that up by decoupling the features in a way that doesn’t translate in touch gestures. Microsoft, if you’re reading this, with all due respect, the Notification Center in Windows 11 isn’t as useful as the Windows 10 Action Center. It’s rubbish.
Four finger gestures
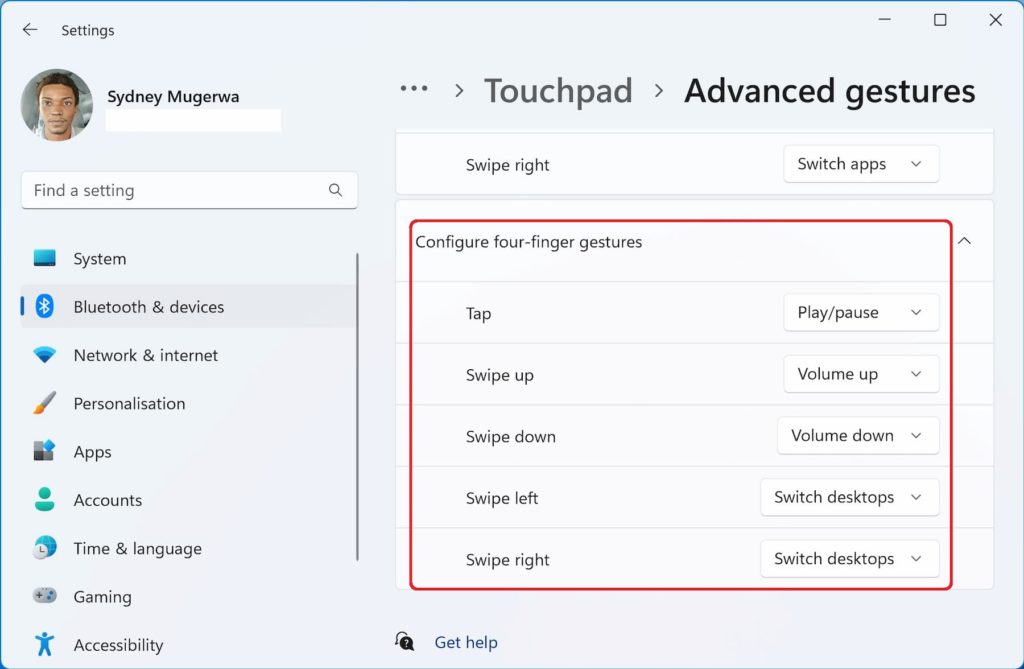
Four finger gestures are my favorite of the lot because well, other than the thumb, the rest of the fingers work in concert most of the time.
You can set them up same way you did the three finger gestures, i.e. You can either switch apps and show desktop, switch desktops and show desktop or change audio and volume.
But what I do though is go to advanced gestures to give me more customization options.
To access the advanced gestures, follow these steps:
- Go to Advanced gestures under Related settings.
- Under Advanced gestures, you can customize what each four-finger gesture does: swipe up, swipe down, swipe left, swipe right or tap. You can choose from a list of actions such as show desktop, switch apps, switch desktops, open action center, open emoji panel and more.
For example, I have set my four finger gestures as follows:
- Swipe up to turn the volume up.
- Swipe down to turn the volume down.
- Swipe left to switch desktops left.
- Swipe right to switch desktops right.
- Tap to play/pause media
This way, I can access different features without using the keyboard or mouse.
Conclusion
As you can see, the multi-finger touchpad in Windows 11 is a powerful tool that can enhance your user experience and productivity. You can experiment with different settings and find what works best for you. Once you get used to it, you will never want to go back to a regular touchpad again. Ask me. I have had the same settings since my Windows 10 days and it just works for me.