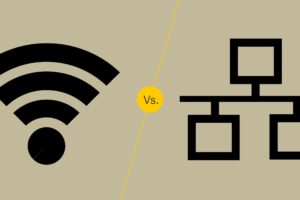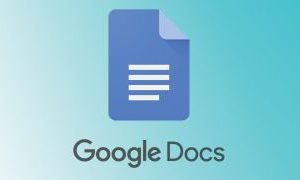One of the common tasks I keep performing on my Chromebook is trying to unfreeze it. A frozen Chromebook is one of the most frustrating things you’ll experience. A frozen Chromebook usually doesn’t respond to keyboard and mouse inputs leaving you completely helpless.
But what causes your Chromebook to freeze?
The primary reason your Chromebook will freeze is over resource utilization. Most Chromebooks are under-powered but lightweight and fast laptops with all-day batteries. However, I often find myself pushing the Chromebook beyond its limits by for instance turning it into a multi-tasking monster it is not. As a result, soon the memory or processor or combination of the two resources get used by. For instance, the other day, I launched a Zoom call on my Chromebook and attempted screen sharing while opening several browser tabs. This completely froze my Chromebook.
So if your Chromebook gets completely unusable, how can you resuscitate it? This is what I do.
Hard reset
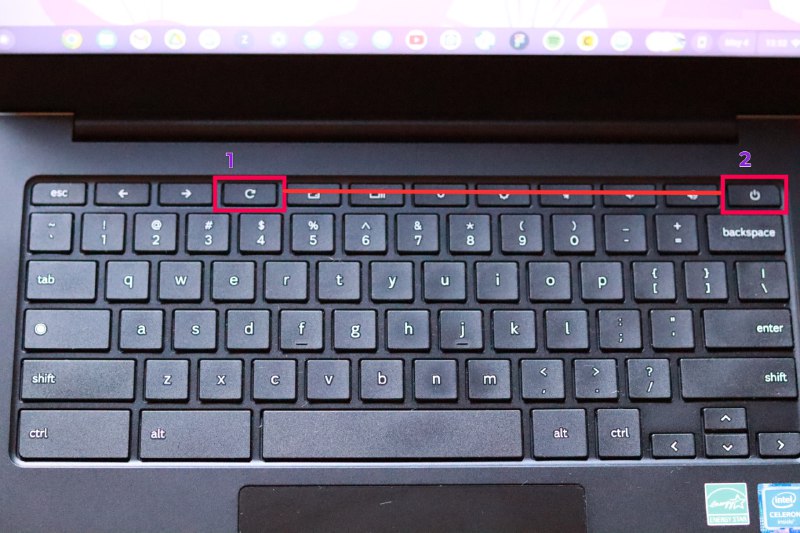
Performing a hard reset is the default action I do when the Chromebook becomes completely unusable. A hard reset will forcefully reboot or restart your Chromebook within a matter of seconds. To perform a hard reset press the refresh button + power button on your Chromebook. This will discard any unsaved data and might reset in data corruption especially when there was an ongoing data transfer process.
Hard reboot
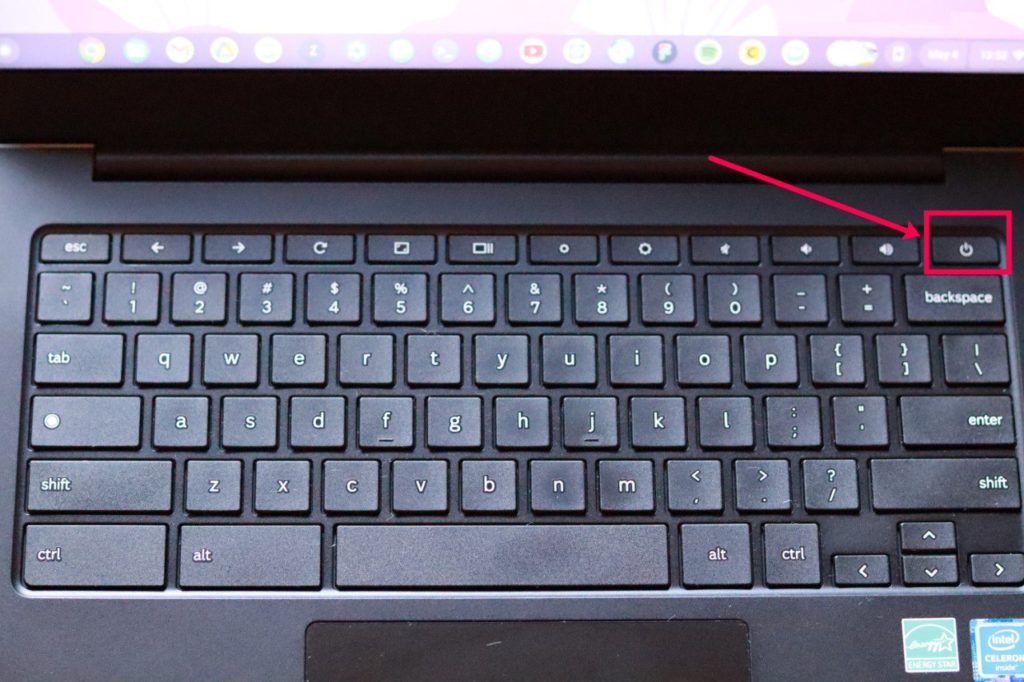
If you don’t hard reset your Chromebook, you can also hard reboot it. This does pretty much what a hard reset does except it won’t automatically restart your Chromebook. To hard reboot your Chromebook, long press the power button on your Chromebook keyboard until the laptop turns off. This will unceremoniously shutdown your Chromebook. If you had any unsaved data, you would lose it. You’ll have to press the power button again to start your Chromebook. This is why I prefer a hard reset.
How to prevent your Chromebook from freezing
You don’t want to keep rebooting your Chromebook every time. Imagine having to restart your Chromebook in the middle of an important Zoom presentation or job interview? I was forced to do that actually, but you shouldn’t have to. So to keep your Chromebook from freezing;
- Don’t open so many browser tabs. Opening a lot of browser tabs takes up more memory or RAM with each tab you open. I try to not have more than 15 tabs open on my Google Chrome. Most Chromebooks can’t handle serious multi-tasking.
- Don’t run processor intensive applications such as video editing and photo editing apps. Chromebooks are not designed for CPU intensive tasks. Should you open such apps, then make sure they are the only app running on your Chromebook to maximum system resource usage.
- Don’t have a lot of hardware peripherals connected to your Chromebook. One day I had a USB-C HDMI hub with an SD Card slot connected. I was editing photos I had shot from my camera and this made the Chromebook freeze! So I had to first transfer the photos from the SD Card to my Chromebook’s internal storage and then work from there.
- Always use the Task manager to check on system resource usage. You can access the manager by pressing the search + esc key combination. You can end processes, Apps or chrome tabs that are taking up the most computing resources.
A Chromebook is alike a Ferrari. It’s light, fast and simple. However, it can’t tow a truck. You can’t take your family on vacation with it. You can’t go off-road with it. So you must use it within its limits. That’s why it’s important to check on your Chromebook hardware specs or know the current CPU and memory usage.
Read more:
- How to Check for RAM and CPU usage on Chromebook
- How to Check your Chromebook’s hardware Specs and Model version
- Galaxy Chromebook Go review: A lightweight laptop for digital nomads and students
Discover more from Dignited
Subscribe to get the latest posts sent to your email.