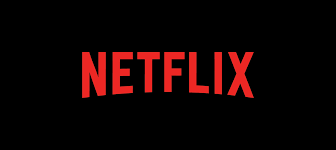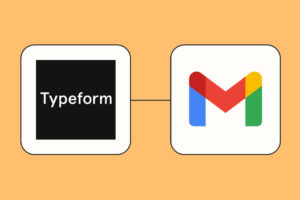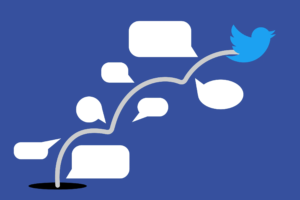Watching your favorite Netflix show on a phone screen can be convenient when you’re moving around or not at home. But, when you’re indoors and there’s a bigger screen, it’s preferable to switch so you can enjoy your show even better. So what happens when you want to cast your Netflix to a TV or media player screen? There are several alternatives like using a Chromecast or a HDMI cord. These options of course require other gadgets or accessories.
This is why Netflix provided a second screencast option on its mobile design. With this feature, you can project your screen, use your mobile as a remote control and so much more. In this article, we’ll be showing you how to use this feature and how you can control your entire Netflix experience with your mobile device.
What Do I Need to Cast My Netflix Screen from Mobile
To start, you need to ensure the following items are available;
- Your mobile device with a Netflix app installed
- An active Netflix subscription and internet connection
- A smart TV, Xbox, PlayStation, or any of your other media streaming players that has a Netflix app also installed
How to Connect Your Netflix from Your Phone to a Tv, Xbox, or PlayStation
You don’t have to worry about what connections are available and how to pair your phone to your device. Your Netflix on mobile automatically detects the available media players in range and shows them to you. Here’s how to cast your Android or iPhone Netflix to a bigger screen;
Ensure your mobile phone and your TV, Xbox or PlayStation is connected to the same WiFi network
- Open your Netflix app on mobile
- Next, tap on the cast icon located at the top right of your screen. It’s the white icon just before your profile image.
- You’ll see a list of available players in range. Tap on your preferred big screen and connect
- Once it’s connected, enjoy your favorite show.
- On your mobile device, you should be able to use the minimized controls to control what is showing on your TV.
- With these controls you can play, pause, rewind, stop, adjust volume, or change episode.
- To disconnect both devices, simply click on pause, tap on the cast icon again and then tap on disconnect from the pop-up.
Why Can’t I Cast From My Phone to My TV?
If you’re finding it difficult to connect to your TV or media streaming device, here are a few ways you can troubleshoot it;
- Make sure both devices are connected to the same WiFi network. On some Android devices, you may not see the cast icon until you’re on the same network.
- Ensure your phone is not on Airplane mode
- Make sure the Netflix app is installed on whatever device you’d want to stream on
We hope this article has been helpful. Do share it with your friends who might find it useful as well.
Discover more from Dignited
Subscribe to get the latest posts sent to your email.