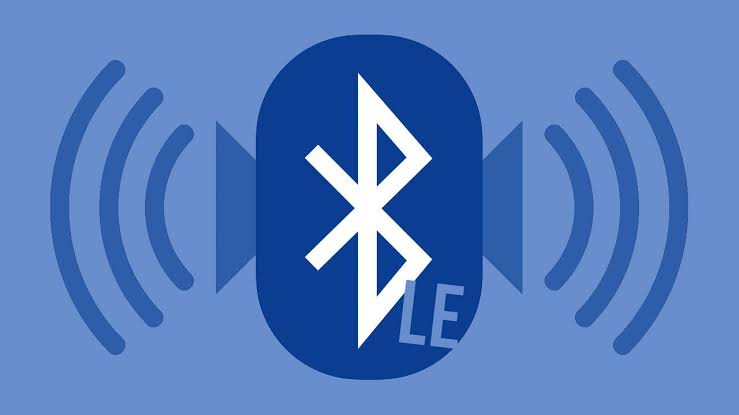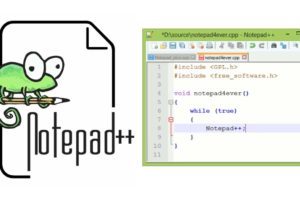Bluetooth is still one of the most common ways to wirelessly connect peripherals and accessories to your PC and very much so because of its simplicity and reliability. Also, the fact that Bluetooth has cross-compatibility between its different versions makes it an ideal mode of connection for many. However, this does not mean that issues don’t arise during its usage on PCs.
On Windows 10 for instance, there are a bunch of reasons why you might be encountering problems connecting to other devices through Bluetooth, and in this post, we’ll go through some methods you can use to get it resolved.
That said, before we get into that, there are a bunch of things you must make sure are in place to be sure there is indeed a problem with your Bluetooth, to begin with.
- Make sure your PC Bluetooth is actually turned ON along with Bluetooth on the device you want to connect to.
- Be sure that the device’s Bluetooth is discoverable especially if it is not paired to your PC before.
- Ascertain that the Bluetooth device is in range
- Try connecting to another device, so you know for sure if it’s your PC with the issue.
- Ensure the device is not already connected to another device and if so, be sure it allows multi-device connection.
How to Fix Bluetooth Connection Problem
With the above basic troubleshooting steps not yielding any fruits, it is time to get some elbow grease on.
- Restart your PC: As simple as this might sound, it can help you correct any nag you have with your PC. If you are like me that does not properly switch off my PC for weeks on end, then restarting or switching it off properly might actually be good for your system and can help solve that Bluetooth connectivity issue your Windows 10 PC is having.
2. Update/Enable your Bluetooth driver: Another simple way to fix Windows 10 Bluetooth not connecting is to actually go update the Bluetooth driver. You can check out how to do that here. You can also activate your Bluetooth driver in case it has been deactivated especially if you can’t find your Bluetooth option or turn it on. Just right-click on the Windows icon and click on ‘Device Manager, click on Bluetooth and right-click on the Bluetooth driver, and click on ‘Enable Device‘.
3. Remove the Bluetooth device and add it back if it’s been paired before. If you are unable to connect to a device, you can head into your Bluetooth settings (search ‘Bluetooth‘ and click on ‘Bluetooth and other device settings), and remove the Bluetooth device from your list and try to add or pair the device again.
4. Check Bluetooth services: You can also resolve your Bluetooth problem by going into the search bar and typing in ‘Services‘, clicking on it, and checking if your Bluetooth services are running, if not, go ahead and start it. However, if it is running, you can restart it and then restart your PC.
Conclusion
All of the solutions provided here do not apply if there is a hardware issue. That being said, you can go ahead and have your Windows PC updated as well if the problem persists and it should fix issues regarding the system file being missing or corrupted.
We’d also love to hear from you on this issue so leave a comment if any of the proferred solutions worked or did not for you.
Discover more from Dignited
Subscribe to get the latest posts sent to your email.