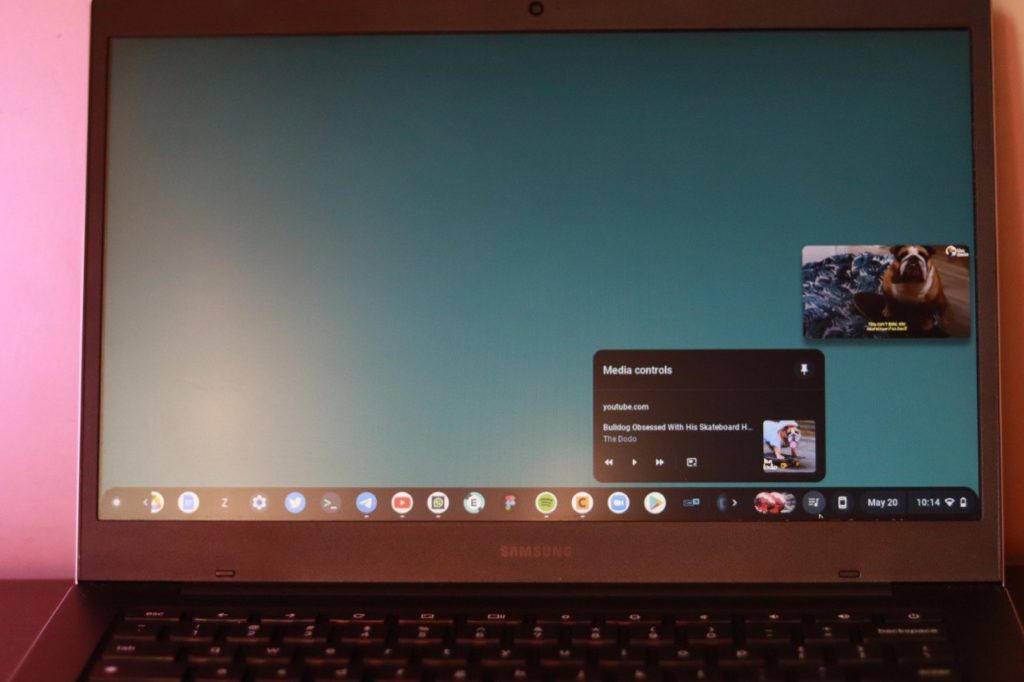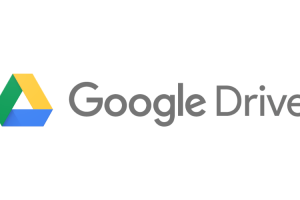Chromebooks are amazing, right? No matter how many reasons you have for loving your Chromebook, you can make a case for one more, the Picture-in-Picture (PiP) mode. This mode allows you to watch videos through a mini floating window while using other apps. This is a feature you can use on several websites or apps like YouTube and Netflix.
With Chrome OS’s implementation of picture-in-picture mode, you can move the floating window around your screen and resize it. In this article, I will show you how to get picture-in-picture mode working on your Chromebook.
Using YouTube’s built-in mini-player option
If you want to use the PIP mode for YouTube, you do not need to install any extension or turn on any Chrome OS flags. This is because YouTube comes with a built-in mini-player option. Click on the “mini-player” button or press the “i” key on your keyboard while playing the video to turn on Picture-in-Picture mode.
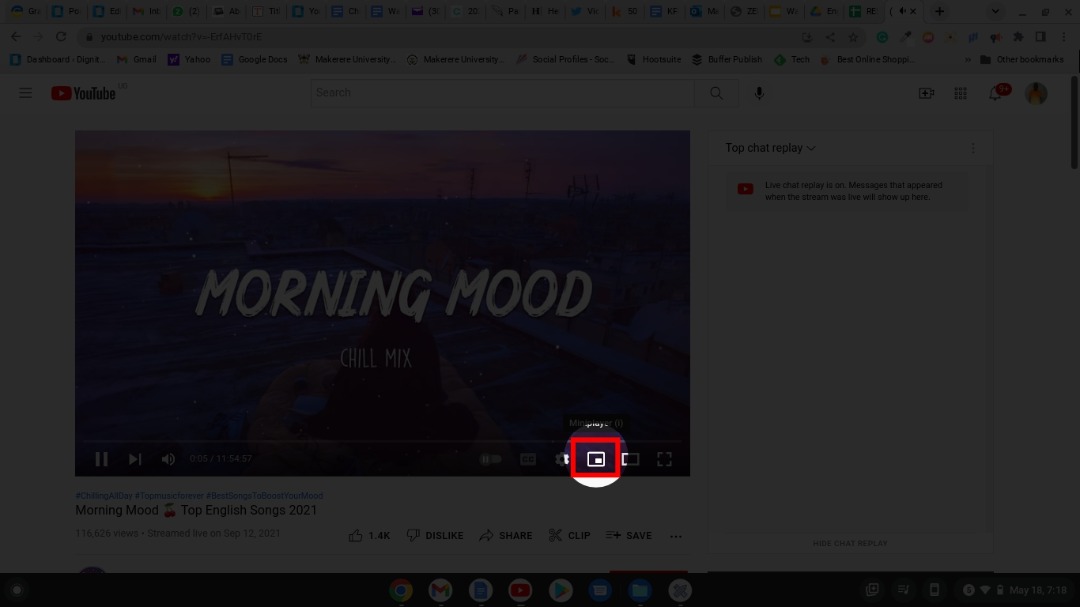
For this method, you cannot resize the resulting mini floating window, and just like I have mentioned already, it is limited to YouTube. This will launch Youtube in PiP within the Chrome browser tab. However, if you wish to have the PiP window appear floating around the desktop, then to go media controls, and then tab on the PiP icon as shown below;
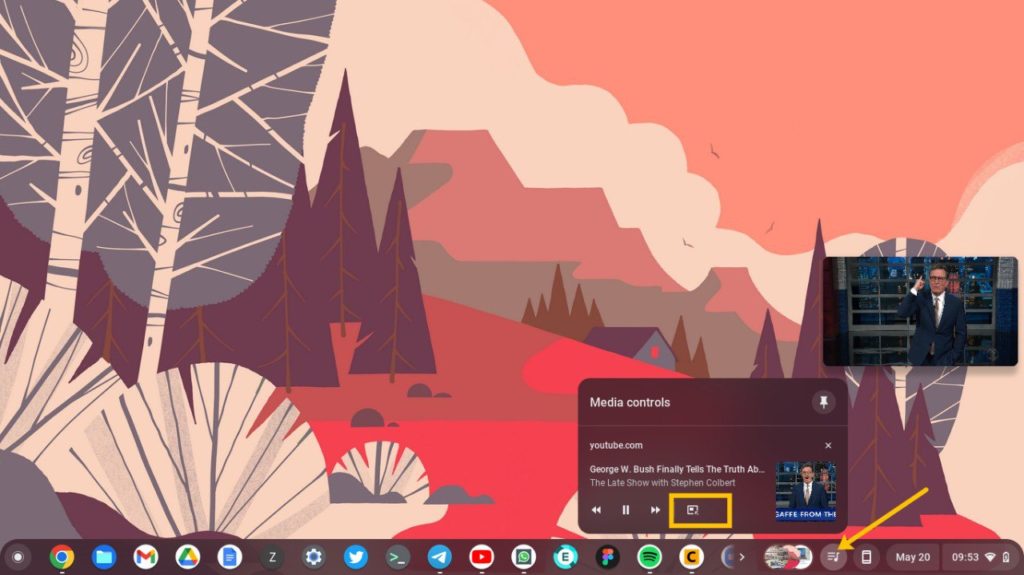
Related Article: How to find your Chromebook Mac and IP address
Using the Picture-in-Picture Extension by Google
Go to the Chrome Web Store and install the Picture-in-Picture extension, which is free.
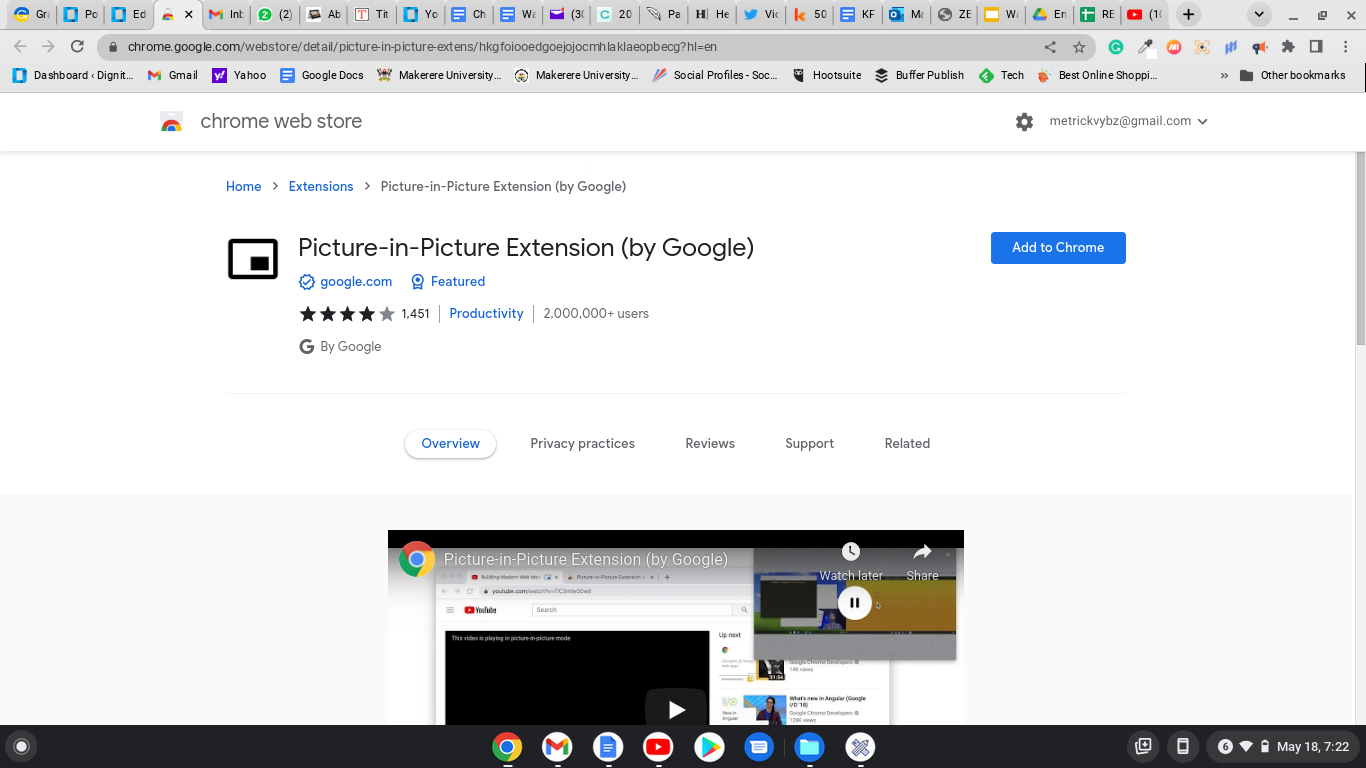
From the extension toolbar at the top-right corner of the Chrome browser, pin the Picture-in-Picture extension to the front menu.
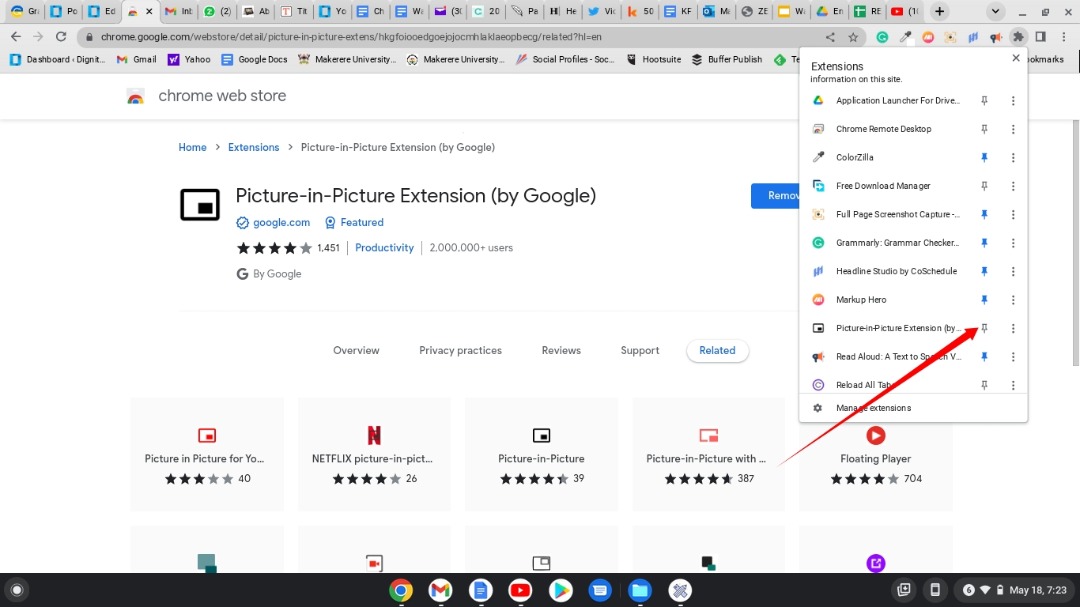
When you play a video from any website, click this extension, and it will immediately create a picture-in-picture window. You can resize the window to suit your liking.
Using Chrome OS Flags
Chrome OS flags are experimental features on your Chrome OS channel not enabled by default. You can use Chrome’s Global Media Controls flags to enable picture-in-picture mode on your Chromebook.
On your Chrome browser, navigate to chrome://flags and then search for Global Media Controls.
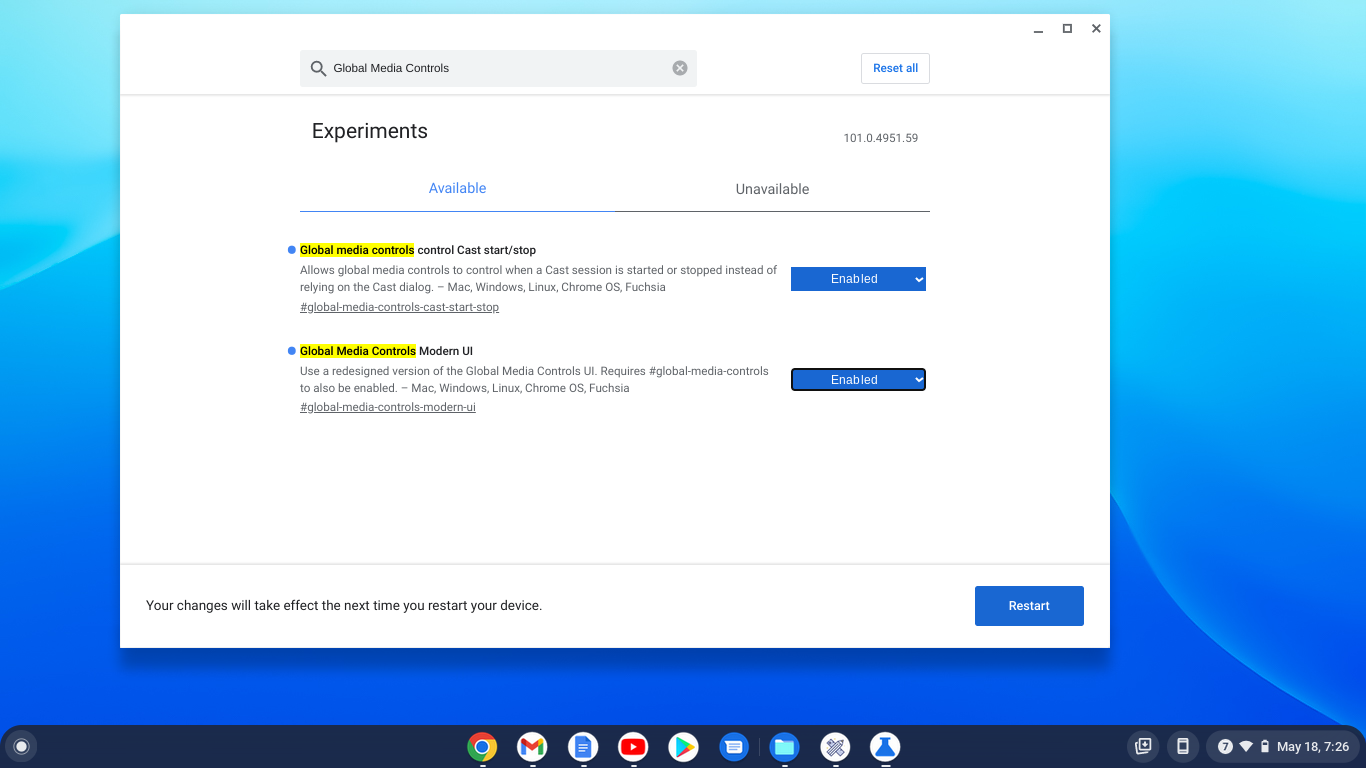
Enable all the three flags under Global Media Controls, and then restart your Chromebook. Once this is done, a music toolbar will appear on the shelf every time you play a video. Open it and click on the picture-in-picture button. You will be able to resize and move the floating media window using this method.
Those are the three ways to enable the picture-in-picture mode on your Chromebook. If you want it just for YouTube, use the platform’s inbuilt functionality. Do you have any questions about this mode? Let me know in the comments section below.
Discover more from Dignited
Subscribe to get the latest posts sent to your email.