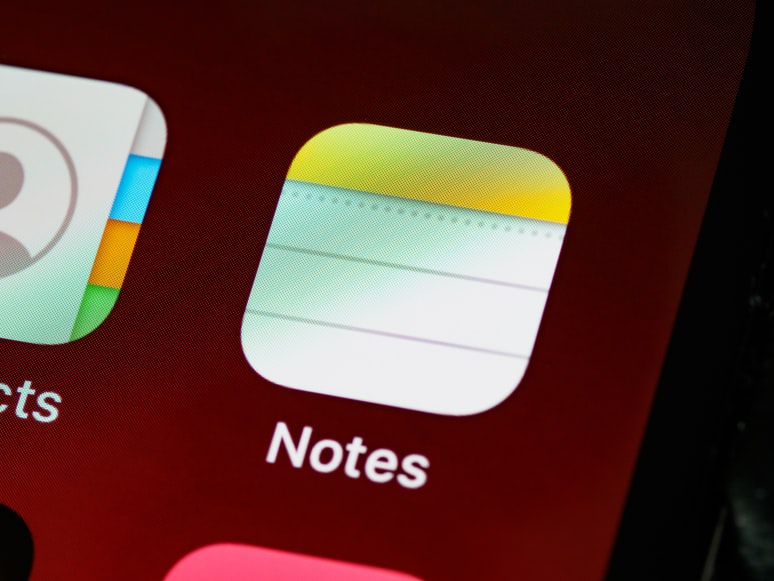If you love using your Apple Notes App as much as we do, there comes a time when those notes become a chore to scroll through. At this point, you’d need a way to easily identify and organize your iPhone notes. Many users would rather just stick to using the search bar to find a note. However, Apple has designed a more efficient alternative. Now, you can group your related notes into folders so you can keep track of your items better.
In this article, we’ll be showing you how to create a folder in your iPhone Notes app, how you can organize existing iPhone notes to specific folders, and how to automate the process with smart folders. Keep reading to find out more.
Create a Folder on Your Apple Notes
- Open your notes app and tap on ‘folders’ located at the top left of your screen
- Next tap on the Folder icon bottom left of your screen and select ‘New Folder’
- Enter a name for this folder and click on ‘Save’
- To create new notes in this folder, tap on the pencil icon located at the bottom right of your screen.
Move an Existing Note to a Folder
- In your Notes app, tap on the note you’d want to move
- Next, tap on the three dash icon located at the top right of your screen
- Scroll and select “Move Note”
- Choose the folder you’d want to move it to
And that Note will be classified underneath it.
Read More:
How to Create a Smart Folder on Your iPhone Notes
Both methods we’ve explained above are great. However, manually moving your notes to specific folders can get pretty time-consuming. Fortunately, you can now automate this process by using a smart folder. A smart folder uses pre-set tags in your notes to automatically sort and group similar notes in a folder. To achieve this;
- Open your notes app and tap on ‘folders’ located at the top left of your screen
- Next tap on the Folder icon bottom left of your screen and select ‘Smart Folder’
- Rename your smart folder
- Enter the tags you’d want to use to group your notes
- If you’d want to create multiple tags, tap on ‘Create new tag’
- Once you’ve completed your tags tap on ‘Done’ located at the top right of your screen
- All notes that contain the preset tags will appear under this folder.
So to use this feature, simply use a tag in the body of your note.
And that’s how to organize your iPhone Notes. Share this post with someone who might need it. Also how easy was it to set up your smart folders? Let us know in the comments section below.