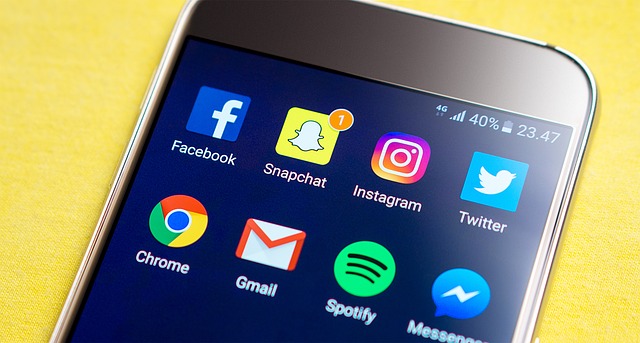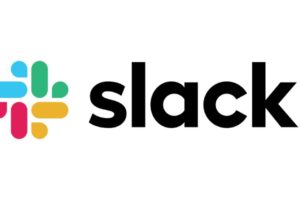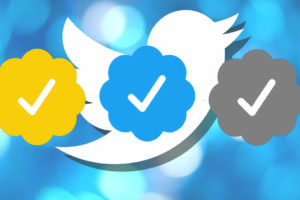Since it’s creation in April 2011, SnapChat has been fast growing in terms of users. It is a multimedia messaging app developed by Snap Inc.
One of its very unique features is that pictures and messages are usually only available for a short time before they become inaccessible to their recipients.
Today, we discuss how to add and delete friends on SnapChat.
Adding Friends.
This can be done in very many ways. We shall discuss six of those ways here.
By Username
Find out your friend’s username. The main way people add each other is by sharing usernames. This allows you to add people that aren’t in your phone’s contact list. There is no way to add someone using an email address or real name. You’ll need to ask the person what their username is.
There are two names on SnapChat, Display name and Username. The Display name is the name that appears first to other people, and can be changed, but is not used to add someone. The Username is the user’s permanent account name. You’ll need the Username to add someone.
Swipe down anywhere on the Snapchat camera screen. You’ll see your Snap code, display name, username, and score.
Tap “Add Friends.” This will open the Add Friends menu.
Tap “Add by Username.” This will open the user search.
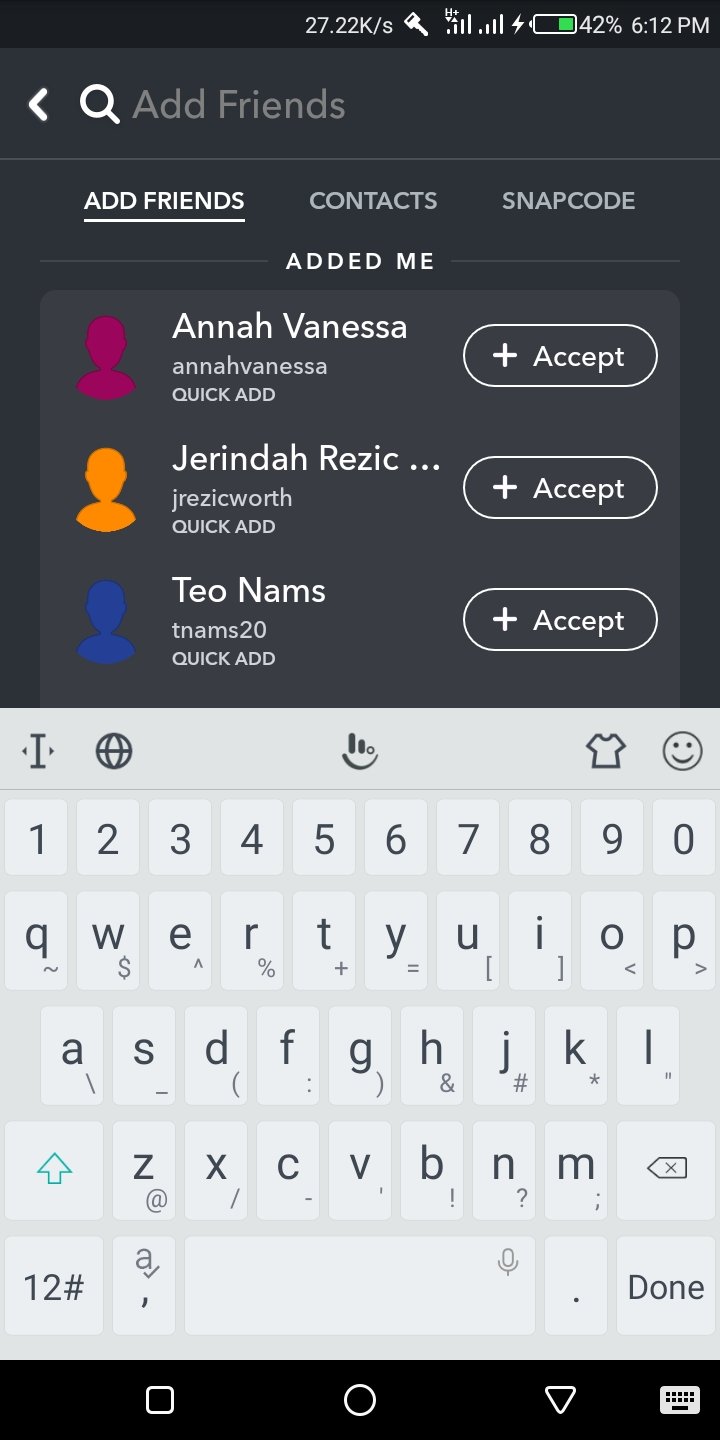
Type the full username of the person you want to add. You cannot enter a partial username and have Snap chat finish it for you. You must type the entire username to find the person. You can only search by Snap chat username; you cannot search by real name, phone number, email address, or any other name or address.
If you want to add someone using a phone number, add them to your phone’s address book first then follow the steps in the previous section.
Tap the “+Add” button next to the user.This will add the person to your friends list. This button will only appear if you’ve typed the person’s entire username correctly.
Wait to be added back. The other person may need to add you back before you can start talking to each other and send Snaps back and forth. This depends on the other person’s privacy settings.
By Snapchat URL
Get a link to your friend’s Snapchat profile. Snap chat users can now create a link that will open their Snap chat profile in the Snapchat app when you tap on it. Have your friend send you the link via text or email so that you can tap it.
The link will look like https://www.snapchat.com/add/username.
Tap the link to open it. You’ll need to open the link on your phone that has Snap chat installed. When you tap the link, a Snap chat page will open in your phone’s browser.
Tap “Open Snapchat.” This will launch the Snap chat app. You may be prompted to select the Snapchat app from a list of apps before it opens.
Tap “Add Friend” in Snap chat. This will add the person to your Snapchat friends list. The person will be notified that you’ve added them, and they’ll need to add you back in order to send Snaps or see their Story.
Share your own Snapchat URL. You can send your Snapchat URL to your friends from your profile screen:
Open the Snapchat profile screen by swiping down on the Snapchat camera screen.
Tap “Add Friends” and then “Share Username.”
Select how you want to send the link. You can use your messaging app, or add it to an email. You can also post it to your social media apps by selecting the app you want from the list.
By Contacts from Your Phone
Swipe down anywhere on the Snapchat camera screen. This will open your Snap chat profile screen, where you’ll see your Snap code.
When you use this method, Snapchat will scan your phone’s contact list and find people that have their phone number associated with their Snap chat account. Not everyone who uses Snapchat has a phone number associated with their account. The other users must have enabled this feature on their own Snap chat accounts in order to be matched on your list.
Tap “My Friends” at the bottom of the screen. This will open a new screen with your current Snap chat friends.
Tap the “Contacts” tab. This will display a list of people in your phone’s contacts list that have their phone number associated with their Snapchat account.
Give Snapchat access to your device’s contacts (if prompted). When you open this tab for the first time, you may be prompted by Snap chat to allow access to your device’s contacts. This will allow Snap chat to check which of your contacts have their phone numbers associated with Snap chat profiles.
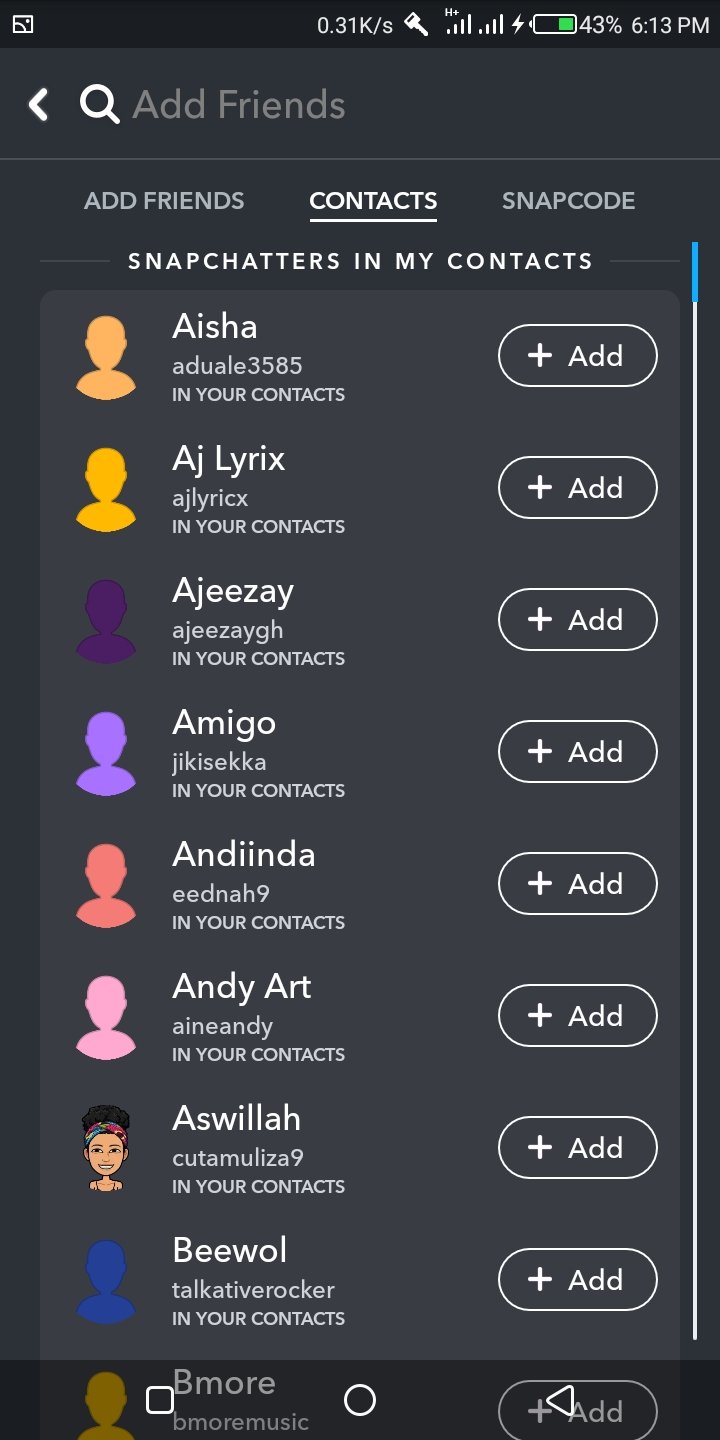
Scroll through the list and tap “+” or “+Add” to add people to your friends list. The person you add will be added to your friends list, and notified that you’ve added them. They’ll then be able to add you back if they want.[2]
Snapchat only matches people based on phone numbers. It does not match by name, email address, or other social media accounts like Twitter or Facebook.
Scroll to the bottom of the list to see contacts that don’t have Snap chat. These are all of your contacts that either don’t have Snapchat, don’t have their phone number associated with their Snap chat account, or don’t allow phone number matching for their Snapchat account.
You can tap “+Invite” to send them a text with a link to the Snap chat app.
Wait to get added back. You may need to be added back by the person you added to your friends list before you can start communicating. This depends on the other person’s privacy settings. Your messages will be stuck “Pending” until you are added back.
By using a Snapcode
Line up a Snapcode in your Snap chat camera. You can scan a Snapcode by simply pointing your Snapchat camera at it.
Your snap code (a unique display of dots) is the yellow box surrounding your profile picture in the shape of a ghost. Simply tap the Snapchat ghost at the top of your screen to pull up your personal snap code.
Press and hold on the code in your Snapchat camera screen. This will scan the code and show the user.
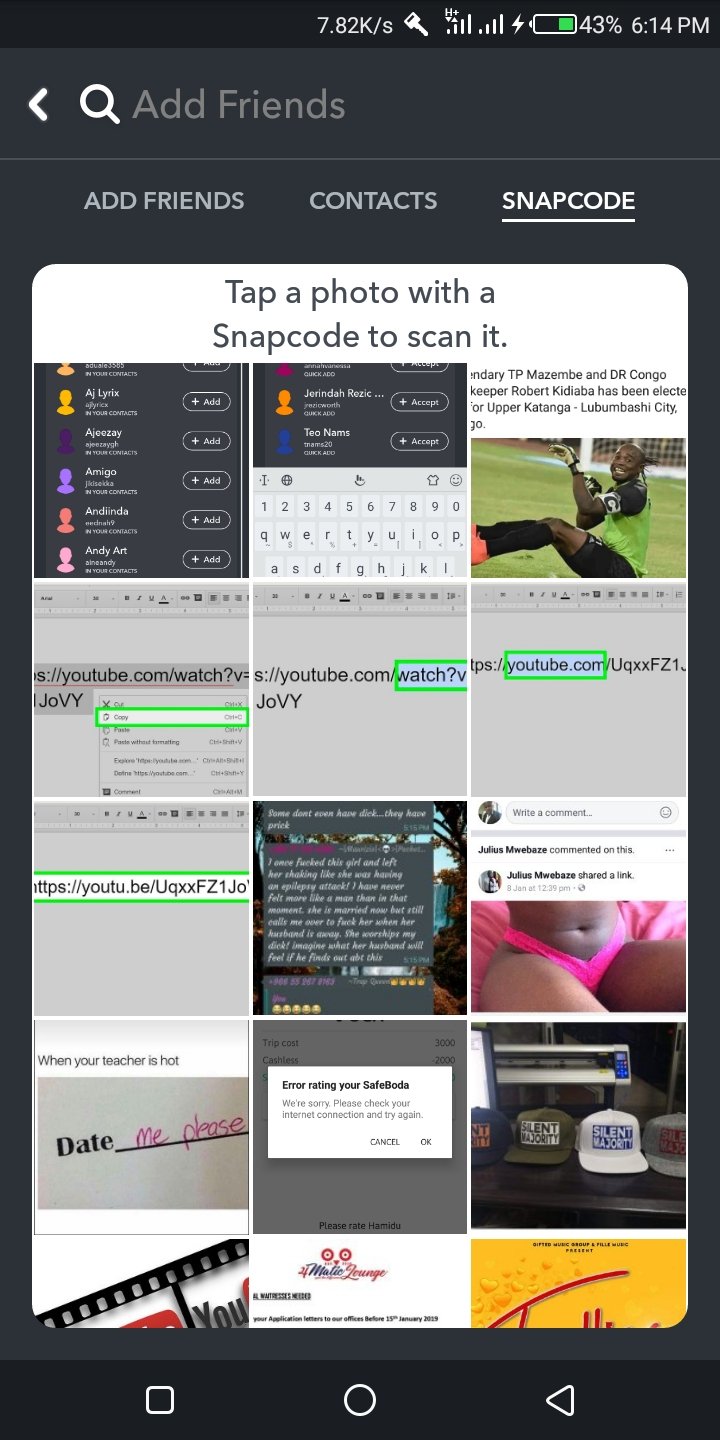
Tap “Add Friend” after scanning. This will add the person to your friends list.
Wait to be added back. You may need to be added back by the other person before you can start sending Snaps back and forth. This may not be necessary if the person allows Snaps from anyone.
Save a picture to your device that contains a Snapcode. Snapchat can scan the pictures on your device and detect any that have a Snapcode on it.
Once the picture has been saved to your device or taken with your device’s camera, swipe down anywhere on the screen in the Snapchat app.
Select “Add Friends” and then tap “Add by Snapcode.” You may be prompted to allow Snapchat to access your device’s photo storage.
Tap the picture that contains the Snapcode. Snapchat will scan the code and give you the “Add Friend” prompt.
Related Article: With Snap kit, developers can integrate Snap chat features into their apps
Adding a Friend in the Same Room
Swipe down anywhere on the Snapchat camera screen. This will display your Snapcode and profile information.
Tap “Add Friends.” This will display the Add Friends menu.
Tap “Add Nearby.” Your device will wait to detect other nearby devices.
Instruct your friend to open the same screen on his or her device. Have your friend navigate to the same “Add Nearby” screen. You’ll see their username appear in your Add Nearby screen.
Tap “+” or “+Add” next to your friend’s username. This will add them to your friends list. Have your friend do the same so that you can both start sending and receiving Snaps from each other.
Adding Back a Friend
Swipe down anywhere on the Snapchat camera screen. This will show your Snapcode and your profile.
Tap “Added Me.” This will display users who have recently added you to their own friends list. You’ll be notified both for people that you already added to your own friends list, and people that you haven’t added before.
These notifications disappear after leaving this screen, so if you don’t add someone back now, you’ll need to look them up later.
Tap “+Add” next to the person that added you. This will add them to your own friends list.
How to Delete Friends on Snapchat
Deleting a Snapchat friend will prevent them from seeing your non-public snaps, while blocking a friend will prevent them from being able to see any of your content.
Open Snapchat. Tap the Snapchat app icon, which resembles a white ghost on a yellow background. This will open the Snapchat camera view if you’re logged in.
If you aren’t logged in, tap LOG IN and enter your email address and password.
Open the “Chat” page. Tap the speech bubble-shaped icon in the bottom-left corner of the screen, or swipe from left to right across the screen.
Tap the “New Chat” icon. It’s a speech bubble-shaped icon in the top-right corner of the screen. Doing so brings up a list of your Snapchat friends.
Find a friend to delete. Scroll down until you find the person whom you want to remove from your Snapchat Friends list.
You can also type the person’s name into the “To” text box at the top of the screen to look them up.
Long-press the person’s name. After about a second, a pop-up menu will appear.
Tap Settings. It’s at the bottom of the pop-up menu. Doing so opens a new menu.
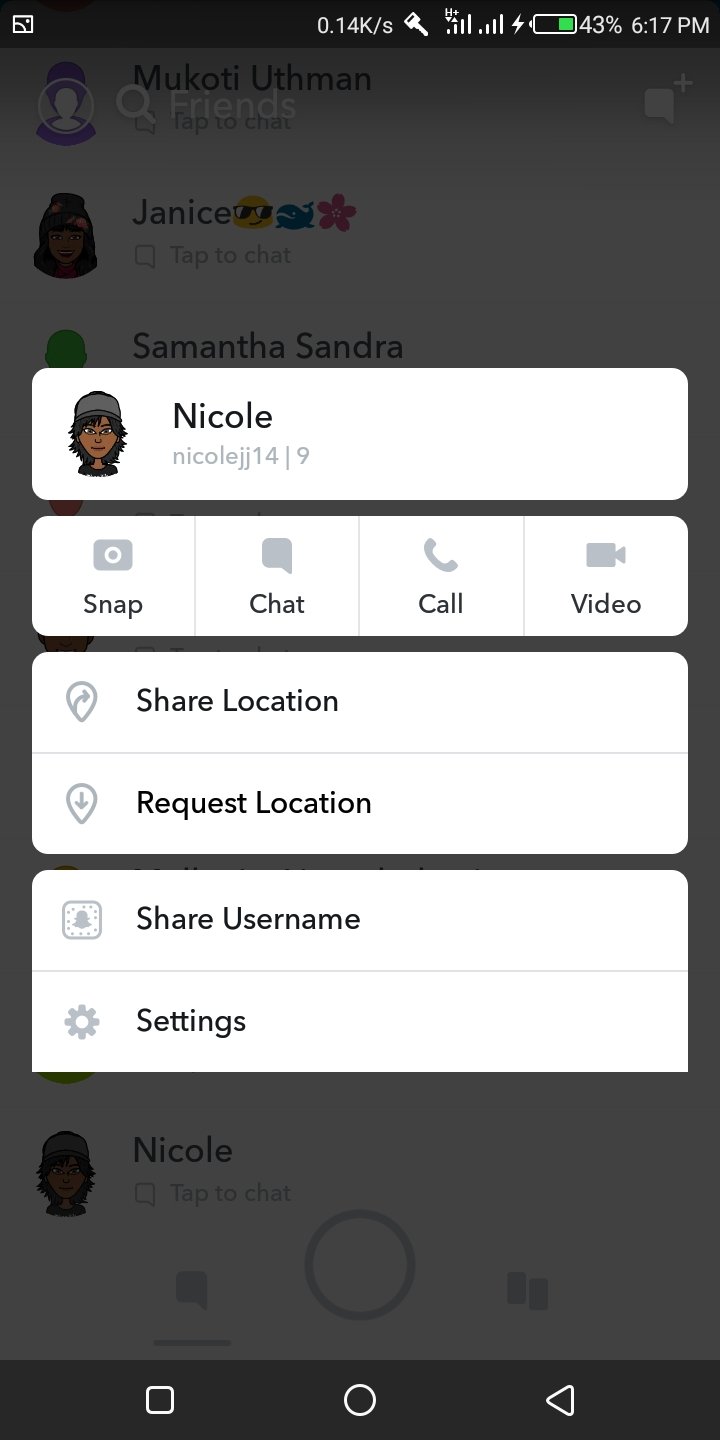
Tap Remove Friend. This option is near the bottom of the menu.
Tap Remove when prompted. Doing so confirms your decision and deletes the selected person from your Snapchat Friends list.
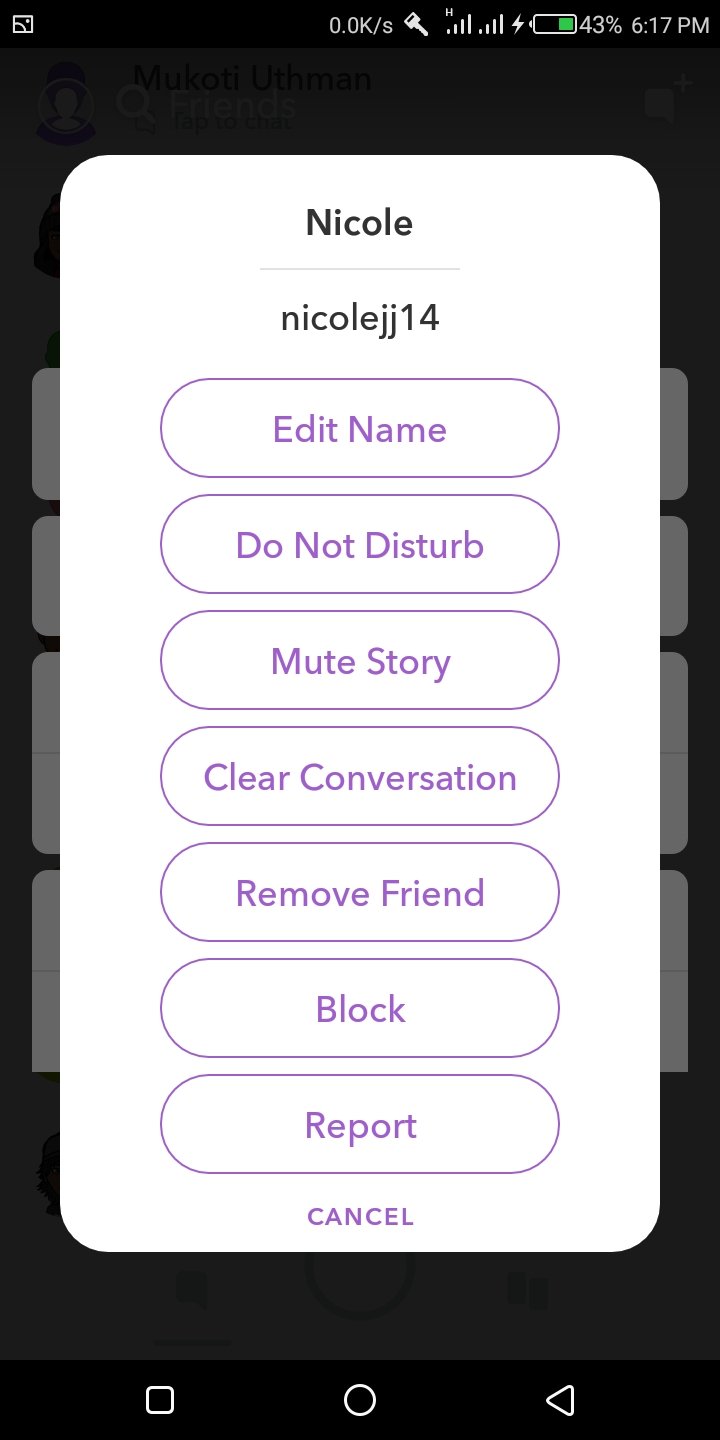
On Android, tap Yes when prompted.
Block a friend if necessary. While deleting a friend is enough to keep them from contacting you or seeing your posts on Snapchat, they’ll still be able to see that you have an account. If you want to hide your entire Snapchat presence from the friend, do the following:
Find the name of the friend you want to block.
Long-press the friend’s name until a menu appears.
Tap Block in the menu.
Tap Block (iPhone) or Yes (Android) when prompted.
With this guide, adding and removing friends on Snap Chat is simplified. You can go on ahead and enjoy the social media messaging platform.
Discover more from Dignited
Subscribe to get the latest posts sent to your email.