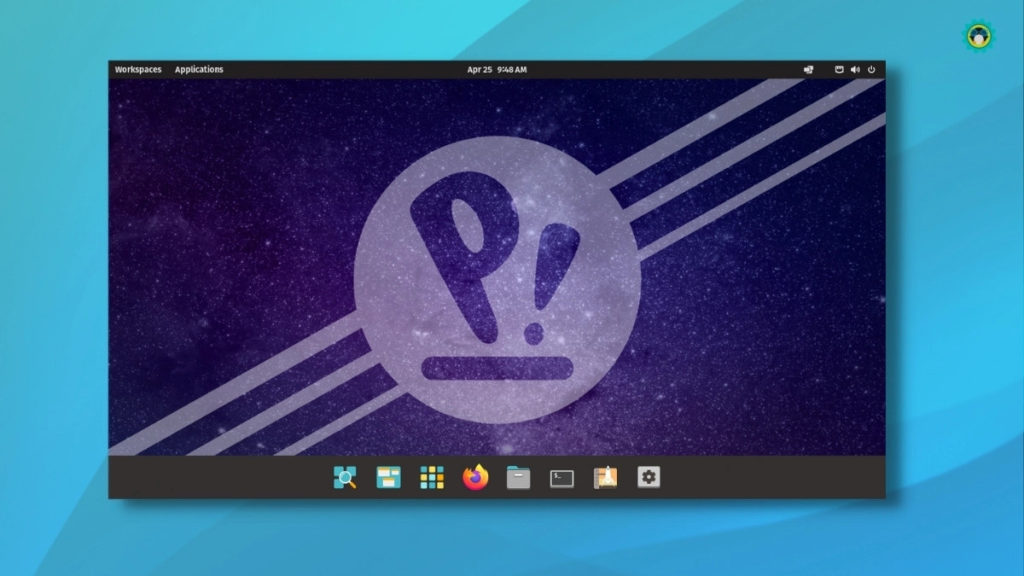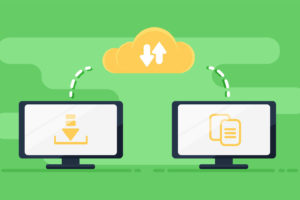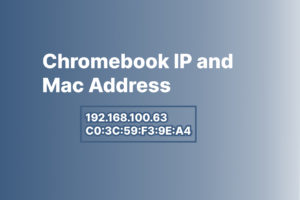Last week we saw the team over at Canonical unveiling the new Long-Term Support version of their Ubuntu operating system, Ubuntu 22.04 LTS. Ubuntu forms the basis of most Linux distros and as such, it was only a matter of time before these distros got updated as well.
Well, Pop!_OS 22.04 LTS is now officially out, much to the delight of System76 PC users and Pop! OS users worldwide. In this post, we shall be talking you through the simple process involved in upgrading your current install, be it PopOS 21.10 or the previous LTS, Pop OS 20.04 LTS to the new version.
But first, what’s new in this build of Pop OS? Well here’s a super summarised changelog.
- Based upgraded to that of Ubuntu 22.04
- Linux Kernel 5.16.19 at launch with the promise of regular updates
- Mesa 22
- Updated to the GNOME 42 base with System76 COSMIC UX
- New ‘Support’ section in Settings
- More control over updates & upgrades
- GNOME 42 + COSMIC UX
- New System76 scheduler
- Smoother Pop!_Shop
- PipeWire as the default audio handler
- Improved Workspace view
Read More: How to Upgrade to Ubuntu 22.04 LTS “Jammy Jellyfish” from Ubuntu 20.04 LTS or 21.10
Before starting this process, it is worth ensuring that you have enough free disk space and a fast, reliable internet connection as you will be downloading a sizable chunk of data that is the new operating system.
How to Upgrade Pop OS 21.10 to Pop OS 22.04 LTS
Well first, you need to ensure that you’re up to date on your system. Open the Pop Shop and check if there are any pending system updates. If any, install them.
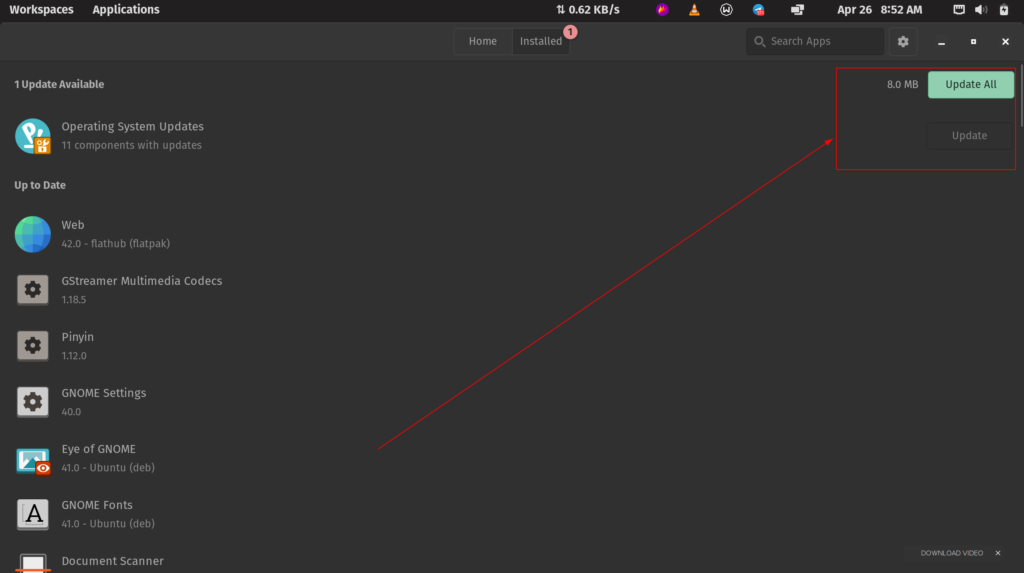
Once that’s done and you don’t have any pending updates, it is time to check for a new version of Pop OS. To do this, go to Settings and click on OS Upgrade and Recovery.
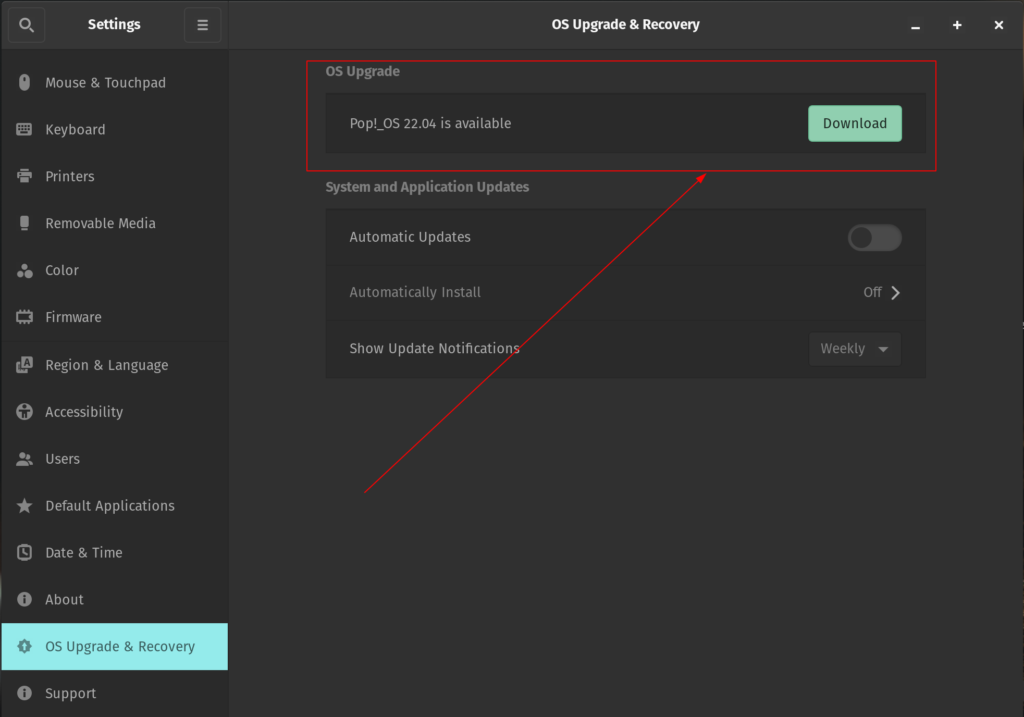
Should everything work out, you should see a new update available for your system. Simply click on Download and let your system handle the rest. This process should take a few minutes depending on your system’s power and your internet speed but that’s basically it.
After the process, you’ll be asked to reboot your system. Do that and you’ll be ushered into your new Pop OS 22.04 LTS desktop.
So what if you can’t see that update option in your Pop Os settings? Well, you might want to try out the Terminal.
How to Upgrade to Pop OS 22.04 LTS via Terminal
Well first, you need to open up your Terminal from your desktop using the Applications Menu or with Super + T keyboard shortcut. You will then need to make sure that you’re fully updated before upgrading. To do this, use the commands below one at a time, pressing Enter after each.
sudo apt update
sudo apt full-upgrade
You’ll be prompted to enter your password, which will be cloaked in invisible ink as you type. This is normal. Once the process is finished, run the following command:
pop-upgrade release upgrade
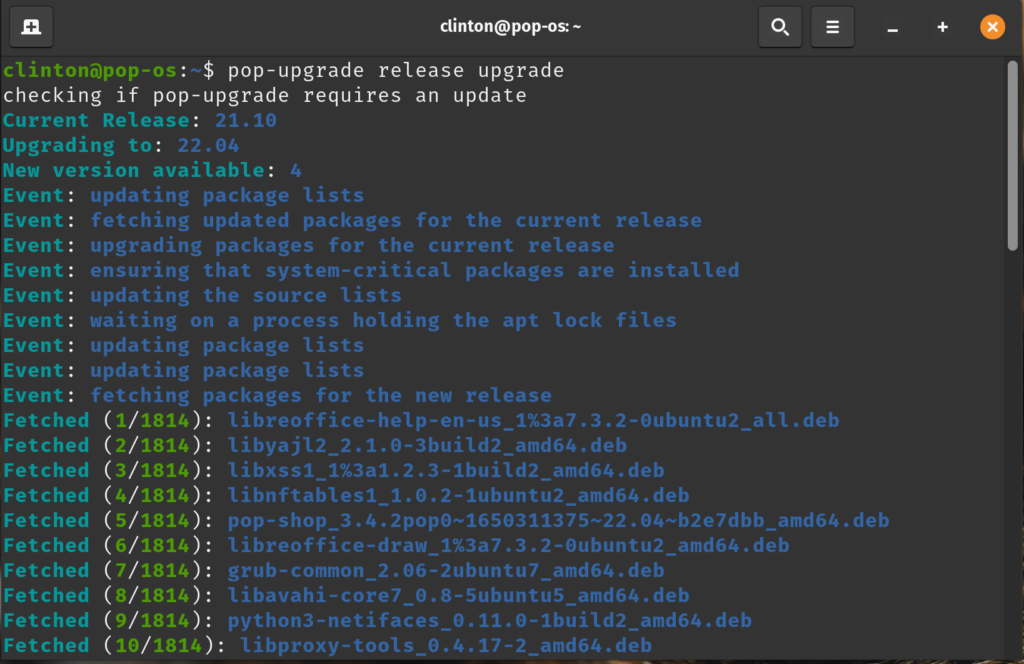
During the system upgrade process, you may be prompted to answer a few yes or no questions. You can use your Y key and then Enter to continue. And that’s basically it. Let the updater run its course and then reboot when prompted.
Of course, there is the drastic option of nuking your Linux install altogether. For that, you’ll need to download the Pop OS 22.04 LTS .iso file from System76’s website and create a bootable USB using Etcher or Rufus. A post for a later date.
Pop OS is slowly but steadily getting traction and attention from many Linuxers and is proving to be a solid alternative to Ubuntu, despite itself being based on Ubuntu.
Things to note
Should you choose to upgrade now, you need to know that there are only a few GNOME extensions that have been updated to work with the new GNOME 42. As such, many of your current extensions might not work and will get uninstalled in the upgrade process. Hold off for a few weeks before upgrading to this system if your workflow relies on these shell extensions.
Discover more from Dignited
Subscribe to get the latest posts sent to your email.