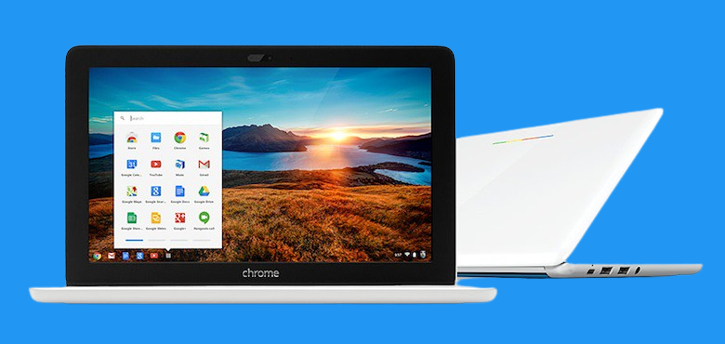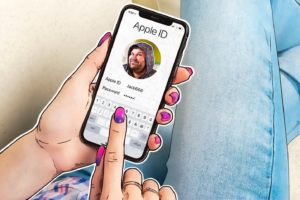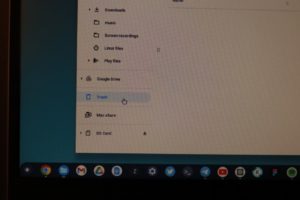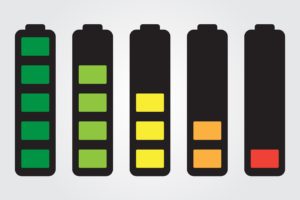Chromebooks are pretty simple to use; you just log in, and everything is ready for you. If you’re using one, chances are you want to protect your data, so you don’t lose it. Whether it’s from theft, malfunction, or software bugs, there are a few ways to back up your Chromebook and ensure your data is safe. Moreover, most Chromebooks come with very small storage space, so it makes sense to transfer files you might not need at the moment to a backup to free up space for current tasks.
The good news is backing up your Chromebook isn’t as complicated as it seems. You can do this through the cloud or using a physical backup like an external hard drive. In this article, I will walk you through how to back up your Chromebook.
What data types back up automatically on a Chromebook?
Given that the Chromebook rotates around the Chrome browser, there is data that is backed up automatically. This includes;
- Browser extensions and apps
- The browser theme and wallpaper
- Chrome browser settings
- Browsing history and bookmarks
- Autofill passwords, payment methods, and addresses
- Files saved to Google Drive.
Related Article: How to Automatically Back up Photos and Videos on Your Android Phone
How to back up files to the Google Drive
- Open the Files app from the Launcher on the bottom left-hand side of the Chromebook screen.
- You’ll see Google Drive on the left-hand menu of the Files app. Click on it and connect your account if it isn’t connected yet.
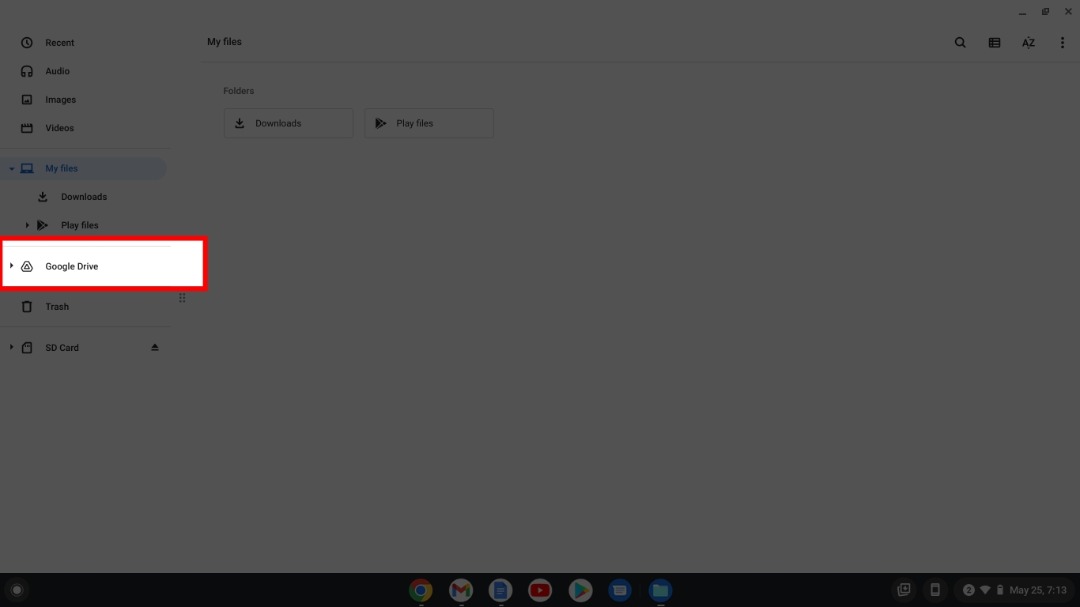
- You can then copy whatever files you want to back up and paste them into the Google Drive folder to back them up.
- You can access all files backed up to Google Drive on any device where your Google account is logged in.
Please note that Google offers 100 GB of free cloud storage for the 12 months when you acquire a new Chromebook.
Back up your files to an external storage device
For large files that might fill up your Google Drive cloud storage, you can opt to back them up to an external device. This also works when you move to a place with an unstable internet connection. To back up files to an external device;
- Connect the external storage device to your Chromebook.
- Open the Files app where you will see the external storage device on the left sidebar, below the downloads folder.
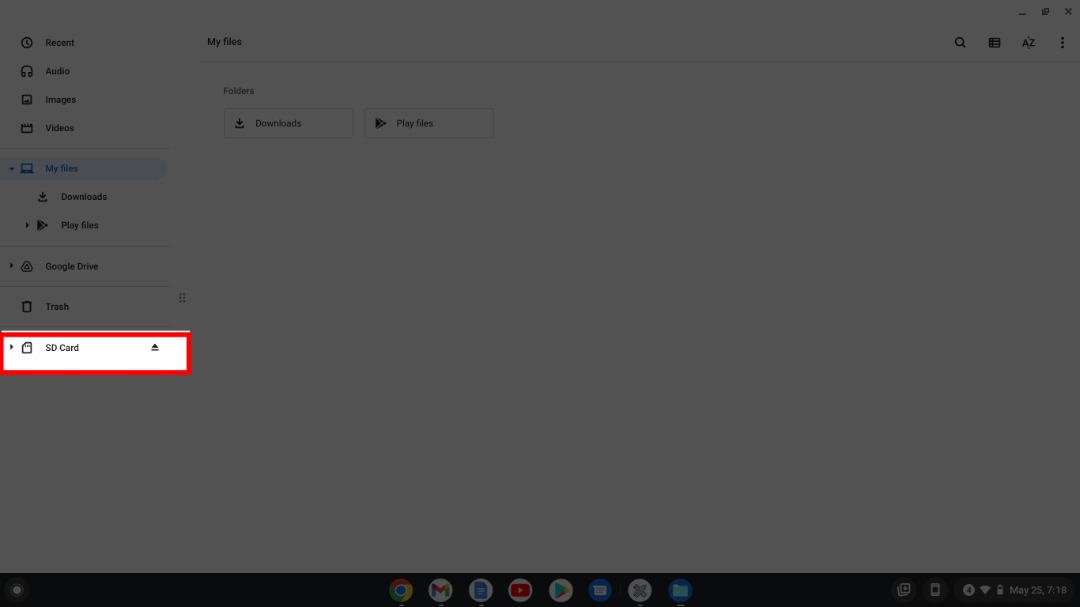
- Find the files you want to back up and then copy and paste them into your external storage device.
- When done, safely eject the external storage device by clicking the eject icon next to its name on the files app.
- Be sure to store your external storage device safely because you can lose all your data in case of theft or damage to it.
And there you go. Backing up your files on a Chromebook is as simple as a few steps. You can either opt for cloud backup or the use of an external device.